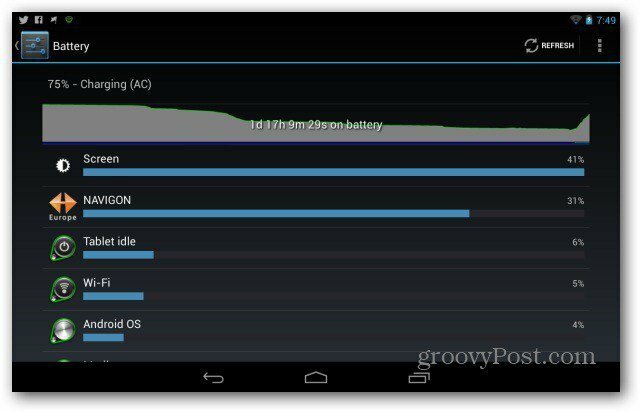So aktivieren Sie den Batteriesparmodus in Google Chrome
Google Chrome Google Held / / April 03, 2023

Zuletzt aktualisiert am
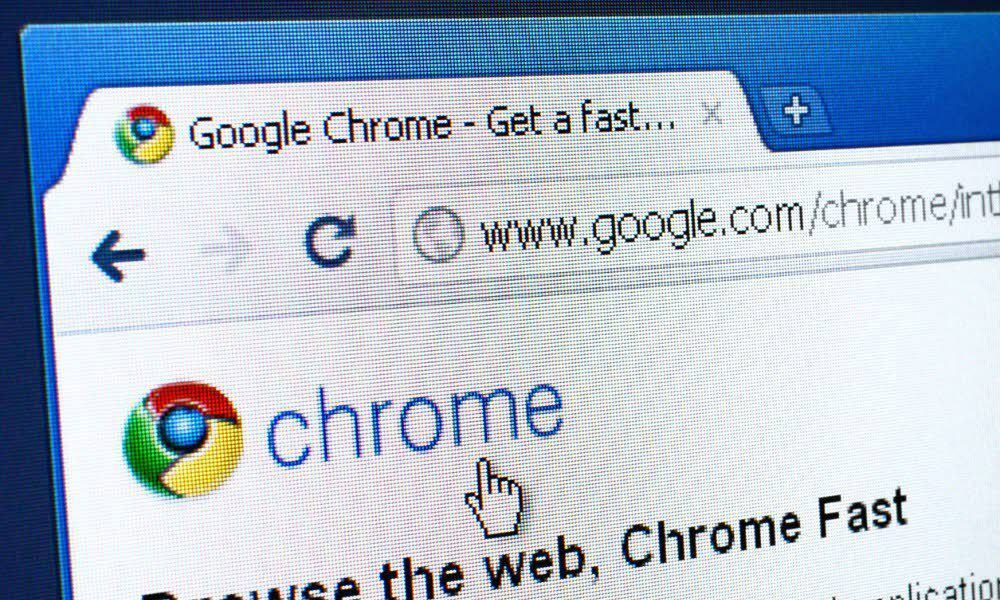
Verbraucht Ihr Gerät zu viel Akku, während Google Chrome ausgeführt wird? Sie können den Energiesparmodus in Chrome mithilfe dieser Anleitung aktivieren.
Obwohl Chrome der beliebteste Webbrowser ist, wurde ihm nie vorgeworfen, nicht ressourcenintensiv zu sein. Die Hauptschuldigen sind die Verwendung von viel Systemspeicher und Akkuleistung (was für Laptops nicht optimal ist).
Google versucht jedoch, den Browser zu verbessern, indem es neue batterie- und speichersparende Funktionen mit Chrome-Version 108 und höher einführt.
Wir haben Ihnen gezeigt, wie es geht aktivieren Sie Memory Saver Tabs, und heute zeigen wir Ihnen, wie Sie den Batteriesparmodus in Google Chrome für ein insgesamt verbessertes Surferlebnis aktivieren.
Was ist der Energiesparmodus in Google Chrome?
Der Batteriesparmodus (bzw Energiesparer) wurde entwickelt, um die Akkulaufzeit zu verbessern, wenn der Browser im Akkubetrieb verwendet wird. Es schränkt Hintergrundaktivität, Videobildraten, visuelle Effekte und andere energieraubende Website-Funktionen ein.
Das Chrome-Erlebnis wird nicht so aufpoliert sein wie normalerweise, aber es wird dazu beitragen, mehr Akkuleistung zu erzielen und Ihren Laptop mit einer einzigen Ladung durch den Tag zu bringen. Wenn diese Option aktiviert ist, können Sie den Energiesparmodus so einstellen, dass er sich einschaltet, wenn der Akkustand bei 20 Prozent liegt, oder sich einschaltet, wenn das Gerät vom Stromnetz getrennt wird.
Überprüfen Sie die Version von Google Chrome, um den Energiesparmodus zu aktivieren
Bevor Sie den Batteriesparmodus aktivieren, müssen Sie sicherstellen, dass Sie die Chrome-Version 108 oder höher ausführen.
Um Ihre Version von Chrome zu überprüfen, klicken Sie auf die Dreipunkt Menüschaltfläche in der oberen rechten Ecke des Browsers und wählen Sie aus Hilfe > Über Google Chrome.
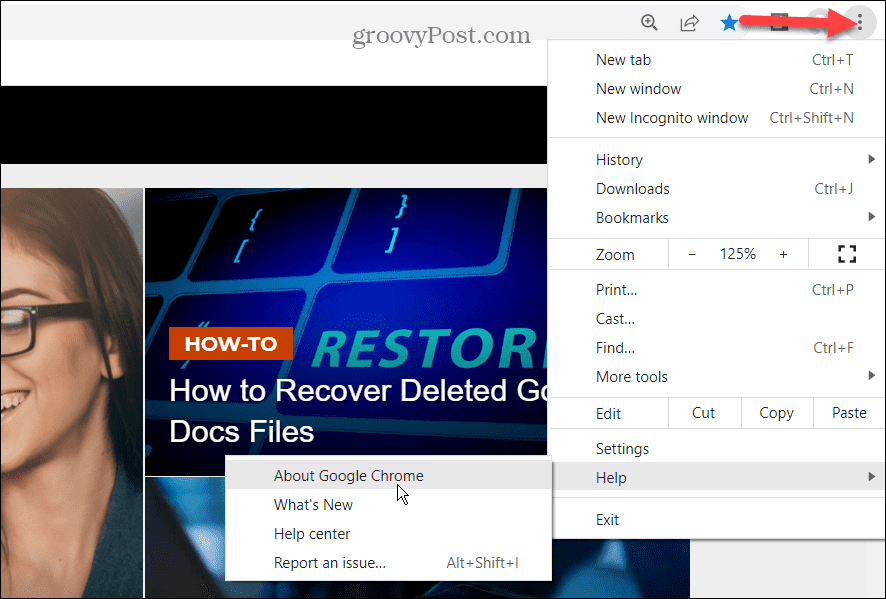
Im Über Chrome Abschnitt finden Sie Ihre aktuelle Version von Chrome. Wenn ein Update verfügbar ist, warten Sie, bis es heruntergeladen wurde, und starten Sie Chrome neu. Oder du kannst Chrome manuell aktualisieren um die neueste Version zu erhalten.
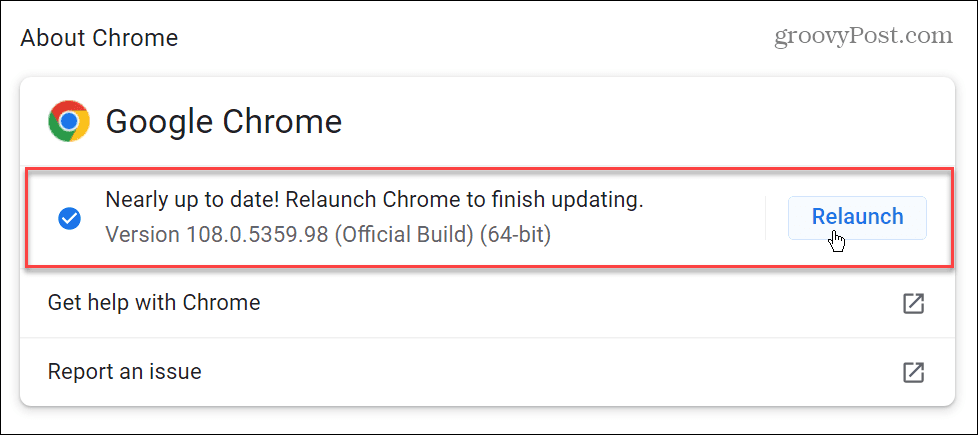
So aktivieren Sie den Batteriesparmodus in Google Chrome
Um den Batteriesparmodus in Chrome zu aktivieren, müssen Sie derzeit ein verstecktes Flag aktivieren. Sobald Sie es aktivieren und Chrome neu starten, haben Sie auf der Registerkarte Leistung in den Einstellungen Zugriff darauf.
Führen Sie die folgenden Schritte aus, um den Energiesparmodus in Chrome zu aktivieren:
- Starte den Chrom Browser.
- Geben Sie in die Adressleiste ein chrome://flags und schlagen Eingeben.
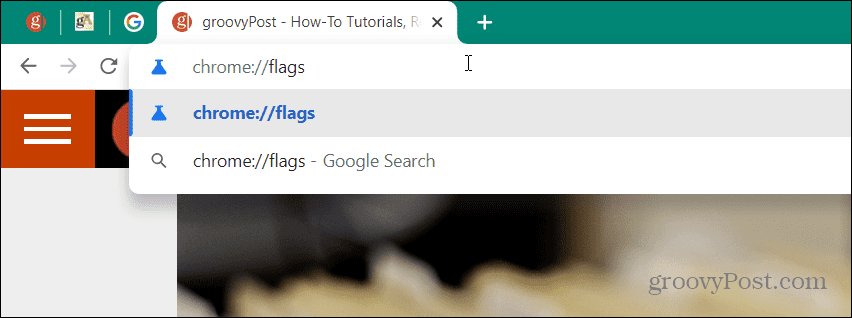
- Im Flaggen suchen Feld oben auf dem Bildschirm, geben Sie ein Batterieschoner. Sie sollten die sehen Aktivieren Sie den Batteriesparmodus in den Einstellungen Option hervorgehoben.

- Klicken Sie auf das Dropdown-Menü neben dem Eintrag und wählen Sie aus Ermöglicht.
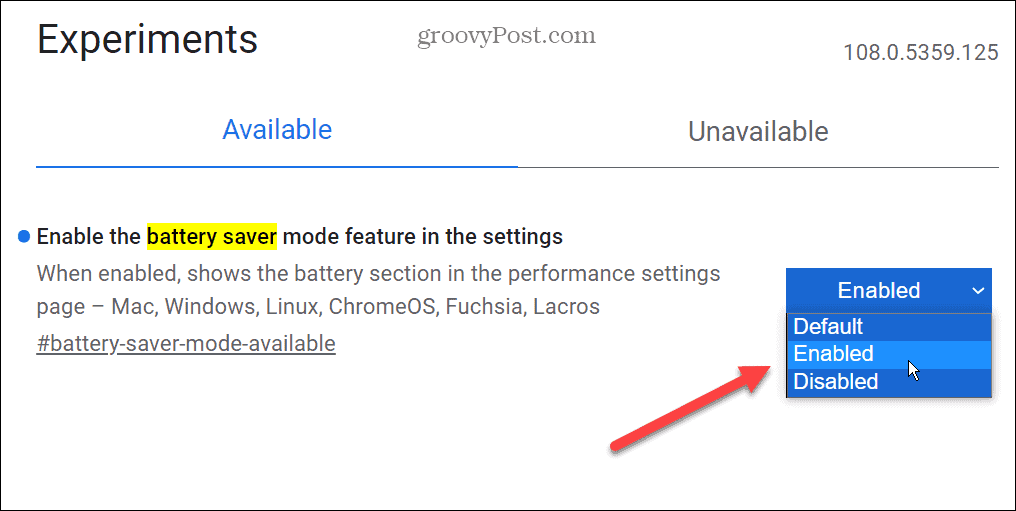
- Nach der Auswahl Ermöglicht Klicken Sie im Menü auf die Neustart Schaltfläche in der unteren rechten Ecke.

- Nach dem Neustart öffnen Einstellungen aus dem Seitenmenü.
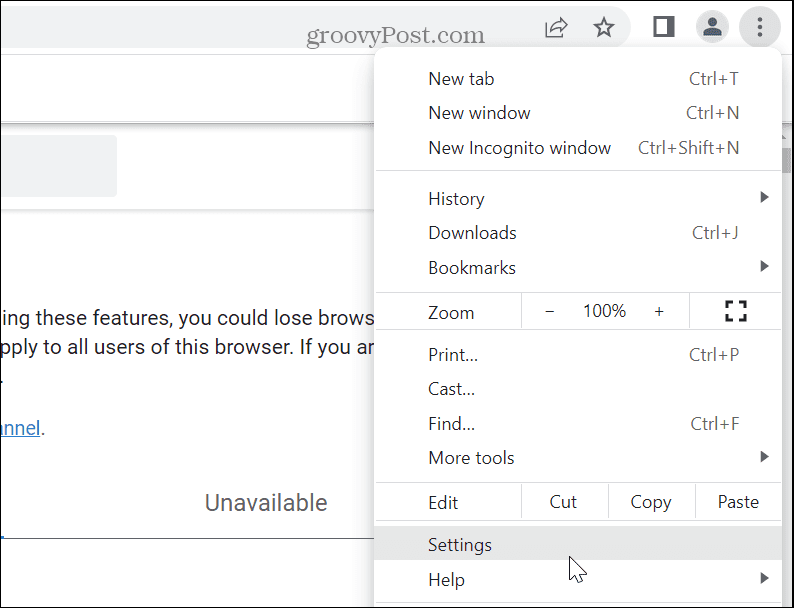
- Wähle aus Leistung Registerkarte in der linken Spalte und schalten Sie auf die um Energiesparer schalten. Von dort aus können Sie zwischen zwei verschiedenen Optionen wählen: Nur einschalten, wenn mein Akku bei 20 % oder weniger ist Und Einschalten, wenn mein Computer nicht angeschlossen ist.
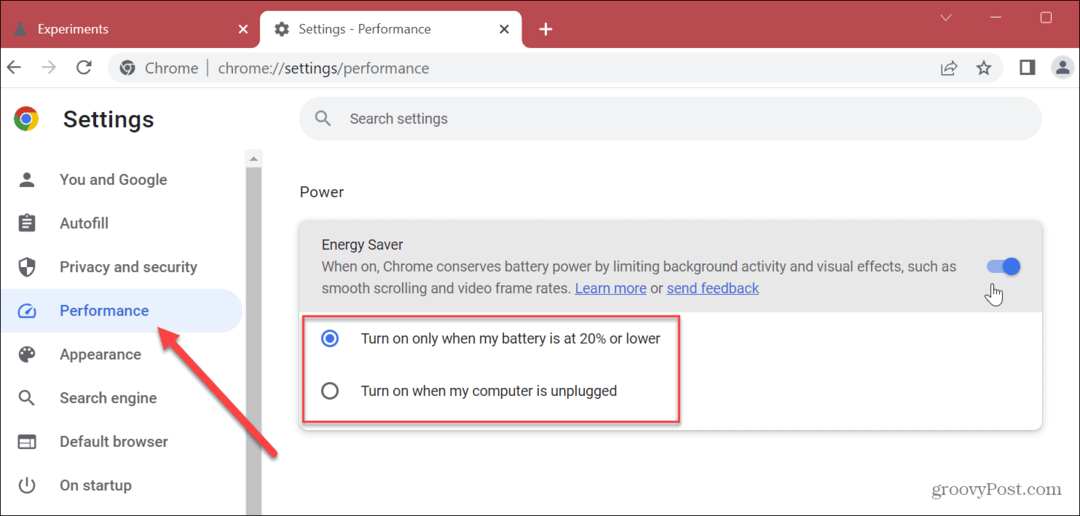
Mehr aus Google Chrome herausholen
Nachdem Sie den Energiesparmodus in Google Chrome aktiviert haben, müssen Sie den Browser nicht neu starten. Stattdessen können Sie es einschalten und die Option auswählen, die Sie verwenden möchten. Wenn Sie die Funktion nicht verwenden möchten, schalten Sie sie natürlich einfach aus.
Google Chrome kann viel Akkuleistung verbrauchen, und das Aktivieren des Batteriesparmodus hilft, dieses Problem zu vermeiden. Wenn Sie möchten, dass Chrome weniger Systemressourcen wie den Arbeitsspeicher Ihres Computers verwendet, verwenden Sie die Registerkarten zum Energiesparen Besonderheit.
Wenn Sie mehr aus dem Google Chrome-Browser herausholen möchten, erfahren Sie, zu welchen Einstellungen Sie wechseln müssen Chrome schneller machen. Wenn Sie im Laufe des Tages durch mehrere Webseiten navigieren, reibungsloses Scrollen ermöglichen für ein besseres Erlebnis. Vergessen Sie es auch nicht Halten Sie Chrome auf dem neuesten Stand um die Geschwindigkeit und Leistung des Browsers zu verbessern.
Mehr aus Chrome herauszuholen, umfasst auch Datenschutz und Sicherheit. Eine Sache, die Sie tun können, um dabei zu helfen, ist zu machen Chrome Browserverlauf löschen. Darüber hinaus können Sie eine ausführen Sicherheitscheck in Google Chrome.
So finden Sie Ihren Windows 11-Produktschlüssel
Wenn Sie Ihren Windows 11-Produktschlüssel übertragen müssen oder ihn nur für eine Neuinstallation des Betriebssystems benötigen,...
So löschen Sie den Google Chrome-Cache, Cookies und den Browserverlauf
Chrome leistet hervorragende Arbeit beim Speichern Ihres Browserverlaufs, Cache und Cookies, um die Leistung Ihres Browsers online zu optimieren. Ihre Anleitung...