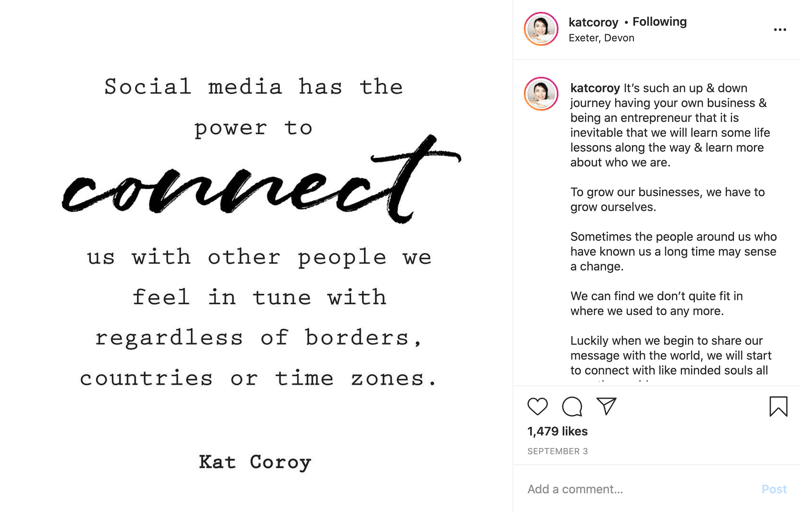So sichern Sie PowerToys-Einstellungen unter Windows 11
Microsoft Windows 11 Held / / April 03, 2023

Zuletzt aktualisiert am

PowerToys ist eine Windows 11-App mit mehreren Dienstprogrammen, die die Konfiguration Ihres PCs erleichtern. Erfahren Sie in dieser Anleitung, wie Sie Ihre PowerToys-Einstellungen sichern.
PowerToys sind ein inoffizieller Satz kostenloser Tools zum Optimieren des Windows-Verhaltens. PowerToys bieten Dienstprogramme, die nicht nativ im Betriebssystem enthalten sind, Ihnen aber dabei helfen, Dinge schnell zu erledigen.
Tatsächlich gibt es PowerToys seit Windows 95 und für Windows 11 enthält es Tools wie FancyZones zum Erstellen Zonen zum Verwalten von Fenstern, Image Resizer für schnelle Bildbearbeitungen, Power Rename zum Verwalten mehrerer Dateien und mehrere Andere.
Möglicherweise möchten Sie jedoch die PowerToys-Einstellungen unter Windows 11 sichern, die Sie dann auf einem zweiten PC wiederherstellen können, oder wenn Sie eine saubere Installation durchführen.
So sichern Sie PowerToys-Einstellungen unter Windows 11
Wenn Sie viele Tools in PowerToys konfigurieren (wie FancyZones oder Keyboard Manager), sollten Sie die Einstellungen für diese Tools sichern. Auf diese Weise, wenn Sie jemals müssen
Wenn Sie die Sicherung auf OneDrive speichern, können Sie die Einstellungen auch auf einem anderen Computer wiederherstellen und die Einstellungen auf verschiedenen Geräten synchron halten.
Gehen Sie wie folgt vor, um die PowerToys-Einstellungen unter Windows 11 zu sichern:
- Öffne das Startmenü.
- Typ Powertoys und klicken Sie auf die PowerToys-App unter Bester Treffer.
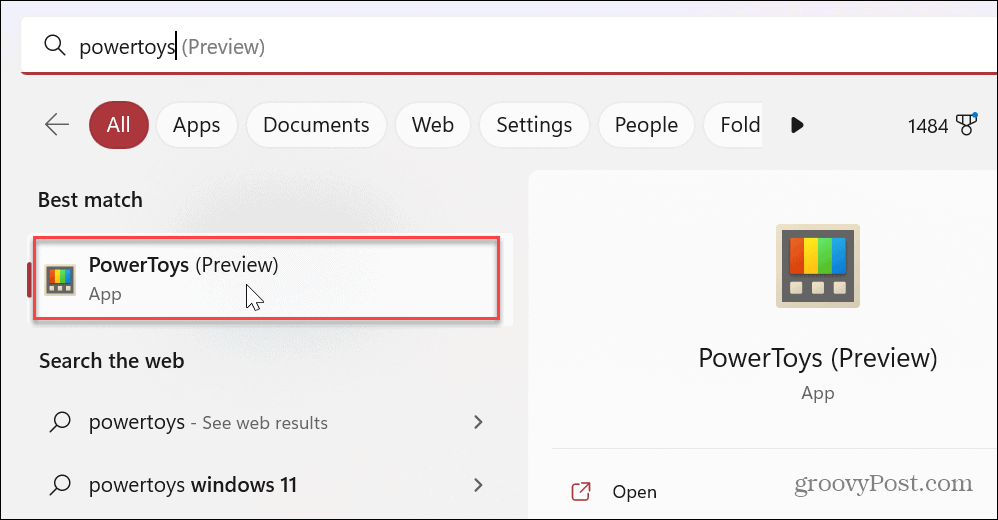
- Klopfen Allgemein aus den Optionen auf der linken Seite.
- Scrollen Sie rechts nach unten zu Backup wiederherstellen Abschnitt und erweitern Sie die Sichern und stellen Sie Ihre Einstellungen wieder her Möglichkeit.
- Drücke den Ordner Symbol in der Standort Abschnitt und wählen Sie den Ort aus, an dem Sie Ihre gesicherten PowerToys-Einstellungen speichern möchten.
- Im folgenden Screenshot speichern wir beispielsweise PowerToys-Einstellungen in Eine Fahrt für einfacheren Zugriff und Synchronisierung.
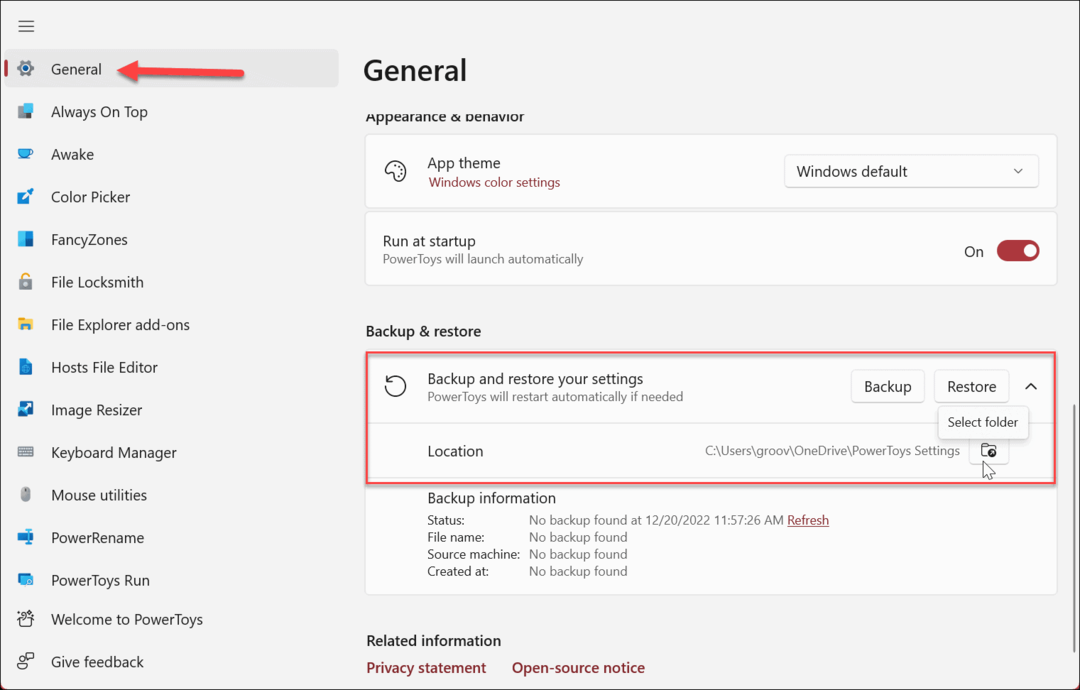
- Sobald der Standort ausgewählt ist, klicken Sie auf Sicherung Taste.
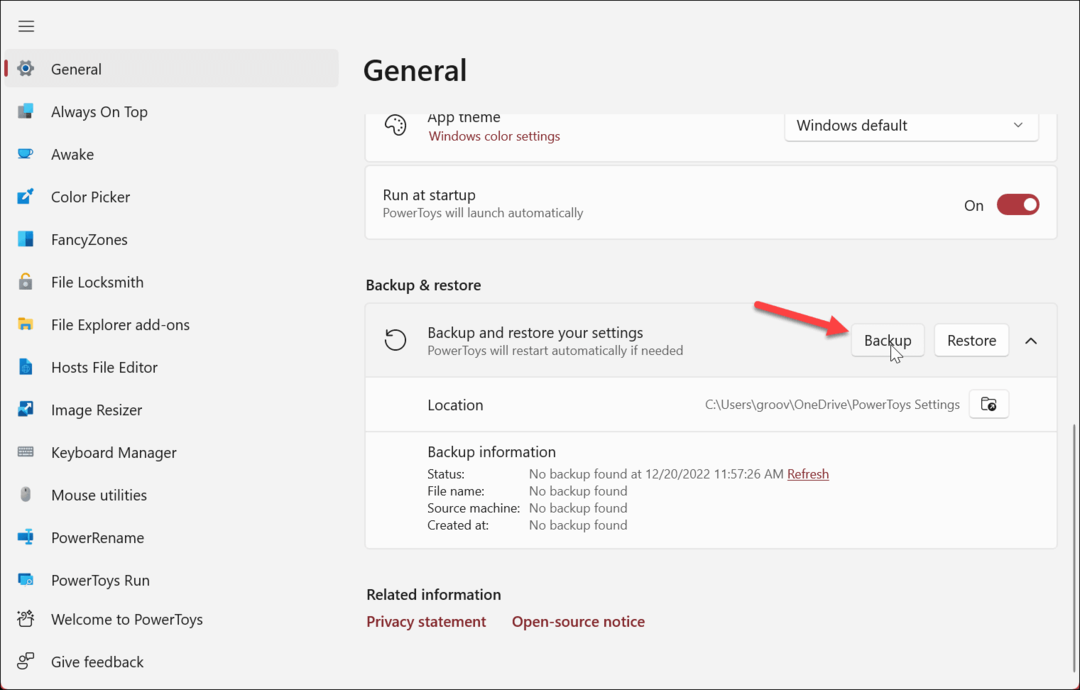
- Wenn die Sicherung abgeschlossen ist, sehen Sie ein grünes Benachrichtigungsbanner, das Sie darüber informiert, dass sie erfolgreich war.
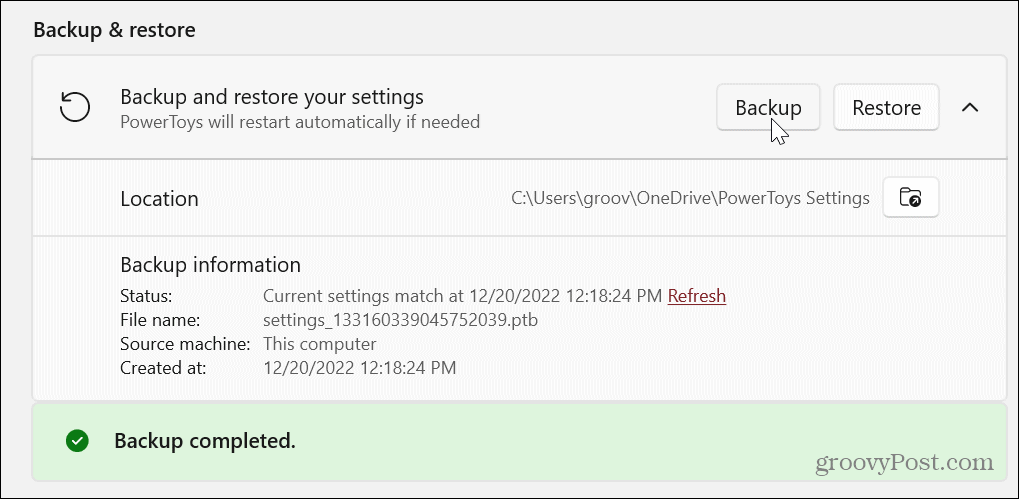
Jetzt sind alle Einstellungen und benutzerdefinierten Konfigurationen, die Sie an den verschiedenen Apps innerhalb der PowerToys-Suite vorgenommen haben, gesichert und bei Bedarf einsatzbereit.
Im Abschnitt Backup-Informationen finden Sie Details zum Backup, z. B. wann das letzte Backup erstellt wurde, auf welchem Computer es gesichert wurde, Dateiname und andere Details.
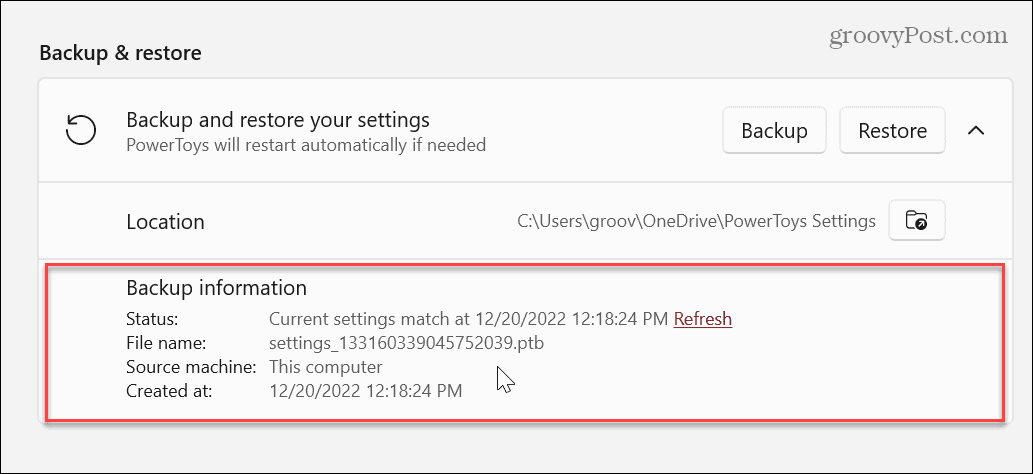
So stellen Sie die PowerToys-Einstellungen wieder her
Es ist wichtig zu beachten, dass das Wiederherstellen Ihrer gespeicherten Einstellungen so einfach ist wie das Sichern. Installieren Sie PowerToys auf Ihrem anderen Computer, ändern Sie den standardmäßigen Sicherungsspeicherort so, dass er mit dem ursprünglichen OneDrive-Ordner übereinstimmt, den Sie festgelegt haben, und starten Sie PowerToys neu. Wenn Sie OneDrive nicht verwendet haben, legen Sie den Speicherort auf das Laufwerk fest, das die Sicherung enthält, z. B. ein Flash-Laufwerk.
Gehen Sie nach dem Start zu Allgemein > Sichern & Wiederherstellen und klicken Sie auf die Wiederherstellen Schaltfläche – Sie erhalten eine Benachrichtigung, wenn der Wiederherstellungsvorgang erfolgreich war.
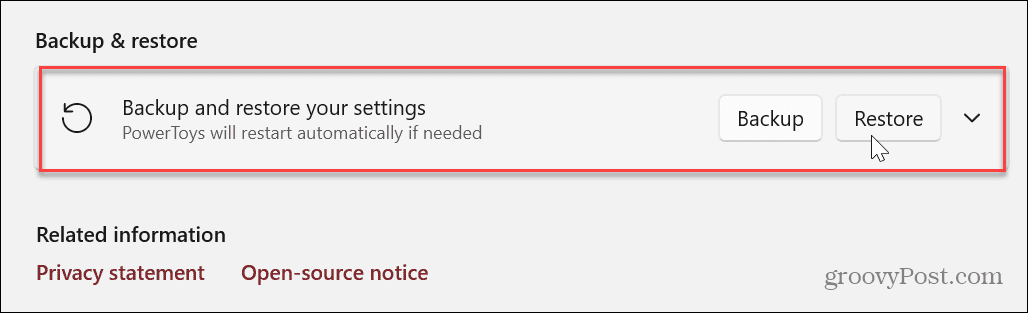
So sichern Sie PowerToys-Einstellungen unter Windows 11 manuell
Während die Einstellungssicherungsfunktion für PowerToys praktisch ist, ziehen Sie es vielleicht vor, die Einstellungen manuell zu sichern oder zu kopieren.
So sichern Sie PowerToys-Einstellungen manuell:
- Start Dateimanager und navigieren Sie unter Windows 11 zum folgenden Pfad.
%USERPROFILE%\AppData\Local\Microsoft
- Klicken Sie mit der rechten Maustaste auf die PowerToys Ordner und wählen Sie die Kopieren Option aus dem Kontextmenü.
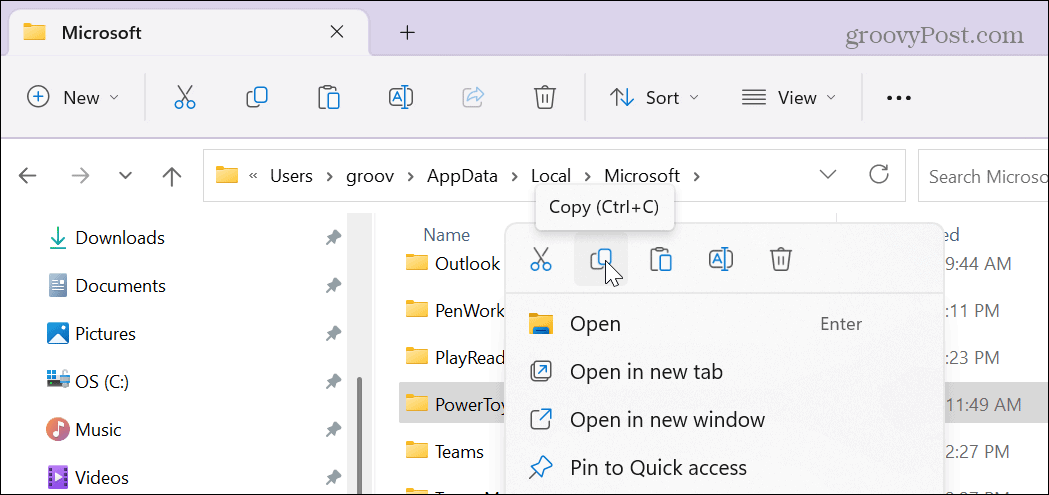
- Öffnen Sie den Speicherort, an dem Sie den Ordner speichern oder kopieren möchten.
- Klicken Sie mit der rechten Maustaste auf einen leeren Bereich im Laufwerk oder anderen Ordner, um die Einstellungen zu speichern und auszuwählen Paste.
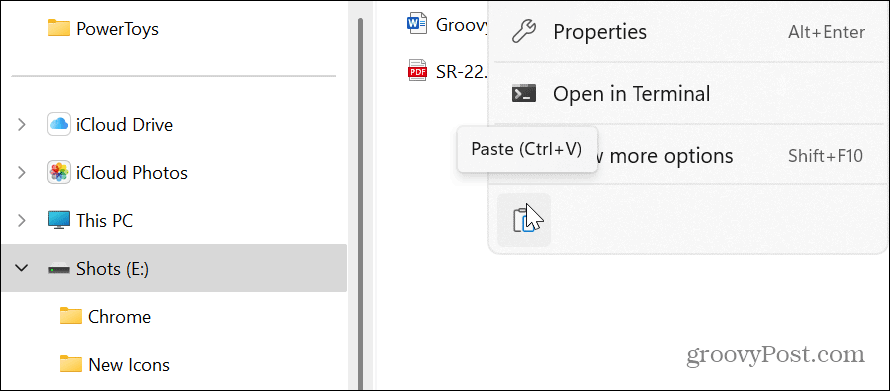
Es ist auch erwähnenswert, dass Sie die Einstellungen für eine einzelne Funktion in PowerToys wiederherstellen können. Wenn Sie beispielsweise die Keyboard Manager-Einstellungen wiederherstellen möchten, öffnen Sie den PowerToys-Ordner und wählen Sie die Tastatur-Manager Ordner. Sie können dies für jede App in PowerToys tun.
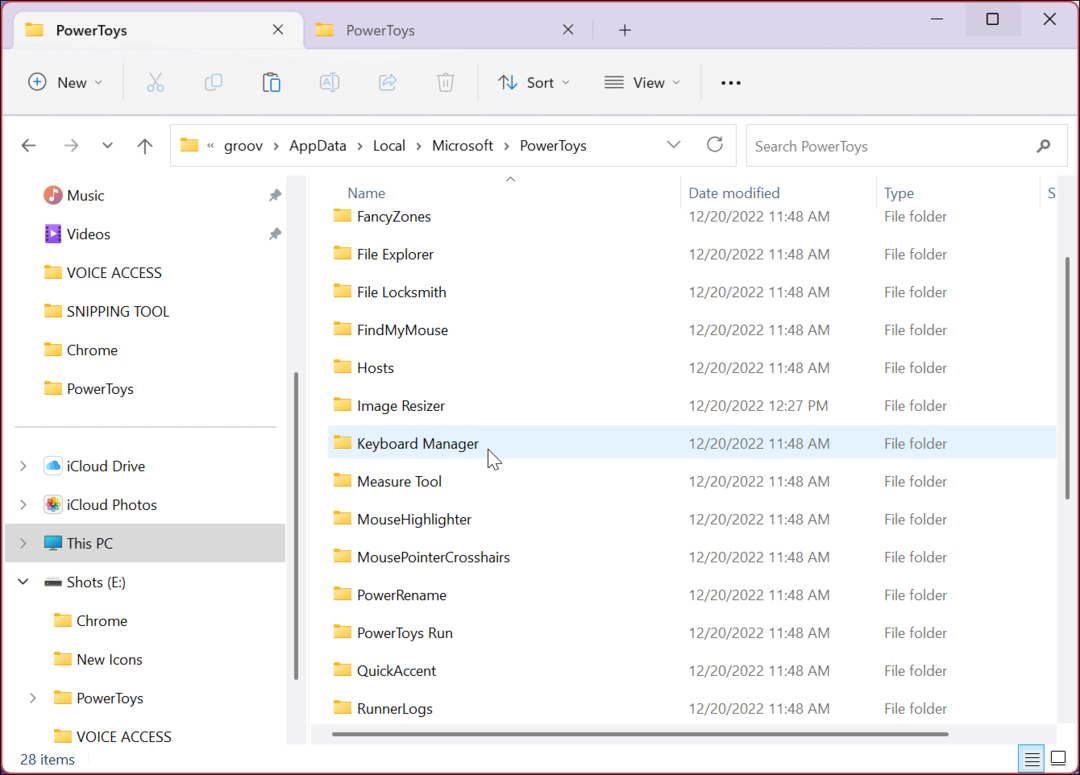
Windows benutzerfreundlicher machen
Die PowerToys-App ist eine hilfreiche App, die eine Reihe von Dienstprogrammen enthält, die die Verwendung von Windows vereinfachen. Einst nur Power-Usern vorbehalten, ist es jetzt ein einziger Download im Microsoft Store, sodass es für jeden einfach zu installieren und zu verwenden ist. Außerdem erleichtert die Möglichkeit, die Einstellungen jedes Dienstprogramms zu speichern, die Verwendung auf verschiedenen PCs.
Einige der beliebtesten sind FancyZones, das die Fensterverwaltung vereinfacht, PowerRename um beim Umbenennen von Dateien in großen Mengen zu helfen, und Image Resizer, mit dem Sie die Größe von Bildern mit a ändern können Rechtsklick. Es gibt jedoch eine Vielzahl anderer Funktionen, die Sie vielleicht ausprobieren möchten. Vielleicht finden Sie zum Beispiel ein Juwel von einer App, die Ihnen den Alltag erleichtert.
Es ist auch wichtig zu beachten, dass PowerToys nicht nur für Windows 11 ist. Stattdessen können Sie installieren PowerToys unter Windows 10.
Windows 11 verfügt über weitere integrierte Funktionen, die die Verwendung vereinfachen. Wenn Sie beispielsweise schlecht sehen und Schwierigkeiten haben, Text oder Bilder auf Ihrem PC anzuzeigen, informieren Sie sich über die Verwendung des Lupentool unter Windows 11. Und wenn Sie Windows 11 auf einem älteren System ausführen, sehen Sie sich Making an Windows 11 schneller auf alter Hardware.
Wenn Sie einfachen Zugriff auf Admin-ähnliche Dienstprogramme benötigen, erfahren Sie, wie Sie auf die zugreifen Hauptbenutzermenü unter Windows 11.
So löschen Sie den Google Chrome-Cache, Cookies und den Browserverlauf
Chrome leistet hervorragende Arbeit beim Speichern Ihres Browserverlaufs, Cache und Cookies, um die Leistung Ihres Browsers online zu optimieren. Ihre Anleitung...