So verwenden Sie verschiedene Kopf- und Fußzeilen in Google Docs
Google Google Dokumente Held / / April 03, 2023

Zuletzt aktualisiert am
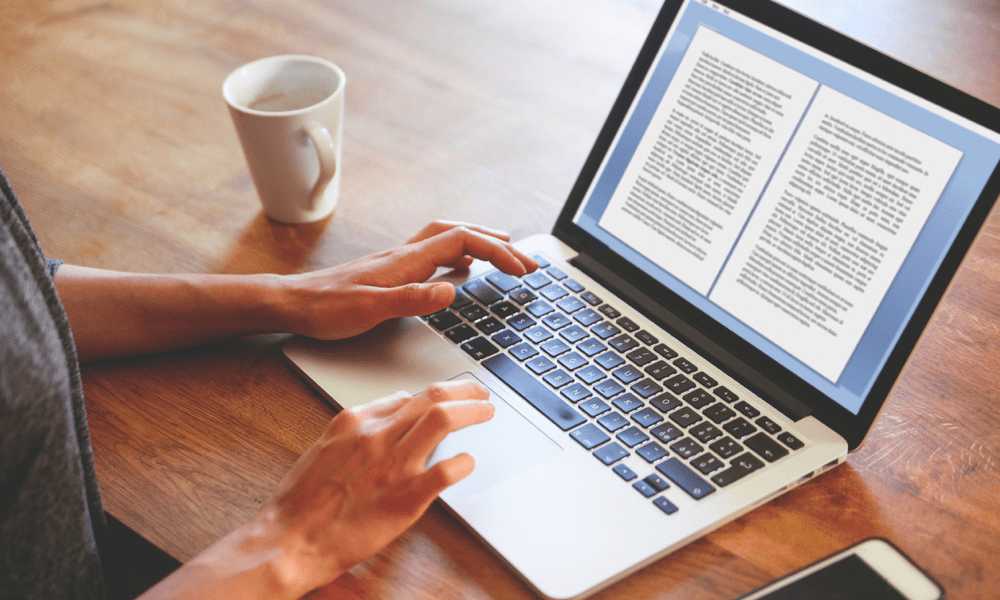
Sie können Ihr Google Docs-Dokument so anpassen, dass auf verschiedenen Seiten unterschiedliche Kopf- und Fußzeilen verwendet werden. Erfahren Sie in dieser Anleitung, wie.
Kopf- und Fußzeilen sind eine nützliche Methode, um zusätzliche Informationen oder Gestaltungselemente oben oder unten auf einer Seite in einem Dokument hinzuzufügen.
In Google Docs können Sie verschiedene Kopf- und Fußzeilen verwenden, um jede Seite mit verschiedenen Elementen anzupassen. Sie können verschiedene Kopf- und Fußzeilen verwenden, um ungeraden und geraden Seiten einen benutzerdefinierten Titel oder ein Bild hinzuzufügen. Sie können auf der Titelseite auch eine andere Kopf- und Fußzeile haben als auf anderen Seiten.
Wenn Sie wissen möchten, wie Sie verschiedene Kopf- und Fußzeilen in Google Docs verwenden, führen Sie die folgenden Schritte aus.
So verwenden Sie eine andere Kopf- oder Fußzeile der ersten Seite in Google Docs
In Google Docs ist es möglich, auf der ersten Seite eines Dokuments eine andere Kopf- oder Fußzeile zu haben. Dies kann beispielsweise nützlich sein, um eine Titelseite hinzuzufügen oder den Rest Ihres Dokuments auf eine bestimmte Weise zu formatieren.
So verwenden Sie in Google Docs eine andere Kopf- oder Fußzeile für die erste Seite:
- Öffnen Sie das Dokument, das Sie bearbeiten möchten Google Dokumente.
- Platzieren Sie Ihren blinkenden Cursor auf der ersten Seite.
- Als nächstes öffnen Sie die Einfügung Menü und bewegen Sie den Mauszeiger darüber Kopf-und Fußzeilen.
- Drücken Sie entweder Header oder Fusszeile aus dem Menü.
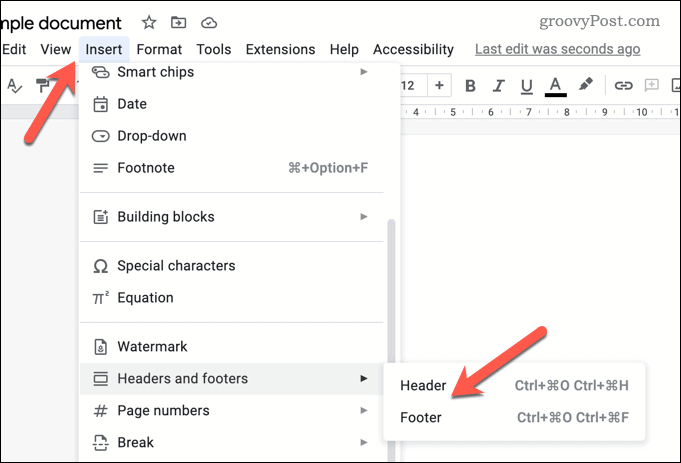
- Ihre Kopf- oder Fußzeile wird zur Bearbeitung angezeigt.
- Drücken Sie die Unterschiedliche erste Seite Kontrollkästchen. Dadurch wird sichergestellt, dass die Titelseite eine andere Kopf- oder Fußzeile als der Rest des Dokuments hat.
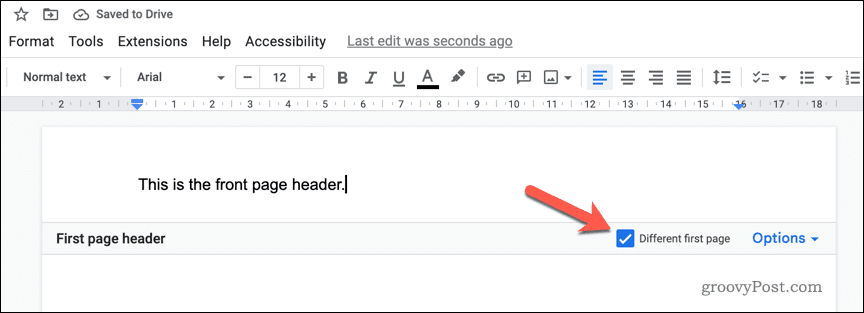
- Nehmen Sie Änderungen an der Kopf- oder Fußzeile Ihrer Titelseite vor oder ändern Sie alternativ die Kopf- und Fußzeile im Rest Ihres Dokuments.
- Wenn Sie fertig sind, klicken Sie an eine andere Stelle im Dokument (außerhalb des Bearbeitungsfelds für die Kopf- oder Fußzeile), um das Menü zu verlassen.
Ihr Dokument sollte jetzt auf der ersten Seite eine andere Kopf- oder Fußzeile haben als der Rest Ihres Dokuments. Vergewissern Sie sich, dass die Formatierung korrekt ist und der Text wie gewünscht angezeigt wird.
Verwenden von Kopf- und Fußzeilen für ungerade und gerade Seiten in Google Docs
Für Abwechslung können Sie Ihre Kopf- und Fußzeile anpassen, je nachdem, ob die Seitenzahl eine ungerade oder gerade Zahl ist. Beispielsweise hätten die Seiten 1, 3, 5, 7 und 9 eine andere Kopf- oder Fußzeile als die Seiten 2, 4, 6, 8 und 10.
So legen Sie Kopf- und Fußzeilen für ungerade und gerade Seiten in Google Docs fest:
- Öffne das Google Docs-Dokument die Sie bearbeiten möchten.
- Öffne das Einfügung Menü und bewegen Sie den Mauszeiger über das Kopf-und Fußzeilen Möglichkeit.
- Drücken Sie entweder Header oder Fusszeile aus dem Menü.
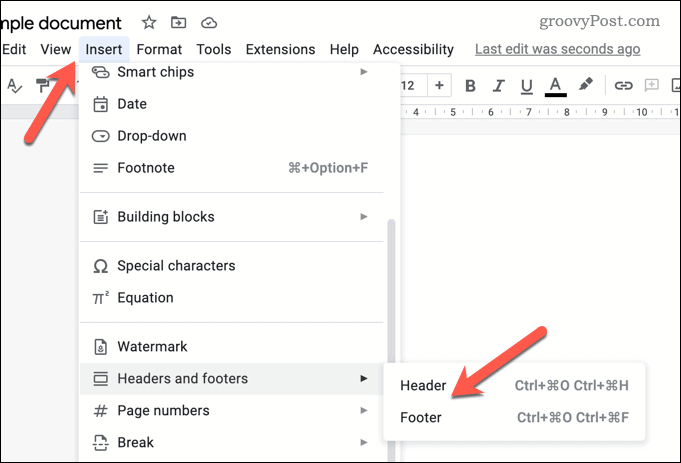
- Abhängig von Ihrer Auswahl wird das Bearbeitungsfeld für die Kopf- oder Fußzeile zur Bearbeitung angezeigt.
- Drücken Sie die Optionen Menü-Link in der unteren rechten Ecke des Kopf- oder Fußzeilen-Bearbeitungsfelds.
- Wählen Sie im Popup-Menü aus Header-Format.
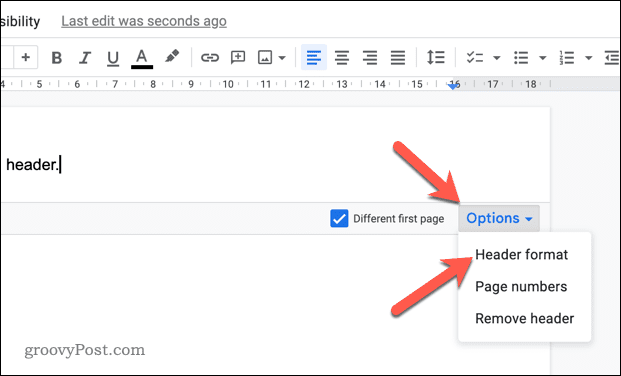
- Im Kopf-und Fußzeilen Menüfeld, klicken Sie auf die Verschiedene gerade und ungerade Kontrollkästchen.
- Drücken Sie Anwenden um die Änderungen zu speichern.
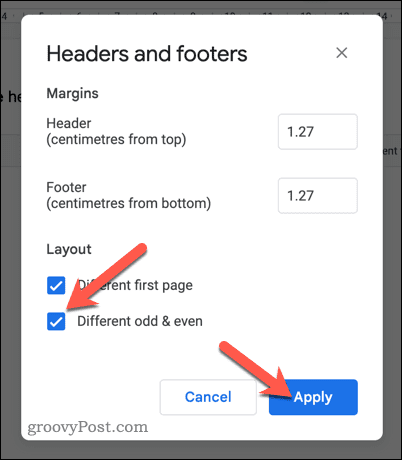
- Nehmen Sie Änderungen an Ihren ungeraden und geraden Kopf- und Fußzeilen vor. Diese werden als gekennzeichnet Seltsam Kopfzeile, sogar Seitenkopf, Fußzeile der ungeraden Seite, oder sogar Seitenhupe in der linken unteren Ecke des Bearbeitungsfelds.
- Um das Bearbeitungsmenü für Ihre Kopf- und Fußzeilen zu verlassen, drücken Sie an einer anderen Stelle in Ihrem Dokument.
An diesem Punkt hat Ihr Dokument nun unterschiedliche Kopf- und Fußzeileneinstellungen für ungerade und gerade Zahlen.
Wenn Sie auch eine benutzerdefinierte Kopf- oder Fußzeile für die erste Seite aktivieren, wird diese Einstellung außer Kraft gesetzt. Sie müssen Ihre Kopf- und Fußzeile auf der Startseite separat bearbeiten.
So entfernen Sie Kopf- und Fußzeilen in Google Docs
Sie müssen keine Kopf- oder Fußzeile in Ihrem Dokument haben. Wenn Sie sie lieber vollständig entfernen möchten, befolgen Sie diese Schritte.
So entfernen Sie die Kopf- oder Fußzeile aus Ihrem Google Docs-Dokument:
- Öffnen Sie das Dokument in Google Docs.
- Drücken Sie Datei > Einfügen aus dem oberen Menü.
- Bewegen Sie den Mauszeiger über die Kopf-und Fußzeilen Menü und wählen Sie entweder Header oder Fusszeile.
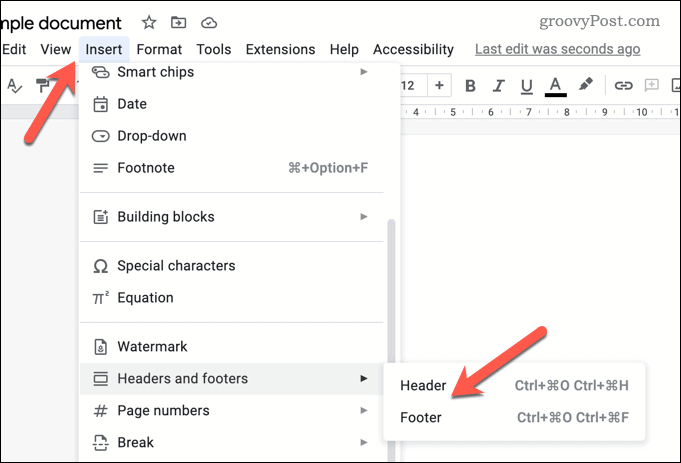
- Das Bearbeitungsfeld für Ihre Kopf- oder Fußzeile wird angezeigt.
- Klicken Optionen > Kopfzeile entfernen oder Fußzeile entfernen um die Überschrift zu entfernen.
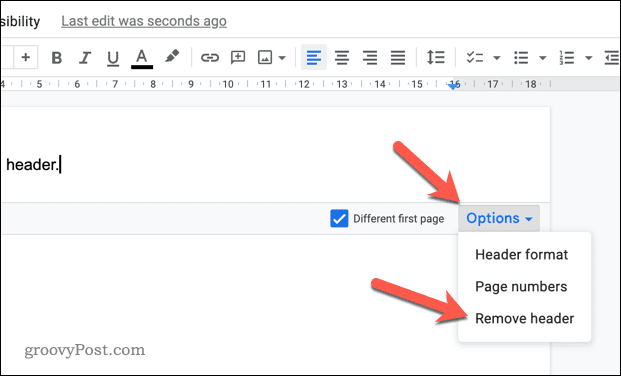
- Wiederholen Sie diese Schritte nach Bedarf für Ihre Kopf- oder Fußzeile und für alle anderen Seiten im Dokument.
Wenn Sie diesen Schritten folgen, sollte Ihr Dokument jetzt frei von Ihrer gewählten Kopf- oder Fußzeile sein. Wenn Sie jedoch benutzerdefinierte Kopf- und Fußzeilen aktiviert haben, müssen Sie diese Schritte für alle ungeraden oder geraden Kopf- und Fußzeilen wiederholen. Sie müssen auch überprüfen, ob die Kopf- und Fußzeile Ihrer Startseite ebenfalls entfernt wurden, falls dies gewünscht wird.
Beeindruckende Dokumente in Google Docs erstellen
Mit den obigen Schritten können Sie ganz einfach verschiedene Kopf- und Fußzeilen für Seiten in Ihren Google Docs-Dokumenten erstellen. Es gibt noch weitere Schritte, die Sie unternehmen können, um Ihr Dokument Ihren Anforderungen entsprechend zu formatieren.
Zum Beispiel möchten Sie vielleicht Erstellen Sie zwei Spalten in Google Docs wenn Sie einen Newsletter oder ein anderes Dokument erstellen, das ein Spaltenlayout erfordert. Wenn Sie Briefe oder andere persönliche Dokumente schreiben, können Sie das auch Fügen Sie eine Signatur in Google Docs ein mit Leichtigkeit.
Willst du leise werden? Vielleicht möchten Sie lernen So bleiben Sie in Google Docs anonym. Dies wird Ihnen helfen, wenn Sie an einem sensiblen Projekt arbeiten und Ihre Identität geheim halten möchten.
So finden Sie Ihren Windows 11-Produktschlüssel
Wenn Sie Ihren Windows 11-Produktschlüssel übertragen müssen oder ihn nur für eine Neuinstallation des Betriebssystems benötigen,...
So löschen Sie den Google Chrome-Cache, Cookies und den Browserverlauf
Chrome leistet hervorragende Arbeit beim Speichern Ihres Browserverlaufs, Cache und Cookies, um die Leistung Ihres Browsers online zu optimieren. Ihre Anleitung...
