So fügen Sie Zeilennummern in Google Docs hinzu
Google Google Dokumente Held / / April 03, 2023

Zuletzt aktualisiert am

Möchten Sie herausfinden, wie lang ein Dokument ist, oder benötigen Sie eine einfache Möglichkeit, auf eine Stelle in einem Dokument zu verweisen? Verwenden Sie Zeilennummern in Google Slides, um Ihnen zu helfen.
Zeilennummern sind eine nützliche Ergänzung zu einem Dokument, während Sie arbeiten. Wenn Sie beispielsweise auf eine bestimmte Zeile in einem akademischen Dokument verweisen müssen, können Sie Zeilennummern verwenden, um Ihnen zu helfen.
Zeilennummern helfen Ihnen auch bei der Bearbeitung, sodass Sie bestimmte Bereiche eines Dokuments lokalisieren können, in denen Sie arbeiten müssen. Wenn Sie Google Docs verwenden, gibt es eine Problemumgehung, mit der Sie versuchen können, Ihrem Dokument Zeilennummern hinzuzufügen.
Wenn Sie sich nicht sicher sind, wie Sie Zeilennummern in Google Docs hinzufügen, folgen Sie dieser Anleitung.
Können Sie Zeilennummern in Google Docs hinzufügen?
Leider gibt es in Google Docs keine integrierte Methode zum Hinzufügen von Zeilennummern. Die einzige enthaltene Methode ist die Möglichkeit, eine nummerierte Liste einzufügen.
Das Problem bei der Verwendung von nummerierten Listen als behelfsmäßige Zeilennummern liegt in der Größe jeder Zeile. Wenn Sie sich an einem nummerierten Punkt befinden, aber mit der nächsten Zeile fortfahren, wird die Liste nicht weitergezählt, bis Sie die Eingabetaste drücken. Das mag gut für kleine Sätze oder kurze Textabschnitte sein, aber es ist nicht so nützlich für längere.
Leider gibt es keine Google Docs-Add-Ons, die diese Funktionalität bieten. Es gab eine Google Chrome-Erweiterung, mit der Sie Google Docs die richtigen Zeilennummern hinzufügen konnten. Leider ist dieses Projekt nicht mehr im Chrome Web Store verfügbar und das GitHub-Repository dafür ist inaktiv (zum Zeitpunkt der Veröffentlichung).
Wir werden diesen Artikel in Zukunft aktualisieren, wenn eine andere Methode erscheint, aber im Moment ist Ihre einzige Option, eine nummerierte Liste zu verwenden.
Verwenden einer nummerierten Liste in Google Docs
Im Moment ist die einzige Möglichkeit, einem Dokument in Google Docs Zeilennummern hinzuzufügen, die Verwendung einer nummerierten Liste.
Gehen Sie folgendermaßen vor, um eine nummerierte Liste in Google Docs zu erstellen:
- Öffne dein Google Docs-Dokument (oder eine neue erstellen).
- Platzieren Sie den Cursor an der Stelle, an der die nummerierte Liste beginnen soll.
- Klick auf das Symbol für nummerierte Liste auf der Symbolleiste. Wie der Name schon sagt, ist dies das Symbol, das wie eine Liste mit Zahlen aussieht.
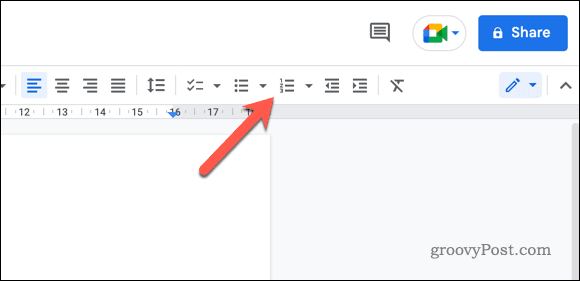
- Geben Sie Ihre Liste ein und drücken Sie die Eingeben Taste nach jedem Element, um zur nächsten Zeile zu wechseln.
- Wenn Sie fertig sind, drücken Sie Eingeben zweimal. Der erste verschiebt sich in eine neue Elementliste, während der zweite Sie vollständig aus der Liste entfernt und die Liste beendet.
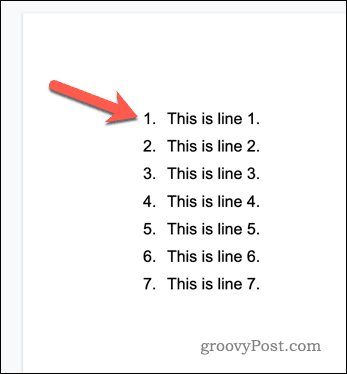
Denken Sie daran, dass bei Verwendung einer nummerierten Liste nur die Zeilen nummeriert werden, die Sie in die Liste aufnehmen. Wenn Sie jede Zeile im Dokument nummerieren müssen, müssen Sie ein anderes Werkzeug verwenden. Da Google Docs die Zeilennummerierung derzeit nicht aktiv unterstützt, würde dies wahrscheinlich bedeuten, stattdessen auf eine Alternative wie Microsoft Word umzusteigen.
Hinzufügen von Zeilennummern in Google Docs mit einer Chrome-Erweiterung
Wie wir bereits erwähnt haben, Es gibt keine funktionierende Methode zum Hinzufügen von Zeilennummern zu Google Docs mithilfe eines Add-Ons oder einer Chrome-Erweiterung.
Ein Werkzeug (Zeilennummern für Google Docs) war als Google Chrome-Erweiterung verfügbar. Während Quellcode ist noch verfügbar, die Erweiterung ist nicht im Chrome Web Store verfügbar und das Projekt scheint aufgegeben zu sein.
Wenn eine andere Methode angezeigt wird, werden wir diesen Artikel aktualisieren, um dies widerzuspiegeln.
Verbessern von Dokumenten in Google Docs
Mit den obigen Schritten können Sie schnell Zeilennummern in Google Docs hinzufügen (soweit das Tool dies derzeit zulässt). Um die richtigen Zeilennummern zu verwenden, müssen Sie dies jedoch tun erwägen Sie die Verwendung von Microsoft Word stattdessen.
Es gibt jedoch andere Formatierungsoptionen in Google Docs, die Sie ausprobieren können, um Ihr Dokument zu verbessern. Denken Sie zum Beispiel darüber nach Einrichten des MLA-Formats in Docs– ein gebräuchlicher Zitierstil, der in akademischen und Forschungstexten verwendet wird. Indem Sie Ihr Dokument gemäß den MLA-Richtlinien richtig formatieren, können Sie sicherstellen, dass Ihre Arbeit klar und professionell ist.
Eine weitere Formatierungsoption ist Doppelabstand, wodurch der Text Ihres Dokuments leichter lesbar und verständlicher wird. Dies ist besonders bei längeren Dokumenten nützlich, da es hilft, den Text aufzubrechen und optisch ansprechender zu gestalten.
Endlich, Anpassen der Ränder Ihres Dokuments kann auch das Aussehen und die Lesbarkeit verbessern. Indem Sie die Ränder vergrößern, können Sie mehr Leerraum um den Text schaffen, was das Lesen und Verfolgen erleichtern kann.
So finden Sie Ihren Windows 11-Produktschlüssel
Wenn Sie Ihren Windows 11-Produktschlüssel übertragen müssen oder ihn nur für eine Neuinstallation des Betriebssystems benötigen,...
So löschen Sie den Google Chrome-Cache, Cookies und den Browserverlauf
Chrome leistet hervorragende Arbeit beim Speichern Ihres Browserverlaufs, Cache und Cookies, um die Leistung Ihres Browsers online zu optimieren. Ihre Anleitung...



