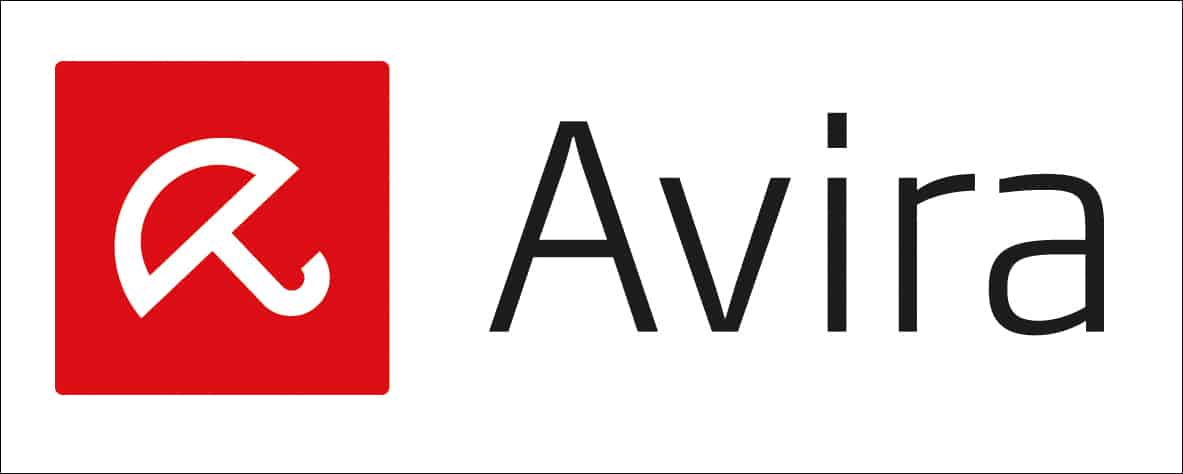So entsperren Sie Bildungsdesigns unter Windows 11
Microsoft Windows 11 Held / / April 03, 2023

Zuletzt aktualisiert am
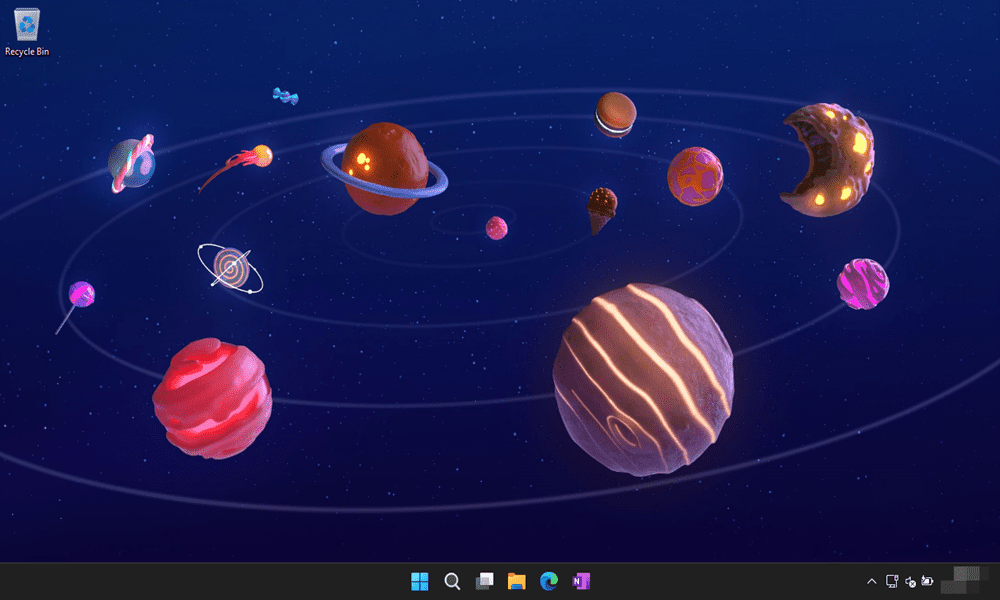
Das Ändern von Designs unter Windows 11 ist eine einfache Möglichkeit, das Erscheinungsbild anzupassen. So entsperren Sie Bildungsdesigns unter Windows 11.
An Möglichkeiten, verschiedene Bereiche von Windows 11 anzupassen, mangelt es sicherlich nicht, wie z Systemsymbole, das Startmenü, Tapeten, und mehr. Wenn Sie ein Thema ändern und Dunkelmodus aktivieren, beispielsweise ändern sich alle Ihre Fenster, Titelleisten und Umrisse damit.
Beginnend mit dem Windows 11 2022 Update (Version 22H2) hat Microsoft einige nützliche Neuerungen versteckt Bildungsthemen Vielleicht möchten Sie weitere Personalisierungsoptionen ausprobieren.
Sie können Bildungsthemen unter Windows 11 mit einer schnellen Anpassung der Registrierung freischalten. Hier ist, wie es geht.
Entsperren Sie Bildungsdesigns unter Windows 11
Mit den neuen Bildungsthemen können Sie die Akzentfarben der Tapete und des Fensters schnell personalisieren. Obwohl es auf Studenten ausgerichtet ist, kann jeder, der Windows 11 Home, Pro oder Enterprise verwendet, die neuen Designs freischalten und seine Windows 11-Erfahrung ändern.
Notiz: Um Bildungsthemen freizuschalten, müssen Sie die Registrierung ändern, was nichts für schwache Nerven ist. Wenn Sie einen falschen Wert an der falschen Stelle eingeben, kann dies dazu führen, dass Ihr Computer instabil wird und nicht mehr funktioniert.
Bevor Sie fortfahren, vergewissern Sie sich Sichern Sie die Registrierung, ein... kreieren Wiederherstellungspunkt, oder machen Sie eine vollständiges Backup-Image Ihres Laufwerks. Das wird es Ihnen ermöglichen stellen Sie Ihr System wieder her wenn etwas schief geht.
So entsperren Sie Bildungsdesigns unter Windows 11:
- Drücken Sie die Windows-Taste + R um die zu starten Laufen Dialog.
- Typ regedit und schlagen Eingeben oder klicken OK.
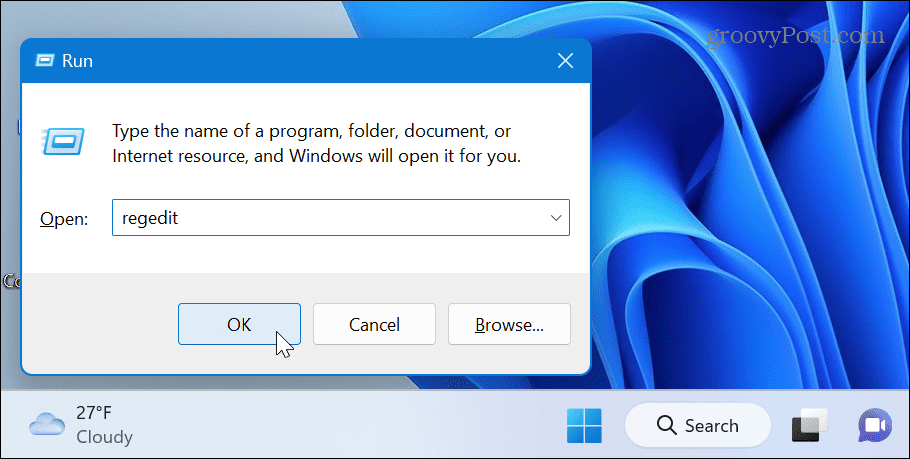
- Einmal Registierungseditor öffnet, navigieren Sie zu folgendem Pfad:
Computer\HKEY_LOCAL_MACHINE\SOFTWARE\Microsoft\PolicyManager\aktuelles\Gerät
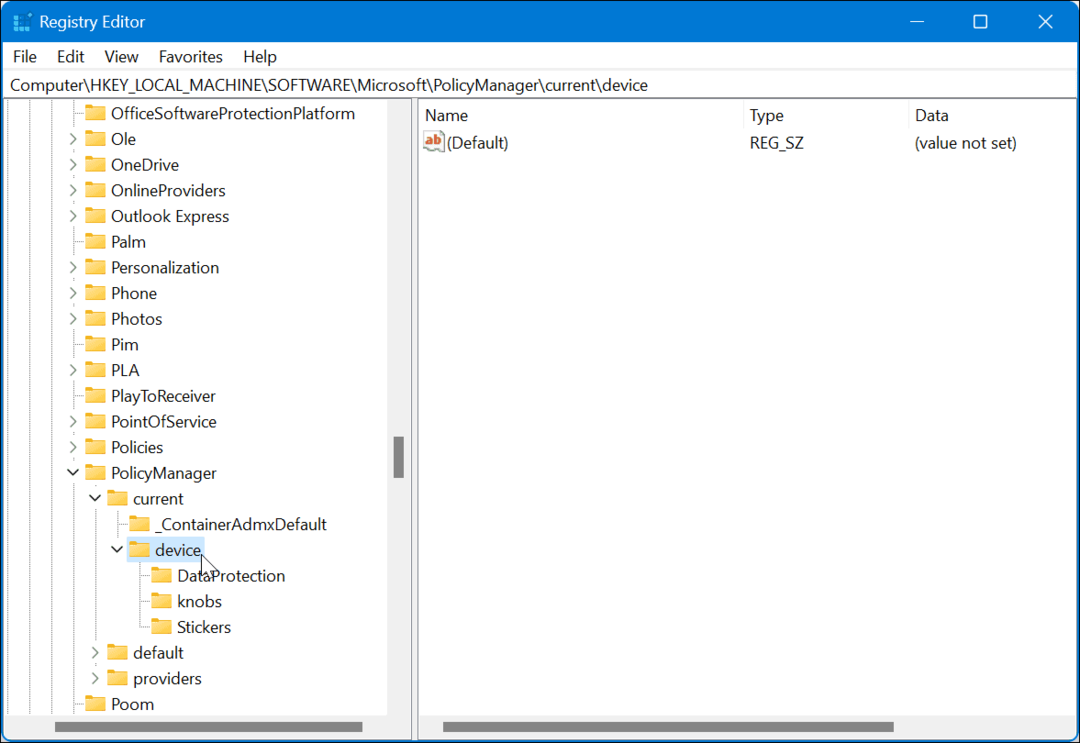
- Klicken Sie mit der rechten Maustaste auf die Geräte Ordner und wählen Sie aus Neu > Schlüssel.
- Benennen Sie den neuen Schlüssel mit Ausbildung.
- Klicken Sie, um die zu markieren Ausbildung Schlüssel, den Sie gerade erstellt haben. Klicken Sie mit der rechten Maustaste auf das rechte Bedienfeld und wählen Sie aus Neu > DWORD (32-Bit)-Wert.
- Benennen Sie diesen Wert mit EduThemes aktivieren.
- Doppelklick EduThemes aktivieren und ändern Sie seinen Wert von 0 auf 1.
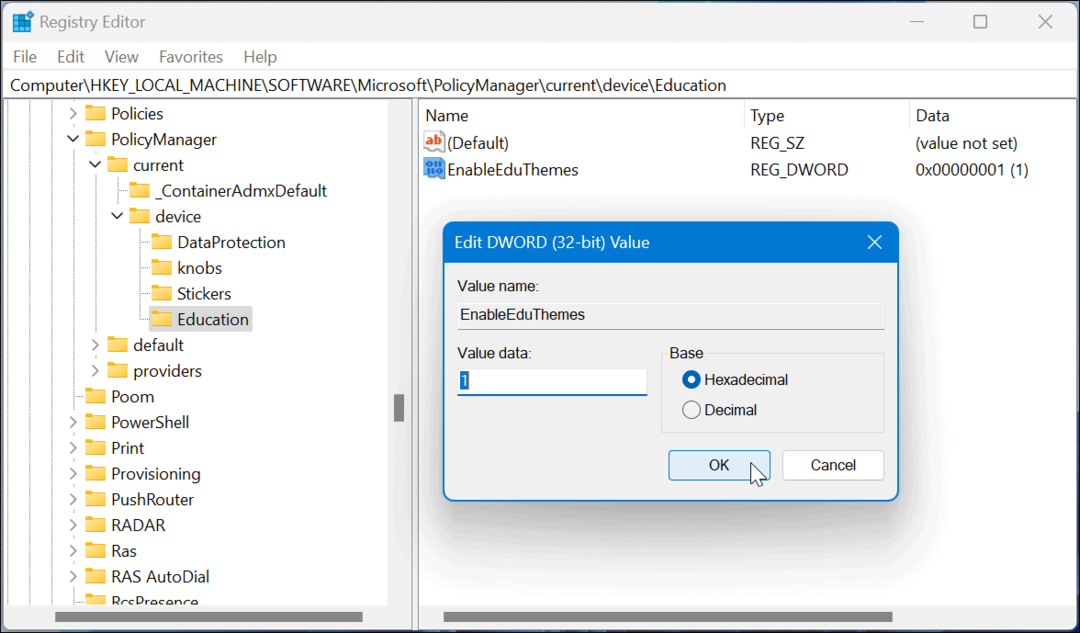
- Schließen Sie den Registrierungseditor, Windows 11 neu starten, und nehmen Sie sich Zeit, um die neuen Bildungsthemen herunterzuladen. Es gibt sechs neue Designs, die automatisch heruntergeladen werden, wenn Sie sich das nächste Mal anmelden.
So zeigen oder ändern Sie das Design unter Windows 11
Nachdem Sie die neuen Bildungsdesigns nun freigeschaltet haben, können Sie sie auf Ihrem Windows 11-PC ausprobieren.
So ändern Sie Ihr Design unter Windows 11:
- Klicken Sie mit der rechten Maustaste auf einen leeren Desktop-Bereich und klicken Sie Personifizieren aus dem Kontextmenü.
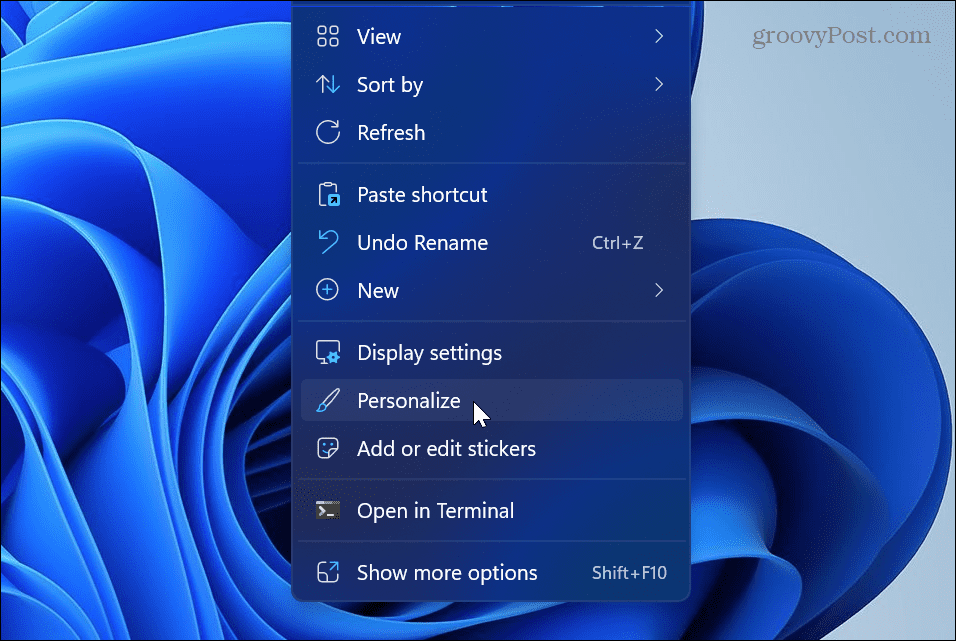
- Sie sehen sechs neue Themen und können sie ausprobieren, indem Sie darauf klicken.
- Klicken Sie einmal auf das Design, um eine Vorschau zu erhalten, oder doppelklicken Sie auf ein Design, um es dauerhaft zu verwenden, bis Sie es später ändern.
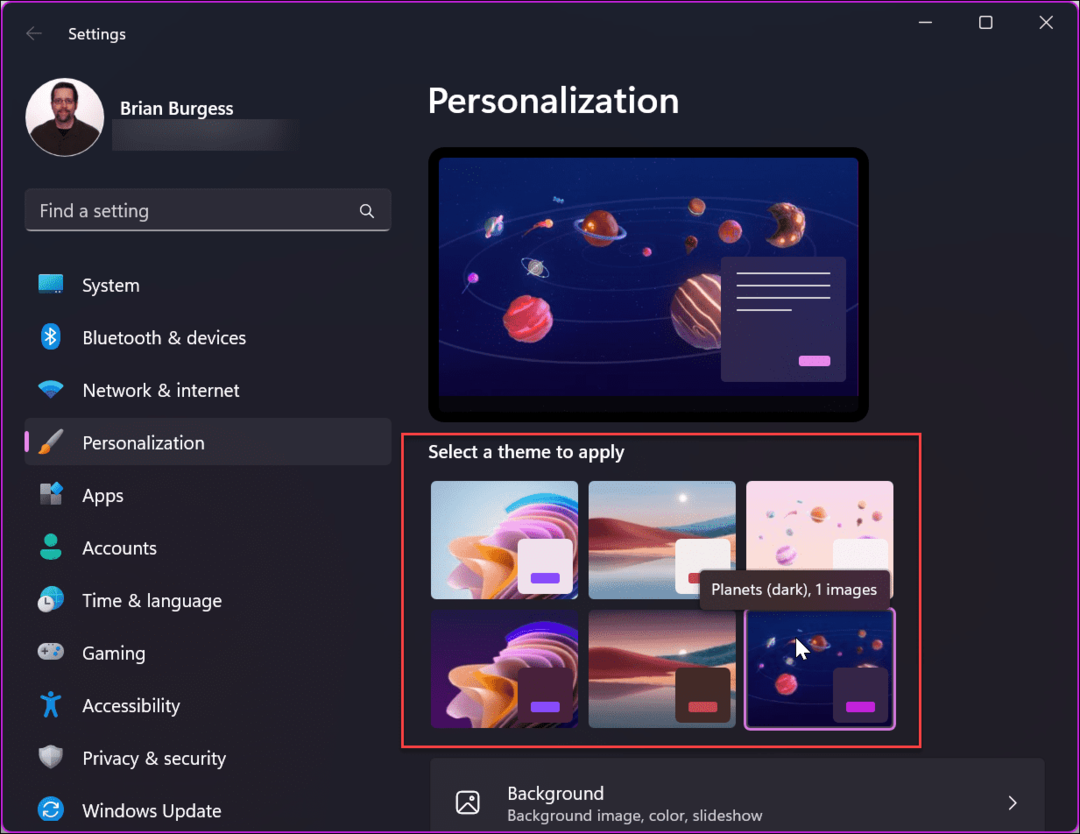
Anpassen von Windows 11
Wenn Sie Ihrem System neue und einfache Anpassungsmöglichkeiten hinzufügen möchten, ist das Freischalten der Bildungsthemen ein guter Anfang. Denken Sie daran, dass Sie das neueste Windows 11 2022-Update ausführen müssen, um die neuen Designs freizuschalten. Wenn Sie sich nicht sicher sind, ob Sie die Version 22H2 haben oder nicht, sehen Sie sich unsere an Anleitung zum Finden Ihrer Windows 11-Version.
Weitere Informationen zu Anpassungs- und Personalisierungsoptionen finden Sie hier Systemsymbole anpassen oder Personalisieren Sie das Startmenü auf Windows 11. Und es hört nicht bei Desktop-Hintergründen und Themen auf. Du kannst Passen Sie den Sperrbildschirm von Windows 11 an oder erhalten Sie mehr von die Taskleiste, indem Sie sie anpassen.
Es ist auch wichtig zu beachten, dass Sie es immer noch verwenden können Bildschirmschoner unter Windows 11 und selbst Legen Sie Ihre Fotos als Bildschirmschoner fest zu.
Wenn Sie Windows 11 noch nicht verwenden, sehen Sie sich fünf Möglichkeiten an Passen Sie den Sperrbildschirm unter Windows 10 an oder wie Personalisieren Sie die Taskleiste. Und wenn Sie etwas anderes als die Benutzeroberfläche anpassen möchten, lesen Sie mehr über das Anpassen der Menü „Senden an“ von Windows 10.
So finden Sie Ihren Windows 11-Produktschlüssel
Wenn Sie Ihren Windows 11-Produktschlüssel übertragen müssen oder ihn nur für eine Neuinstallation des Betriebssystems benötigen,...
So löschen Sie den Google Chrome-Cache, Cookies und den Browserverlauf
Chrome leistet hervorragende Arbeit beim Speichern Ihres Browserverlaufs, Cache und Cookies, um die Leistung Ihres Browsers online zu optimieren. Ihre Anleitung...