So zeigen Sie alle Benutzerkonten unter Windows 11 an
Microsoft Windows 11 Held / / April 03, 2023

Zuletzt aktualisiert am

Wenn Sie mehrere Benutzer auf Ihrem PC verwalten, möchten Sie vielleicht mehr über jedes Konto erfahren. Erfahren Sie in diesem Handbuch, wie Sie alle Benutzerkonten unter Windows 11 anzeigen.
Wenn Sie mehrere Personen haben, die denselben Computer verwenden und jeder sein eigenes Benutzerkonto hat, oder Sie aus anderen Gründen unterschiedliche Konten erstellen, ist das Anzeigen aller eine nette Funktion.
Beispielsweise haben Sie möglicherweise eine erstellt lokales Benutzerkonto, fügte hinzu Gästekonto, oder Sie müssen überprüfen, ob ein Benutzer bereits ein Konto hat. Es gibt verschiedene Möglichkeiten, die Konten über Einstellungen, Computerverwaltung oder PowerShell anzuzeigen. Darüber hinaus möchten Sie möglicherweise weitere Informationen zu jedem Konto anzeigen.
Was auch immer der Grund ist, wir zeigen Ihnen, wie Sie alle Benutzerkonten unter Windows 11 an einem zentralen Ort anzeigen können.
So zeigen Sie alle Benutzerkonten unter Windows 11 über die Einstellungen an
Eine der einfachsten Möglichkeiten, alle Benutzerkonten unter Windows 11 anzuzeigen, ist die App „Einstellungen“.
Führen Sie die folgenden Schritte aus, um Benutzerkonten über die Einstellungen anzuzeigen:
- Drücken Sie die Windows-Taste Um das Startmenü zu starten, klicken Sie auf Einstellungen Option oder verwenden Sie die Windows-Taste + I Verknüpfung, um es direkt zu öffnen.

- Wenn die Einstellungen geöffnet werden, klicken Sie auf Konten aus der linken Liste.
- Scrollen Sie zu Zusätzliche Einstellungen Abschnitt und klicken Sie auf die Andere Benutzer Option rechts.
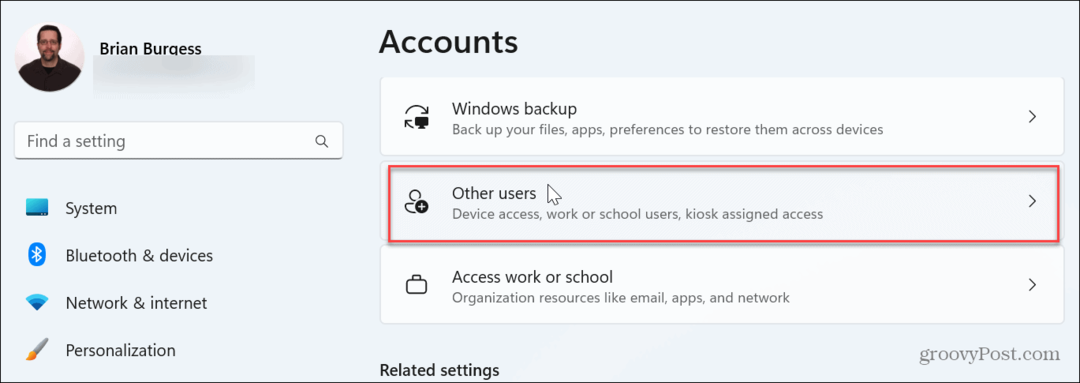
- Jetzt können Sie die auf Ihrem PC verfügbaren Benutzerkonten anzeigen.
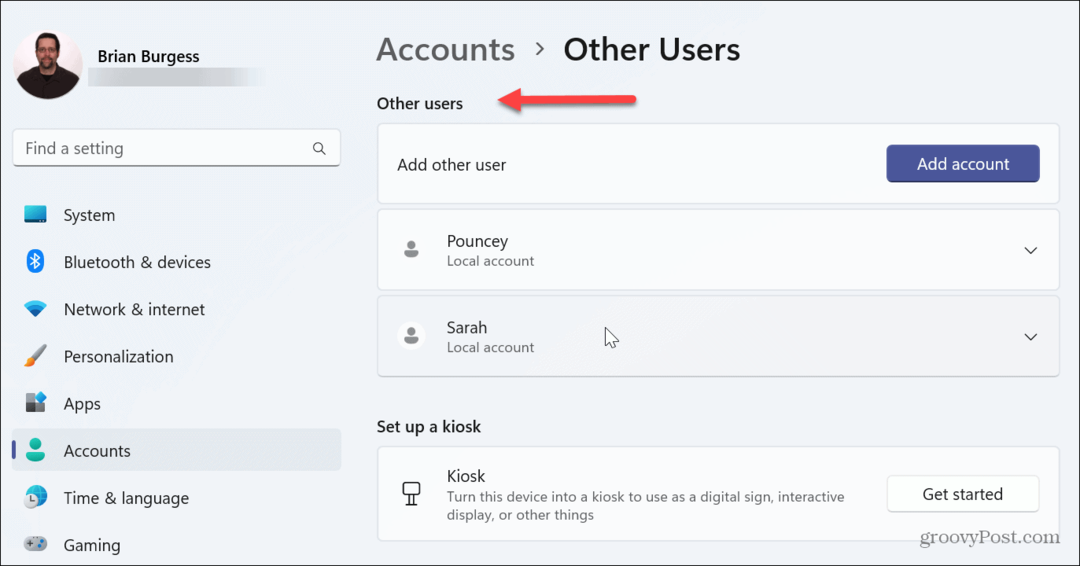
- Vielleicht möchten Sie auch die Konten überprüfen, die über Ihre Familiengruppe verfügbar sind. Wählen Sie also im Abschnitt Konten die aus Familie Möglichkeit.
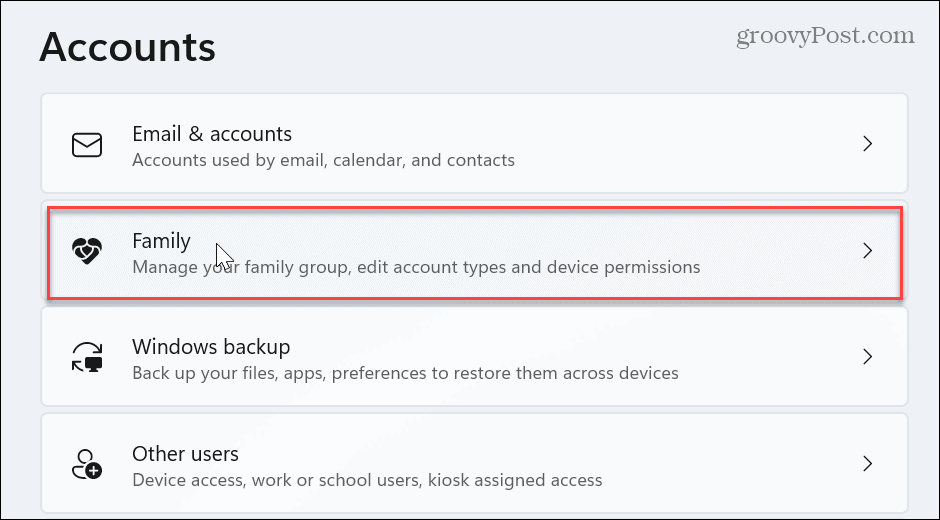
- Unter dem Deine Familie Abschnitt haben Sie einen Überblick über die Mitglieder Ihrer Familiengruppe.
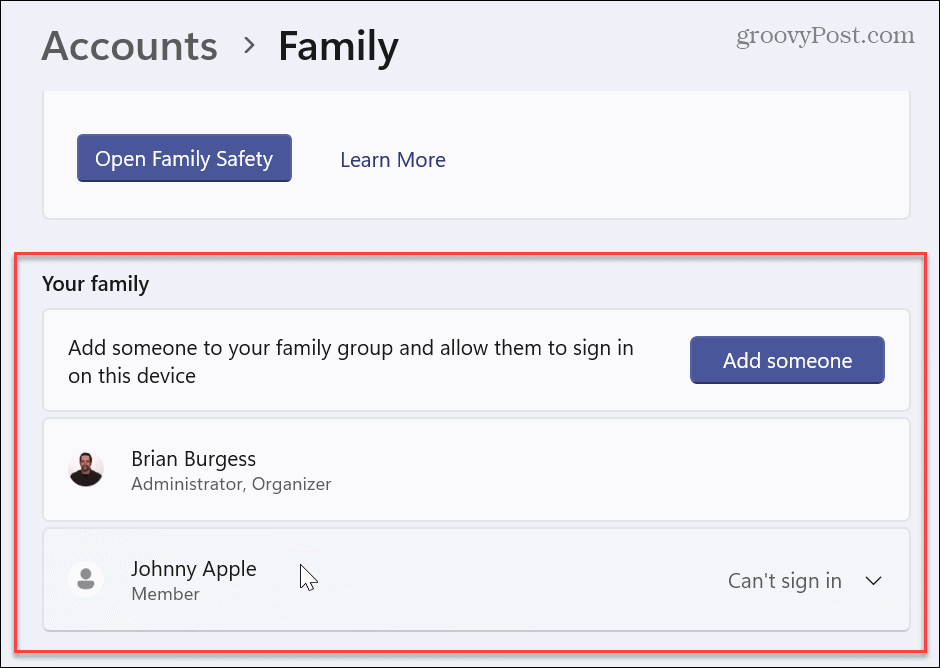
Notiz: Diese Option ist etwas eingeschränkt, da sie weder das Administratorkonto noch deaktivierte Benutzerkonten anzeigt. Dennoch hilft es zu überprüfen, welche Konten derzeit auf dem Computer aktiv sind. Dies ist eine ausgezeichnete Wahl für Heimanwender mit mehreren Personen, die denselben PC verwenden.
So zeigen Sie alle Windows 11-Benutzer mit der Computerverwaltung an
Wenn Sie Windows 11 Pro auf Ihrem PC ausführen, können Sie alle Konten mit dem Dienstprogramm Computerverwaltung anzeigen. Diese Option ist nur in der Pro-Version verfügbar. Windows 11 Home enthält die Option Computerverwaltung nicht.
Benutzerkonten mit der Computerverwaltung anzeigen:
- Drücken Sie die Windows-Taste, Typ Computermanagement, und wählen Sie aus Computermanagement aus dem Top-Ergebnis.
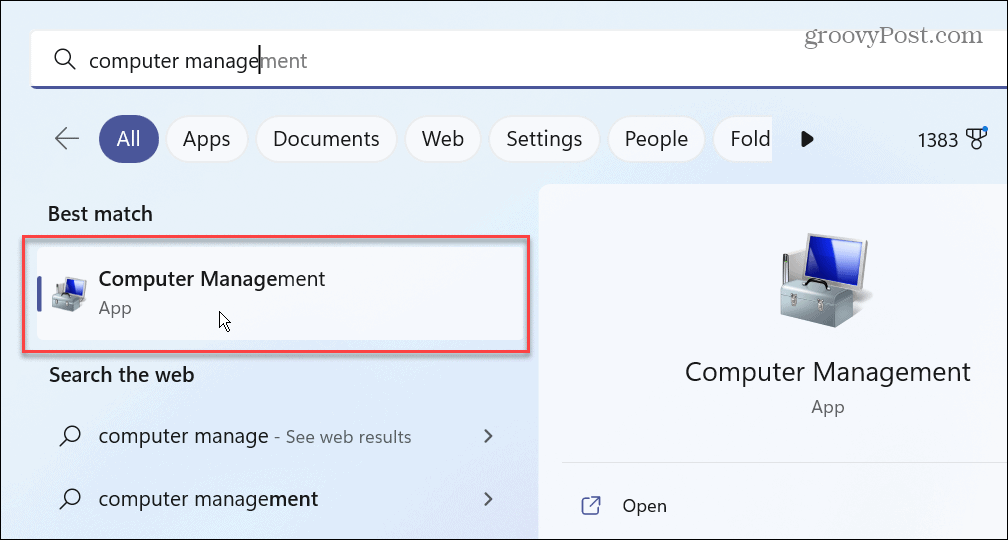
- Navigieren Sie im Dienstprogramm Computerverwaltung zum folgenden Pfad:
Lokale Benutzer und Gruppen > Benutzer
- Sie erhalten eine detaillierte Liste aller Benutzerkonten, ob aktiviert oder nicht. Sie können auch integrierte Konten sehen, die unter Windows 11 verfügbar sind.
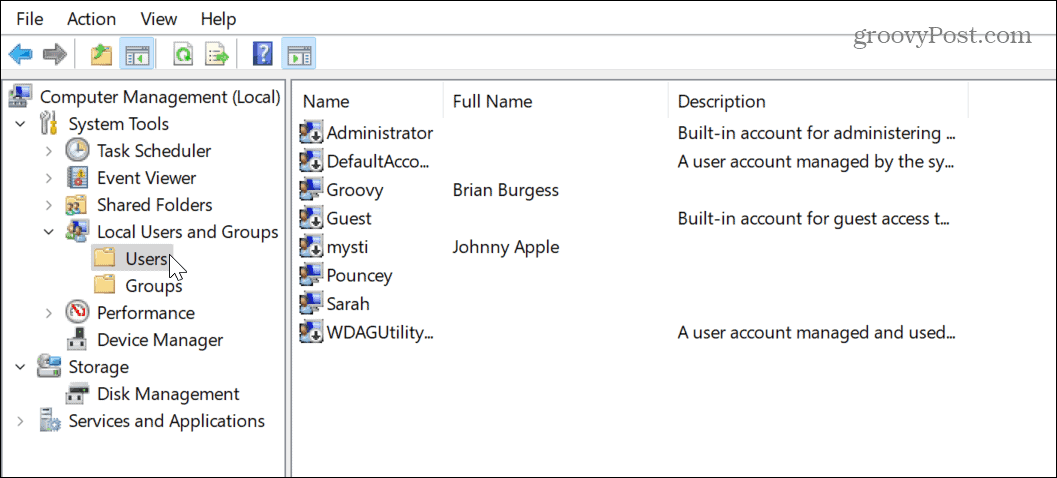
-
Spitze: Wenn Sie schlecht sehen oder eine bessere Sicht auf die Benutzerkonten wünschen, klicken Sie auf Ansicht > Große Symbole oder welche Ansicht für Sie am besten geeignet ist.
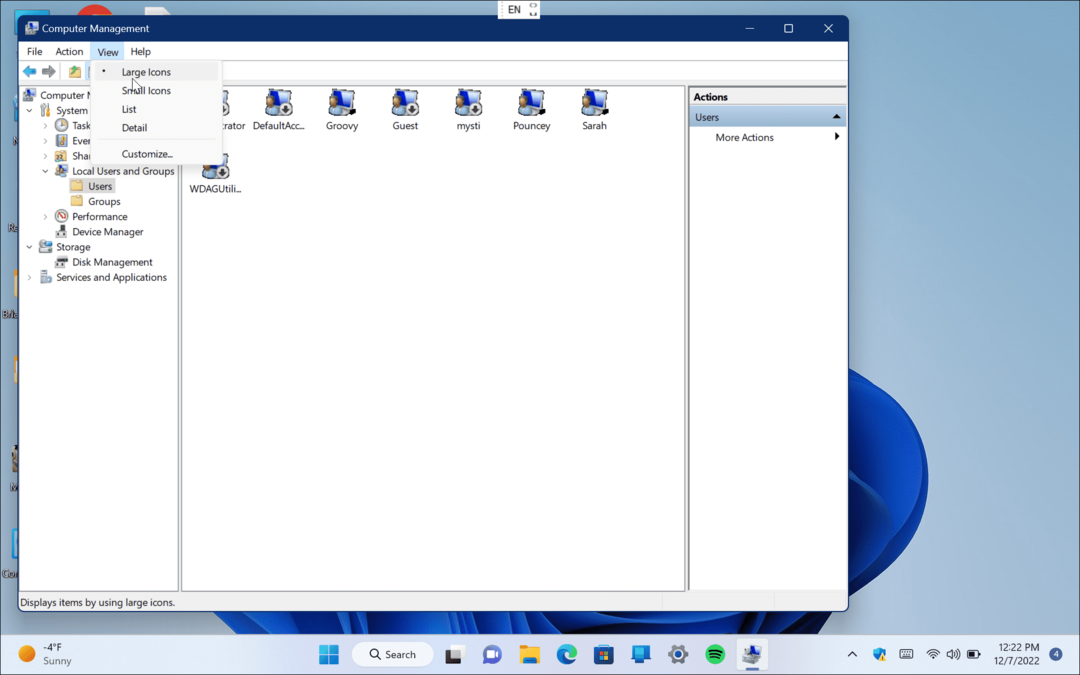
So zeigen Sie alle Benutzerkonten unter Windows 11 mit PowerShell an
Für Administratoren, die ein Fan der Befehlszeile sind, gute Nachrichten. Sie können alle Benutzerkonten unter Windows 11 ganz einfach mit PowerShell anzeigen.
Verwenden Sie PowerShell, um alle Benutzerkonten anzuzeigen:
- Drücken Sie die Windows-Taste um die zu starten Start Menü, suchen Power Shell und auswählen Als Administrator ausführen aus den Optionen auf der rechten Seite.
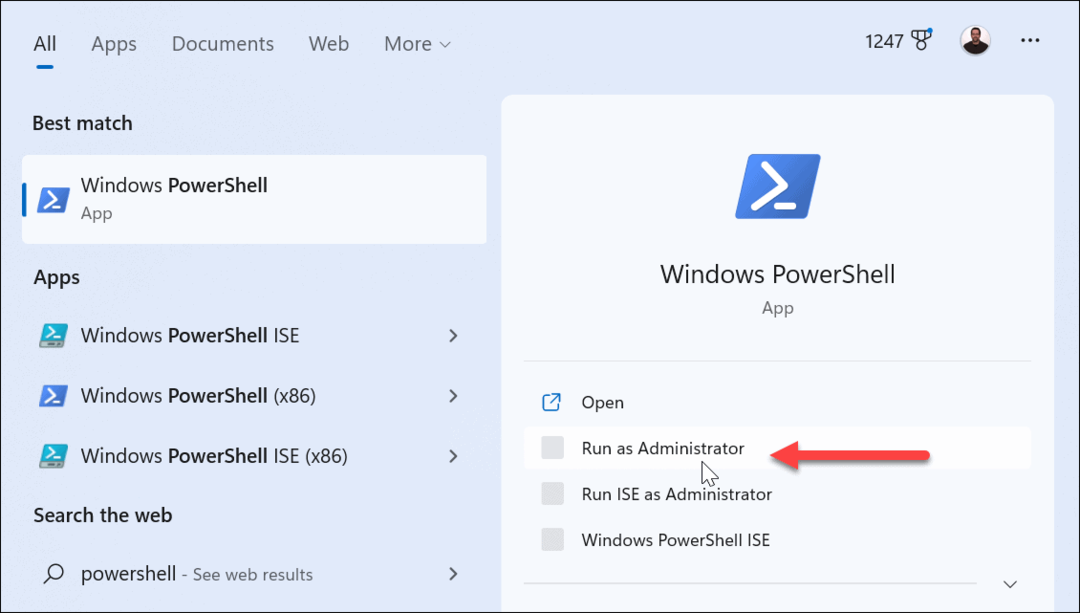
- Wenn PowerShell geöffnet wird, geben Sie den folgenden Befehl im Terminal ein und drücken Sie Eingeben:
Get-LocalUser
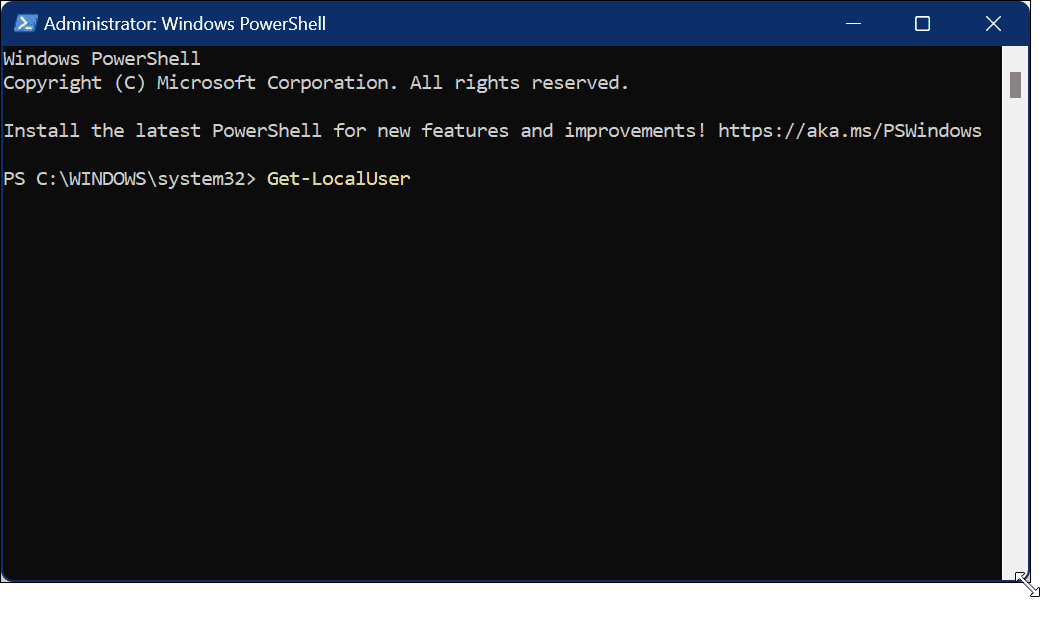
- Der Befehl listet alle auf Ihrem PC konfigurierten Konten mit Name, Beschreibung und ob sie aktiviert oder deaktiviert sind auf.

Verwalten von Benutzern unter Windows 11
Wenn Sie der Administrator für mehrere PCs mit mehreren Benutzern sind, können Sie alle Benutzerkonten unter Windows 11 ganz einfach anzeigen, indem Sie die obigen Schritte ausführen. Die Verwendung der Einstellungsmethode ist beispielsweise eine gute Option, um Benutzer zu Hause zu verwalten.
Es gibt viele andere Optionen zum Verwalten von Benutzerkonten unter Windows 11. Wenn Sie beispielsweise ein Konto nicht finden, von dem Sie dachten, dass es auf dem Computer eingerichtet wurde, müssen Sie es tun Fügen Sie Windows 11 ein Benutzerkonto hinzu. Kannst du natürlich auch einen lokalen Benutzer hinzufügen stattdessen, wenn Sie nicht möchten, dass sich ein Benutzer mit einem Microsoft-Konto anmeldet.
Wie frühere Versionen enthält Windows 11 die Benutzerkontensteuerung (UAC), um unerwünschte Systemänderungen zu verhindern. Wenn Sie es jedoch als störend empfinden, können Sie es anpassen oder UAC unter Windows 11 deaktivieren. Wenn Sie irgendwann einen Benutzernamen ändern möchten, informieren Sie sich Umbenennen von Benutzerkonten unter Windows 11.
Du kannst auch einen neuen Benutzer unter Windows 10 hinzufügen wenn Sie noch nicht aktualisiert haben. Wenn ein Benutzer seinen Passcode auf einem Windows 10-PC vergisst, können Sie das tun Zurücksetzen eines verlorenen Windows 10-Kontokennworts ziemlich schnell.
So finden Sie Ihren Windows 11-Produktschlüssel
Wenn Sie Ihren Windows 11-Produktschlüssel übertragen müssen oder ihn nur für eine Neuinstallation des Betriebssystems benötigen,...
So löschen Sie den Google Chrome-Cache, Cookies und den Browserverlauf
Chrome leistet hervorragende Arbeit beim Speichern Ihres Browserverlaufs, Cache und Cookies, um die Leistung Ihres Browsers online zu optimieren. Ihre Anleitung...



