Gmail organisieren: 6 Tipps
Google Mail Google Held / / April 03, 2023

Zuletzt aktualisiert am
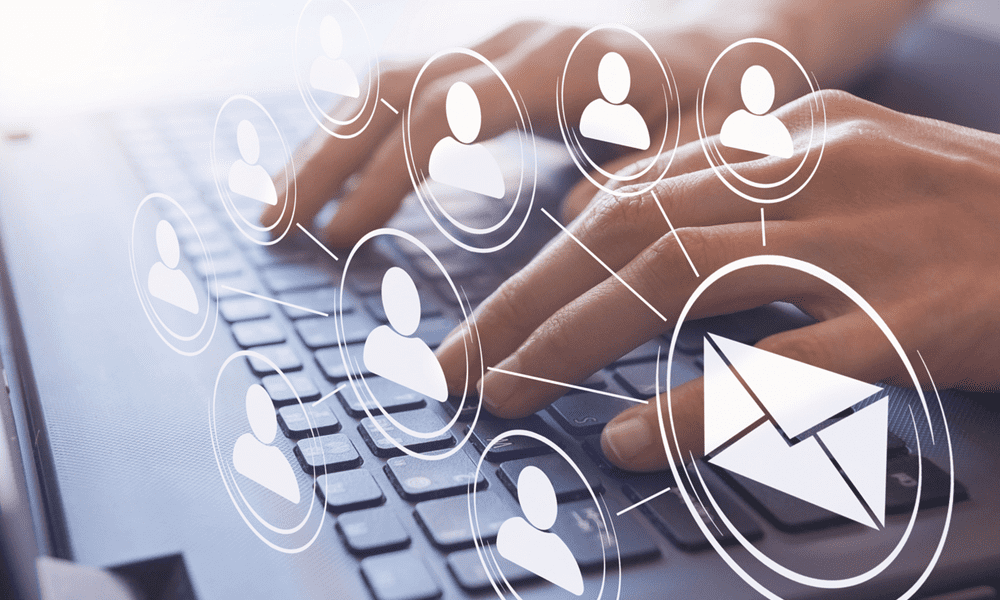
Finden Sie, dass Ihr Posteingang überfüllt ist und Sie wichtige E-Mails verpassen? Wenn ja, erfahren Sie anhand dieser Anleitung, wie Sie Gmail organisieren.
Haben Sie Angst, Ihr Google Mail zu öffnen, weil es so ein Durcheinander ist? Haben Sie Tausende von ungelesenen E-Mails, mit denen Sie sich schon immer befassen wollten? Haben Sie eine wichtige E-Mail verpasst, weil sie zwischen all den anderen ungelesenen E-Mails verloren gegangen ist?
Wenn Ihnen das bekannt vorkommt, ist noch nicht alles verloren. Google Mail hat einige sehr nützliche Tools, die Ihnen helfen können, Ihren Posteingang wieder in Form zu bringen und vielleicht sogar den ultimativen Traum zu verwirklichen: Posteingang Null.
Hier sind einige nützliche Tipps zum Organisieren von Google Mail.
1. Wählen Sie den richtigen Posteingangstyp
Wenn Sie sich noch nicht intensiv mit den Google Mail-Einstellungen beschäftigt haben, verwenden Sie wahrscheinlich immer noch den Standard-Posteingang. Möglicherweise ist Ihnen nicht einmal bewusst, dass es verschiedene Posteingangstypen gibt, die Sie verwenden können. Die Wahl des richtigen Posteingangstyps kann einen großen Unterschied bei der Organisation von Gmail ausmachen. Werfen wir einen Blick auf Ihre Optionen.
Standard-Posteingang
Dies ist das Standard-Erscheinungsbild für Gmail. Oben auf der Seite befinden sich Registerkarten für den primären Posteingang, Werbeaktionen und soziale Netzwerke.
Wichtig zuerst
Als effektive Methode, um sicherzustellen, dass Sie den Überblick über Ihre wichtigsten E-Mails behalten, lernt Wichtig zuerst, welche E-Mails Sie am häufigsten öffnen und auf die Sie antworten, sowie andere Hinweise verwenden, um die seiner Meinung nach wichtigsten E-Mails ganz oben auf Ihrer zu platzieren Posteingang.
Ungelesen zuerst
Wenn Sie nicht immer alle E-Mails der Reihe nach öffnen, kann dieser Posteingangstyp sehr nützlich sein. Ihre E-Mail ist in zwei Abschnitte unterteilt; die ungelesenen E-Mails im oberen Abschnitt und die, die Sie unten geöffnet haben.
Zuerst markiert
Wenn Sie die Kontrolle darüber haben möchten, welche E-Mails als die wichtigsten angesehen werden, können Sie mit Starred First alle Nachrichten, die Sie markiert haben, vorne und in der Mitte platzieren. Wie bei „Zuerst ungelesen“ werden Ihre Nachrichten in zwei Abschnitte unterteilt.
Prioritätseingang
Dadurch wird Ihr Google Mail in bis zu vier verschiedene Abschnitte aufgeteilt und Sie können sie mit Optionen wie Ungelesen, Wichtig und Ungelesen und Markiert anpassen.
Mehrere Posteingänge
Wenn Ihnen ein Posteingang nicht ausreicht, können Sie Ihre E-Mails in mehrere verschiedene Posteingänge sortieren. Sie können für jeden Posteingang unterschiedliche Suchkriterien erstellen, sodass alle Ihre E-Mails im gewünschten Posteingang landen.
So wechseln Sie den Gmail-Posteingangstyp
Der Wechsel zu einem anderen Posteingangstyp ist schnell und einfach möglich. Sie können Ihren Posteingangstyp über die Google Mail-Einstellungen auswählen und anpassen.
Um Ihren Posteingang zu wechseln, geben Sie in Gmail Folgendes ein:
- Drücke den Einstellungen Symbol.
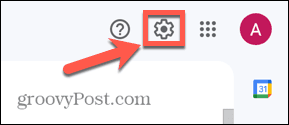
- Im Schnelleinstellungen wählen Sie Ihren Posteingangstyp aus.
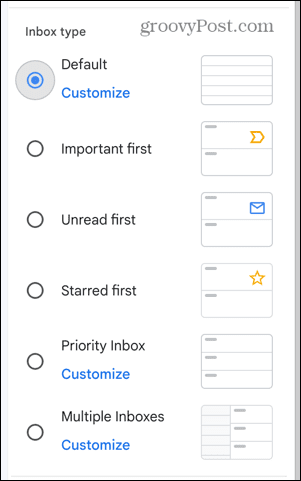
- Wenn du wählst Standard, PrioritätPosteingang, oder Mehrere Posteingänge kannst du anklicken Anpassen , um die Optionen für Ihren ausgewählten Posteingang auszuwählen.
- Wenn Sie fertig sind, klicken Sie auf X oben im Menü.
2. Verwenden Sie Etiketten
Google Mail verfügt über eine Reihe vordefinierter Labels wie „Wichtig“ und „Gesendet“, die auf Ihre E-Mails angewendet werden, aber Sie können Ihre eigenen Labels erstellen, um Ihren Posteingang zu organisieren. Durch das Erstellen von Labels für Kategorien wie Freunde und Arbeit können Sie schnell auf bestimmte E-Mail-Typen zugreifen, indem Sie auf das Label in der Seitenleiste klicken.
So erstellen Sie neue Labels in Gmail:
- Drücke den Einstellungen Symbol.
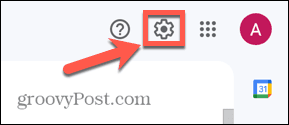
- Drücke den Siehe Alle Einstellungen Taste.

- Wähle aus Etiketten Tab.
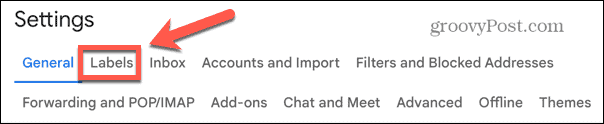
- Klicken Neues Etikett erstellen.

- Geben Sie einen Namen für Ihr Etikett ein.
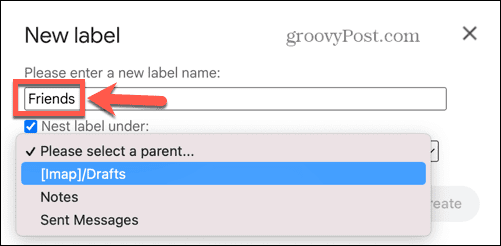
- Wenn Sie es unter einem anderen Label verschachteln möchten, aktivieren Sie das Verschachteln Sie Label unter und wählen Sie das Etikett aus, unter dem Sie es verschachteln möchten.

- Klicken Erstellen. Ihr Label erscheint nun in der Seitenleiste.
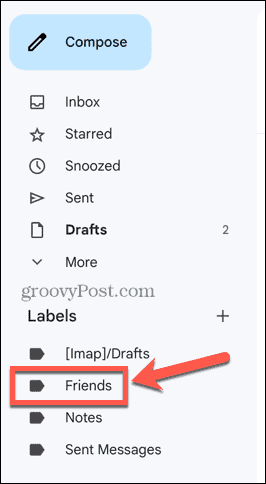
- Um Ihr Label auf eine E-Mail anzuwenden, klicken Sie mit der rechten Maustaste auf die Nachricht und bewegen Sie den Mauszeiger darüber Etikett als, und wählen Sie Ihr Etikett aus.
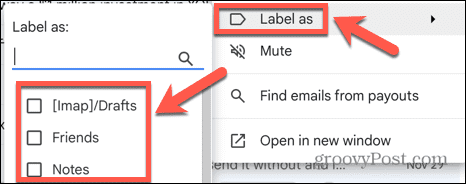
- Sie können auch ein Label hinzufügen, indem Sie die Mail öffnen und auf klicken Etiketten Symbol oben auf dem Bildschirm.
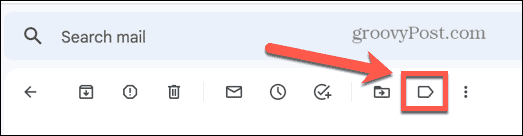
- Wählen Sie Ihr Etikett aus und klicken Sie darauf Anwenden.
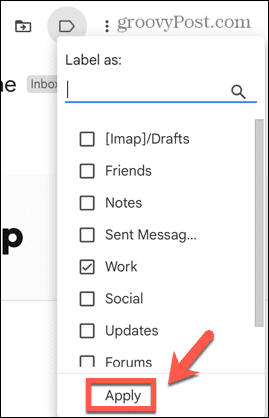
- Sie können auch Filter verwenden, um Labels anzuwenden. Unten erfahren Sie mehr über Filter.
3. Archivieren, nicht löschen
Auf der Suche nach Posteingang Null kann es befriedigend sein, bei allen E-Mails, die Sie nicht mehr benötigen, auf „Löschen“ zu klicken. Das ist in Ordnung, bis Sie feststellen, dass Sie eine E-Mail benötigen, um auf eine E-Mail zuzugreifen, die Sie bereits gelöscht haben.
Hier kommt die Archivierung ins Spiel. Wenn Sie Ihre E-Mail archivieren, wird sie aus Ihrem Posteingang verschoben, sodass Sie Ihr Ziel von Posteingang Null erreichen können. Die archivierten Nachrichten sind jedoch alle weiterhin durchsuchbar, sodass Sie sie problemlos abrufen können, wenn Sie sie jemals wieder benötigen. Das Archivieren ist so einfach wie das Löschen, sobald Sie wissen, wie es geht, und ist eine einfache Möglichkeit, Ihr Google Mail zu organisieren.
So archivieren Sie eine E-Mail in Gmail:
- Öffnen Sie die E-Mail, die Sie archivieren möchten.
- Klicken Sie oben auf dem Bildschirm auf Archiv Symbol.
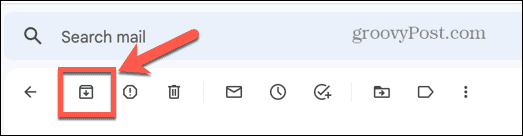
- Ihre E-Mail erscheint nicht mehr in Ihrem Posteingang, ist aber weiterhin im zu finden Jegliche Post ansehen und in den Suchergebnissen erscheinen.
- Um mehr als eine E-Mail gleichzeitig zu archivieren, können Sie alternativ mehrere E-Mails in Ihrem Posteingang auswählen und mit der rechten Maustaste auf eine davon klicken und dann auswählen Archiv.
4. Senden und archivieren
Wenn Sie ein Fan der Archivierung sind, können Sie ein nützliches Tool verwenden, das eine Nachricht archiviert, sobald Sie sie senden. Die E-Mail bleibt verborgen, es sei denn, der Empfänger antwortet darauf, woraufhin sie wieder in Ihrem Posteingang erscheint. Diese nützliche Funktion ist standardmäßig deaktiviert.
So aktivieren Sie „Senden und archivieren“ in Gmail:
- Drücke den Einstellungen Symbol.
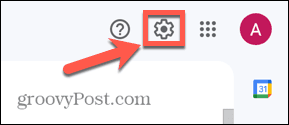
- Drücke den Siehe Alle Einstellungen Taste.

- Wähle aus Allgemein Tab.
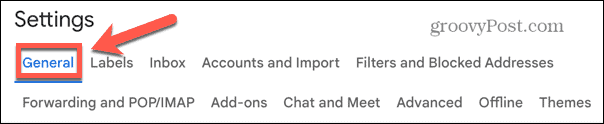
- Drücke den Zeigen Sie die Schaltfläche „Senden und archivieren“ in der Antwort an Taste.
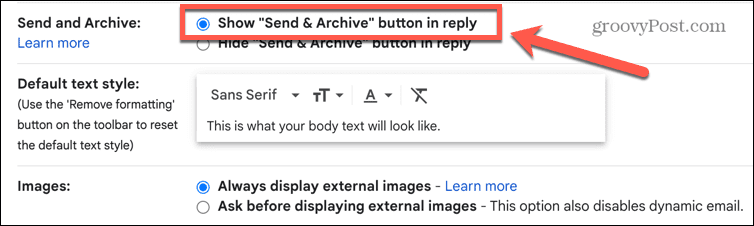
- Scrollen Sie zum unteren Rand des Bildschirms und klicken Sie auf Änderungen speichern.
- Wenn Sie auf eine E-Mail antworten, sehen Sie jetzt die Option zum Senden und Archivieren Ihrer E-Mail.
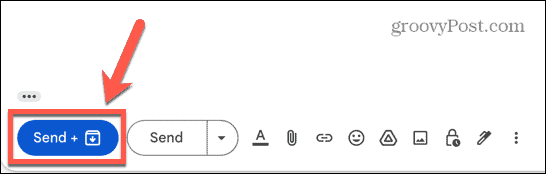
5. Filter sind dein Freund
Google Mail-Filter können verwendet werden, um E-Mails, an denen Sie nicht so interessiert sind, aus Ihrem Posteingang fernzuhalten. Sie können Filter einrichten, um Labels auf bestimmte E-Mails anzuwenden oder um die lästigen „Witze“, die Ihre Großtante Ihnen schickt, direkt in den Papierkorb zu schicken. Wenn Sie Ihr Google Mail-Konto organisieren möchten, ist es wichtig, zu lernen, wie man Filter verwendet.
Ein nützliches Beispiel für einen Filter ist, alle Newsletter-E-Mails direkt in Ihr Archiv zu verschieben.
Damit Newsletter-E-Mails Ihren Posteingang in Google Mail überspringen:
- Drücke den Suchoptionen Symbol in der Suchleiste.

- Im Hat die Worte Feldtyp unabonnieren.
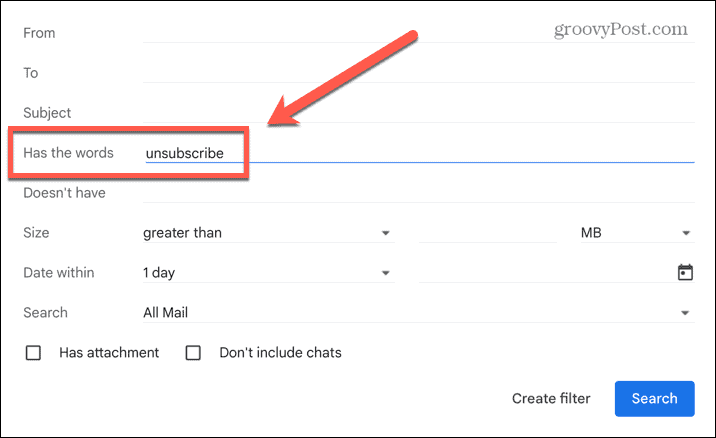
- Klicken Filter erstellen.
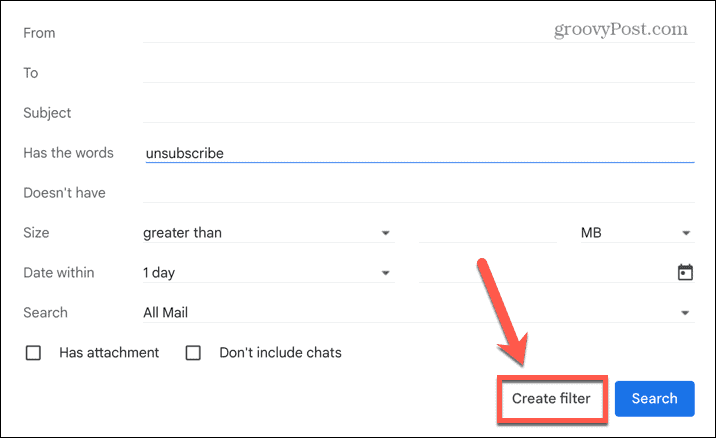
- Überprüf den Posteingang überspringen (archivieren) Kasten.
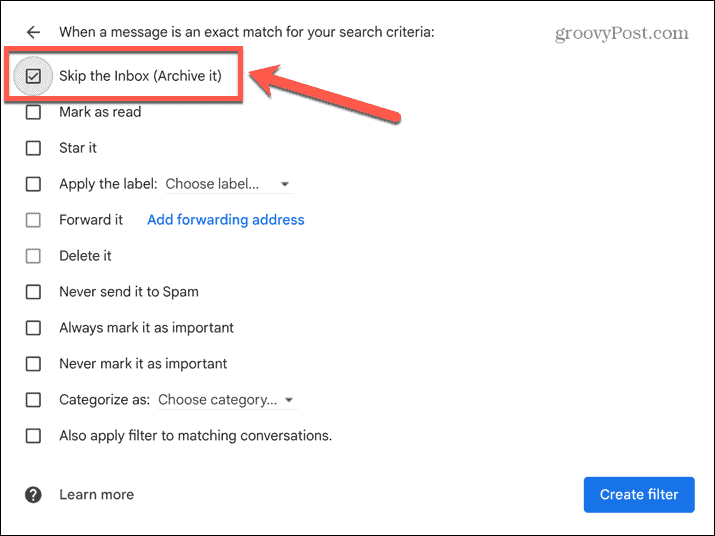
- Klicken Filter erstellen.
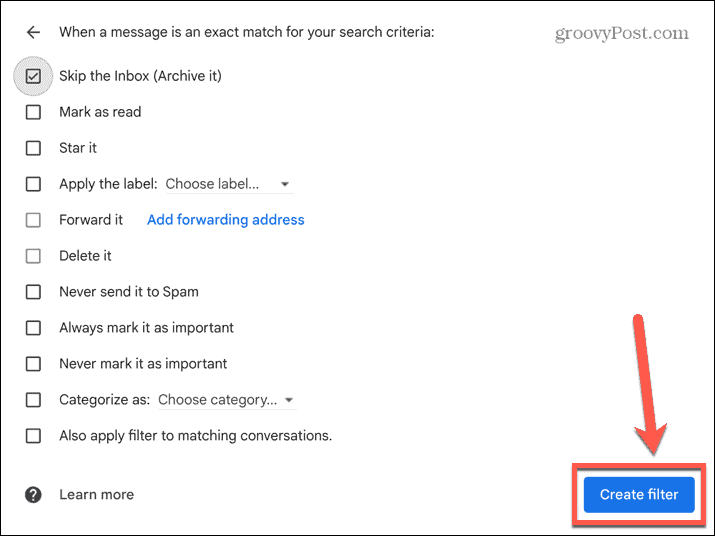
- Jetzt erscheinen keine E-Mails mit dem Wort „Abbestellen“ darin in Ihrem Posteingang, sind aber weiterhin im zu finden Jegliche Post Ordner.
6. Snooze nicht dringende E-Mails
Wenn eine E-Mail bearbeitet werden muss, aber keine Priorität hat, kann sie allzu leicht vergessen werden, da sie unter einem Berg anderer E-Mails begraben wird. Wenn Sie Ihre E-Mail zurückstellen, wird sie zu einem Zeitpunkt Ihrer Wahl wieder ganz oben in Ihrem Posteingang angezeigt.
So verschieben Sie eine E-Mail in Gmail:
- Bewegen Sie den Mauszeiger über die E-Mail, die Sie zurückstellen möchten.
- Drücke den Schlummern Symbol.
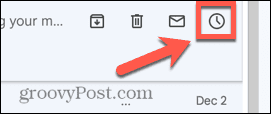
- Wählen Sie eine der vordefinierten Optionen oder wählen Sie Ihre eigene Uhrzeit und Ihr eigenes Datum, indem Sie darauf klicken Wählen Sie Datum und Uhrzeit aus.
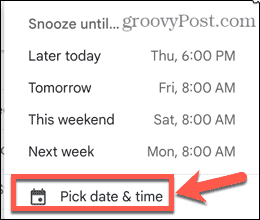
- Die E-Mail wird aus Ihrem Posteingang entfernt, kehrt aber zu dem von Ihnen angegebenen Zeitpunkt und Datum ganz oben in Ihren Posteingang zurück.
Holen Sie mehr aus Gmail heraus
Wenn Sie lernen, wie Sie Gmail organisieren, stellen Sie sicher, dass Sie für Ihre E-Mails verantwortlich sind und nicht Ihre E-Mails für Sie. Es gibt noch viele andere Tricks, mit denen Sie mehr aus Ihrem Gmail-Konto herausholen können.
Das kann man schnell lernen Ungelesene E-Mails in Google Mail finden. Du kannst E-Mails gruppieren wenn Sie der Konversationsansicht schwer folgen können. Nicht nur das, aber Sie können auch Erstellen Sie eine Gruppen-E-Mail-Liste um schnell mehreren Personen gleichzeitig eine E-Mail zu senden.
So finden Sie Ihren Windows 11-Produktschlüssel
Wenn Sie Ihren Windows 11-Produktschlüssel übertragen müssen oder ihn nur für eine Neuinstallation des Betriebssystems benötigen,...
So löschen Sie den Google Chrome-Cache, Cookies und den Browserverlauf
Chrome leistet hervorragende Arbeit beim Speichern Ihres Browserverlaufs, Cache und Cookies, um die Leistung Ihres Browsers online zu optimieren. Ihre Anleitung...



