
Zuletzt aktualisiert am
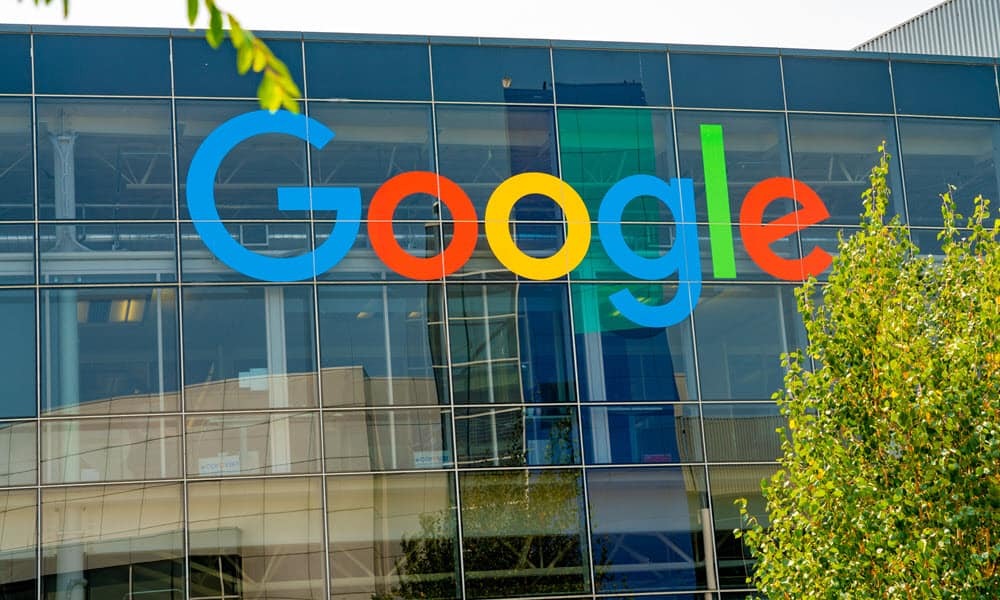
Möchten Sie die Nutzung Ihrer Systemressourcen in Chrome senken? Sie können die neue Memory Saver-Funktion verwenden. Hier ist wie.
Der weltweit beliebteste Webbrowser, Google Chrome, enthält jetzt eine Speichersparfunktion, die implementiert wurde, um die Leistung zu verbessern, wenn mehrere Tabs geöffnet sind. Das Speicherschoner Die Funktion wurde entwickelt, um Ihre inaktive Tabelle zu deaktivieren und Systemressourcen zu sparen. Die Aktivierung ist zwar einfach genug, es gibt jedoch einige Schritte, die Sie möglicherweise zuerst ausführen müssen.
Die Funktion deaktiviert inaktive Registerkarten, um Systemspeicher und Ressourcen für andere aktive Registerkarten und Apps auf Ihrem Computer freizugeben. Zuvor mussten Sie a verwenden Chrome-Erweiterung wie Der große Hosenträger um inaktive Registerkarten auszulagern.
Wenn Sie Chrome-Version 108 oder höher ausführen, können Sie diese aktivieren Speicherschoner Registerkarten in Google Chrome. Hier ist, wie es geht.
Überprüfen Sie Ihre Version von Google Chrome
Bevor Sie die Memory Saver-Funktion verwenden, müssen Sie sicherstellen, dass Sie Chrome ausführen Fassung 108 oder höher.
Während der Browser im Hintergrund auf die neueste Version aktualisiert werden sollte, Chrome manuell aktualisieren auf die neuste Version schadet nicht.
Um nach Updates zu suchen, starten Sie Chrome und gehen Sie zu Optionen > Hilfe > Über Google Chrome. Im Über Chrome finden Sie die Version. Wenn ein Update verfügbar ist, warten Sie, bis es heruntergeladen wurde, und klicken Sie auf das Neustart Schaltfläche, um den Vorgang abzuschließen.
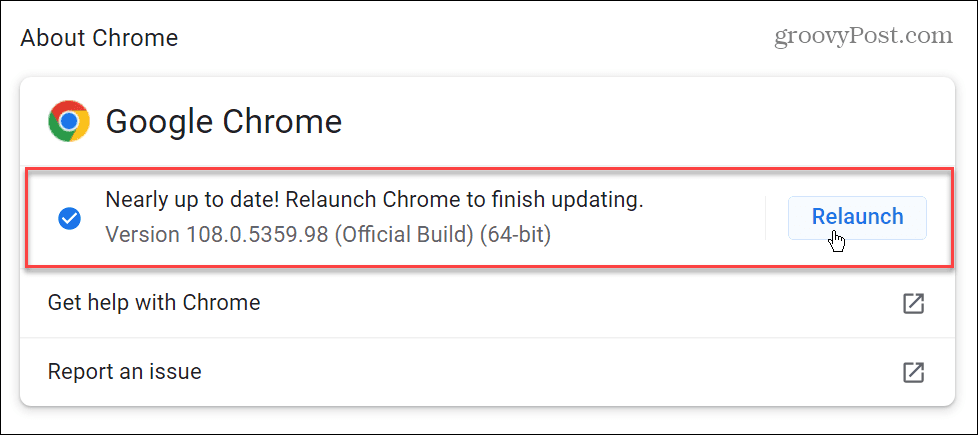
So aktivieren Sie Memory Saver in Chrome
Nachdem Sie Ihre Version von Chrome überprüft haben, können Sie die Memory Saver-Funktion aktivieren. Die Funktion versetzt unbenutzte Registerkarten in den inaktiven Status, um Systemressourcen zu sparen.
So aktivieren Sie Memory Saver in Google Chrome:
- Drücke den Optionen (Dreipunkt)-Schaltfläche in der oberen rechten Ecke und klicken Sie darauf Einstellungen.
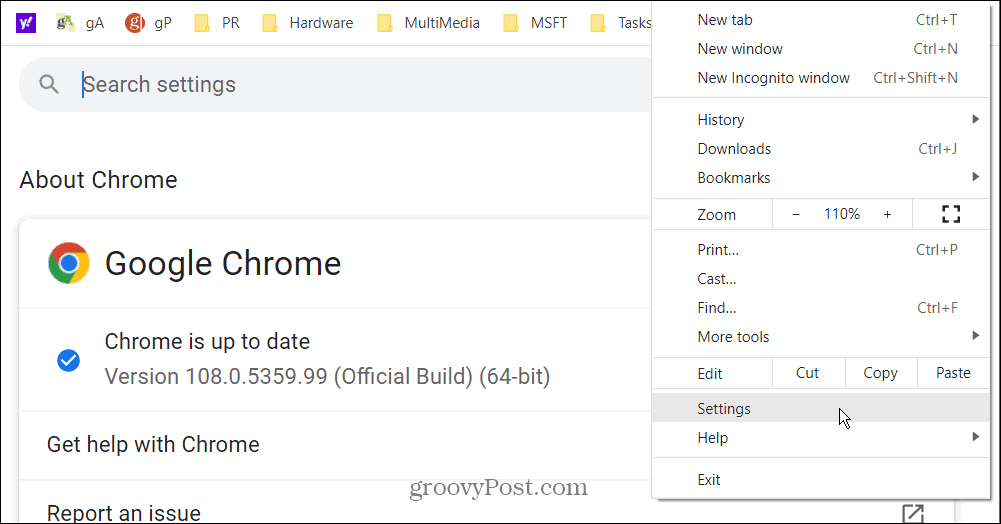
- Drücke den Leistung Option aus der linken Spalte.
- Schalten Sie die Speicherschoner zu wechseln An Position.
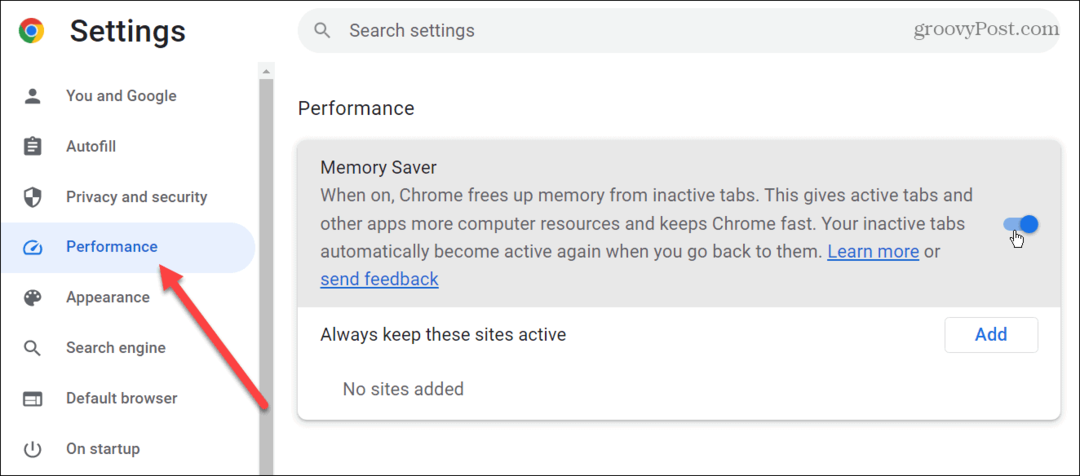
In Zukunft deaktiviert Chrome Ihre inaktiven Registerkarten nach einer festgelegten Aktivitätszeit. Wenn die Registerkarten deaktiviert sind, hilft es, Speicher und andere Systemressourcen auf Ihrem PC oder Mac freizugeben.
Wenn Sie auf eine inaktive Registerkarte klicken, kehrt diese in einen aktiven Zustand zurück und Sie können mit Ihrem Arbeitsablauf fortfahren. Wenn Sie die Einstellungen oben nicht finden können, verwenden Sie den nächsten Schritt, um sie zu erhalten.
Aktivieren des Performance- und Memory Saver-Flags
Es ist wichtig zu beachten, dass Sie die Funktion möglicherweise nicht sehen – selbst mit einer aktualisierten Chrome-Version 108. Möglicherweise sehen Sie die nicht Leistung Option im linken Bereich, oder sie ist möglicherweise leer. Das Gute ist jedoch, dass Sie es über die Flags von Chrome aktivieren können.
Führen Sie die folgenden Schritte aus, um auf Performance and Memory Saver zuzugreifen:
- Start Google Chrome und geben Sie den folgenden Pfad in die Adressleiste ein.
chrome://flags/#high-efficiency-mode-available
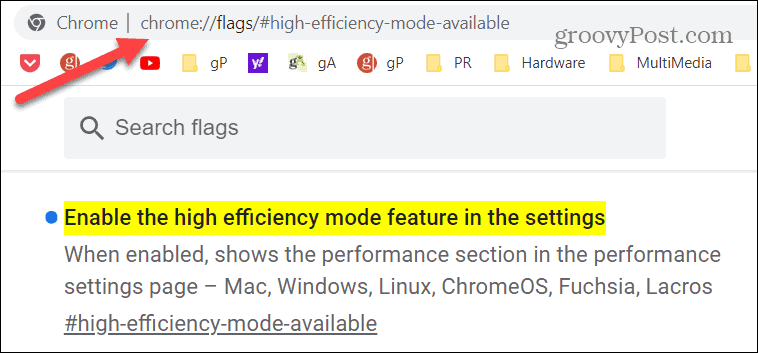
- Stellen Sie die Funktion für den Hocheffizienzmodus auf ein Ermöglicht Einstellung und starten Sie den Browser neu.
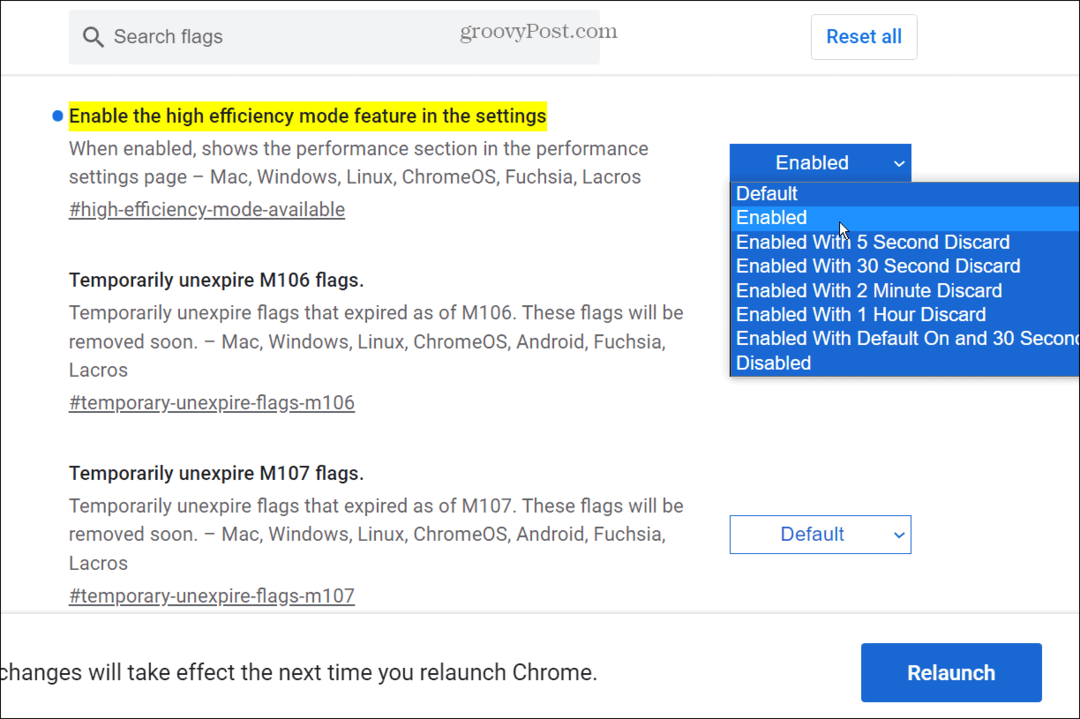
Halten Sie Chrome-Tabs aktiv
Die Memory Saver-Funktion spart Systemressourcen, indem nicht verwendete Registerkarten deaktiviert werden. Sie sollten jedoch sicherstellen, dass einige von ihnen die ganze Zeit aktiv bleiben. Die gute Nachricht ist, dass Sie jede Website hinzufügen können, um aktiv zu bleiben, auch wenn andere automatisch deaktiviert werden.
So verhindern Sie, dass Chrome Tabs deaktiviert:
- Start Google Chrome, drücke den Optionen (Dreipunkt-Schaltfläche) in der oberen rechten Ecke und wählen Sie aus Einstellungen.
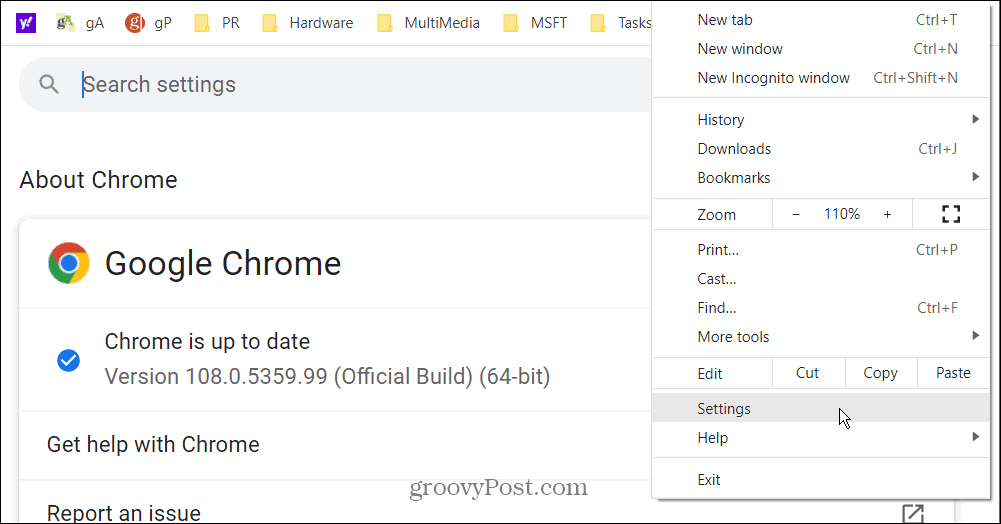
- Drücke den Leistung Option aus dem linken Bereich.
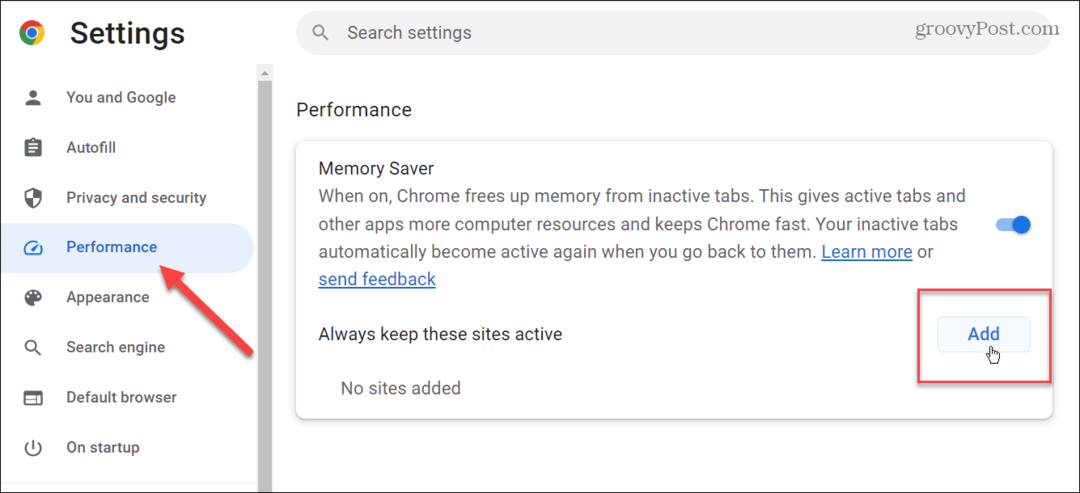
- Drücke den Hinzufügen Schaltfläche in der Speicherschoner Abschnitt.
- Geben Sie die Site ein, auf der die Registerkarte aktiv bleiben soll, und klicken Sie auf Hinzufügen Taste.
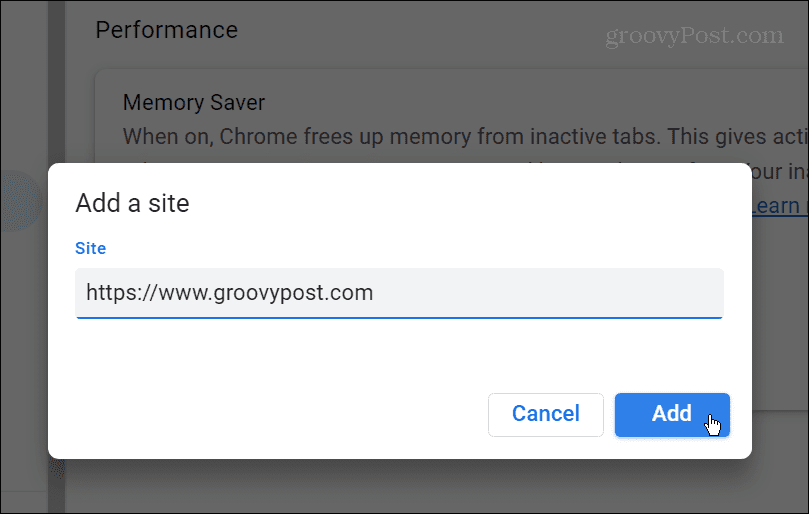
- Die von Ihnen hinzugefügten Websites werden unter aufgelistet Halten Sie diese Seiten immer aktiv Abschnitt. Wenn Sie beispielsweise die URL einer Website ändern oder sie aus der aktiven Liste entfernen müssen, klicken Sie auf das Drei-Punkte-Menü und auswählen Bearbeiten (URL ändern) oder die Entfernen Schaltfläche, um es aus der Liste zu entfernen.
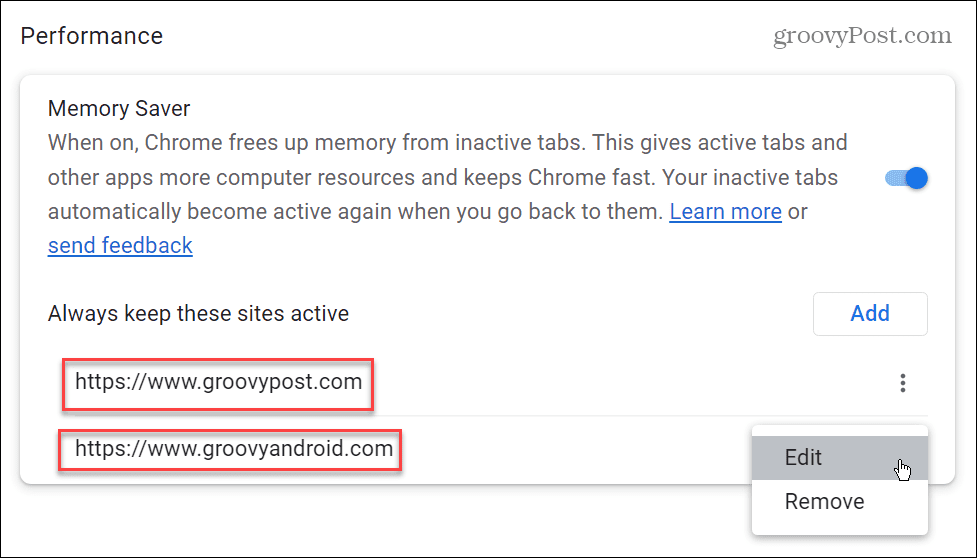
Mehr aus Google Chrome herausholen
Es ist schön zu sehen, dass Google Chrome Funktionen hinzufügt, die Sie zuvor von verschiedenen Erweiterungen erhalten konnten. Das native Deaktivieren von Registerkarten, wenn sie nicht verwendet werden, hilft, Speicher und andere Systemressourcen auf Ihrem PC oder Mac zu sparen. Die Verwendung der Funktion ist unkompliziert, und Sie können Registerkarten deaktivieren, um das Beste aus bestimmten Websites herauszuholen.
Google Chrome verfügt über viele zusätzliche Funktionen, mit denen Sie Ihr Surferlebnis verbessern können. Zum Beispiel möchten Sie vielleicht lernen, wie es geht Machen Sie Chrome schneller oder verwenden Sie die Smooth-Scrolling-Funktion.
Wenn Sie die Verwendung von Chrome vereinfachen möchten, Fügen Sie die Home-Schaltfläche hinzu oder Lesezeichen eine Tastenkombination zuweisen. Es ist auch wichtig zu beachten, dass Sie hinzufügen können benutzerdefinierte Suchmaschinen zu Chrome.
Sind Sie besorgt über Datenschutz und Sicherheit bei der Verwendung des Browsers? Sehen Sie sich an, wie es geht Führen Sie eine Sicherheitsprüfung in Chrome durch.
Während Google Chrome ein beliebter Browser ist, der im Allgemeinen gut funktioniert, funktioniert dies manchmal nicht. Beispielsweise müssen Sie möglicherweise beheben Sie die ERR_ADDRESS_UNREACHABLE Fehler. Und wenn der Ton beim Surfen im Internet nicht funktioniert, lesen Sie unsere acht Möglichkeiten, das Problem zu beheben Chrome-Sound funktioniert nicht Problem.
So finden Sie Ihren Windows 11-Produktschlüssel
Wenn Sie Ihren Windows 11-Produktschlüssel übertragen müssen oder ihn nur für eine Neuinstallation des Betriebssystems benötigen,...
So löschen Sie den Google Chrome-Cache, Cookies und den Browserverlauf
Chrome leistet hervorragende Arbeit beim Speichern Ihres Browserverlaufs, Cache und Cookies, um die Leistung Ihres Browsers online zu optimieren. Ihre Anleitung...
