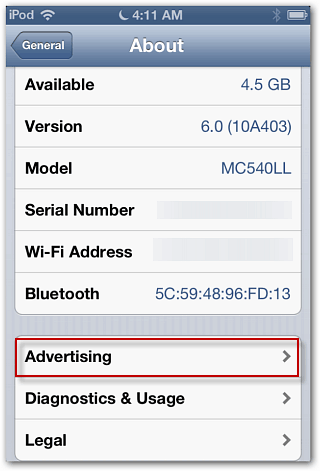So kommentieren Sie in Google Slides
Google Folien Google Google Dokumente Held / / April 03, 2023

Zuletzt aktualisiert am
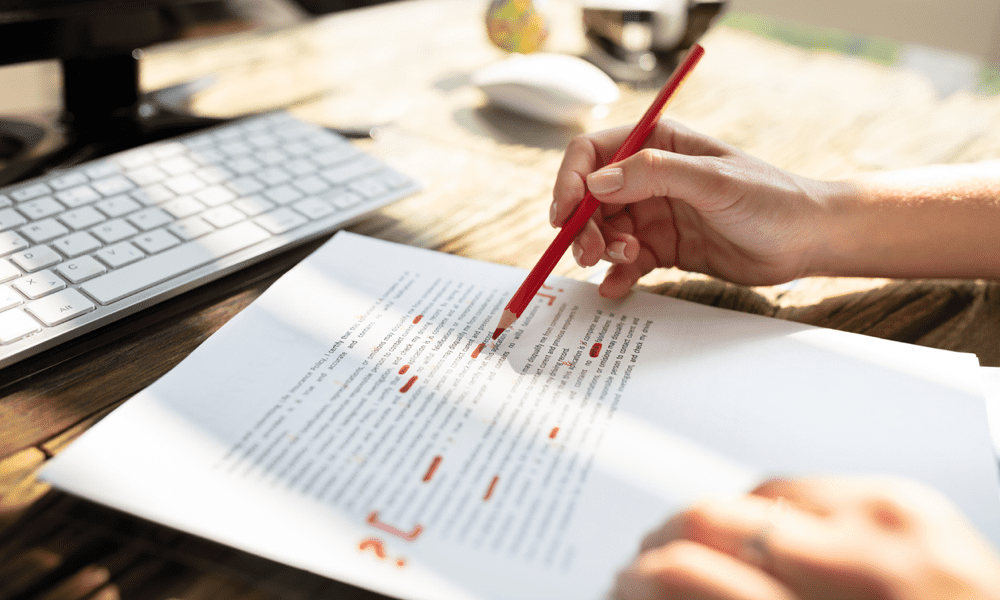
Wenn Sie Feedback zu einer Präsentationsdatei geben möchten, können Sie Kommentare in Google Slides hinzufügen. Diese Anleitung erklärt, wie.
Effektive Kommunikation ist der Schlüssel zu jeder erfolgreichen Zusammenarbeit. Wenn Sie versuchen, eine Präsentation als Teil einer Gruppe zu erstellen, sollten Sie die besten Ideen übernehmen, um die bestmögliche Präsentation zu erstellen.
Mit Google Slides können Sie Ihrer Präsentation ganz einfach Kommentare hinzufügen, um Feedback zu geben, Ideen auszutauschen und bestimmte Teile mit Ihrem Team zu besprechen. Dies wird Ihnen helfen, Ihre Präsentation zu verfeinern und für Ihr Publikum vorzubereiten.
Wenn Sie wissen möchten, wie Sie in Google Slides kommentieren können, führen Sie die folgenden Schritte aus.
So fügen Sie Kommentare in Google Slides hinzu und löschen sie
Sie können jedem in eine Google Slides-Präsentation eingefügten Inhalt einen Kommentar hinzufügen. Dazu gehören Textfelder, Bilder und mehr.
So fügen Sie Ihrer Google Slides-Präsentation einen Kommentar hinzu:
- Öffne dein Google Slides-Präsentation.
- Suchen Sie die Folie, auf der Sie einen Kommentar hinzufügen möchten.
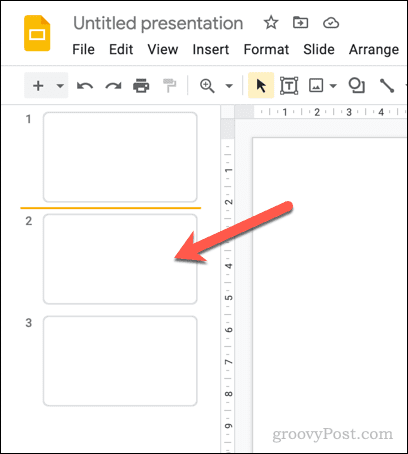
- Wählen Sie einen Inhaltstyp (z. B. ein Bild) oder platzieren Sie Ihren blinkenden Cursor in einem Textfeld.
- Um einen Kommentar einzufügen, klicken Sie auf Einen Kommentar hinzufügen in der oberen Menüleiste.
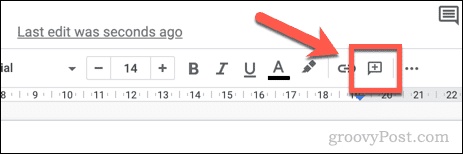
- Alternativ gehen Sie zu Einfügen > Kommentar.

- Im Popup Kommentar Feld, geben Sie Ihren Kommentar ein.
- Um den Kommentar zu posten, klicken Sie auf Kommentar.
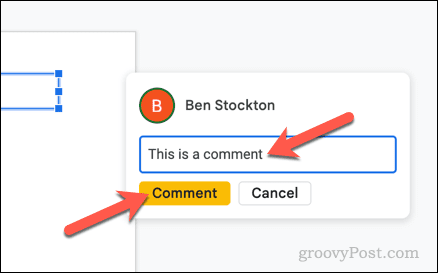
- Wenn Sie einem Benutzer einen Kommentar zuweisen möchten, geben Sie ein @ gefolgt vom Google-Konto eines Nutzers (z. B. @person@googlemail.com) und klicken Sie auf die Zuweisen Kontrollkästchen. Jeder Benutzer, dem Sie einen Kommentar zuweisen, benötigt gemeinsamen Zugriff auf die Datei um den Kommentar anzuzeigen oder Änderungen vorzunehmen.
- Wenn Sie einem Kommentar eine Person zugewiesen haben, klicken Sie auf Zuordnen stattdessen. Dadurch wird der Kommentar gepostet und der Benutzer benachrichtigt, dass er ihm zugewiesen wurde.
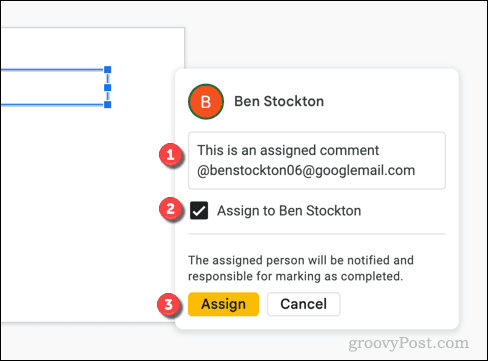
So antworten Sie auf einen Kommentar in Google Slides
Sobald ein Kommentar in Google Slides live ist, wird der Kommentar sichtbar angezeigt Kommentar Box neben dem Artikel.
Weitere Diskussionen können im Kommentarfeld von allen Personen mit Kommentator- und Bearbeitungszugriff auf das Dokument selbst geführt werden. Kommentare bleiben sichtbar, bis sie aufgelöst werden.
So antworten Sie auf einen Google Slides-Kommentar
Um auf einen Kommentar in Google Slides zu antworten, wählen Sie ein aktives Kommentarfeld aus.
Im Antwort Beginnen Sie mit der Eingabe, um weitere Kommentare abzugeben (oder um einen anderen Benutzer zuzuweisen oder zu markieren). Drücken Sie Eingeben um den Kommentar abzugeben.
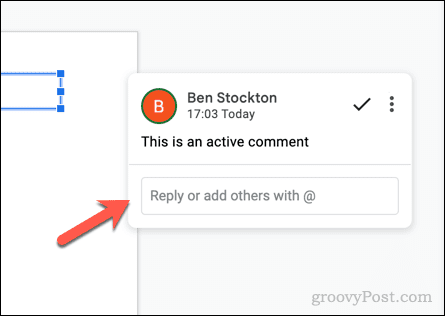
So lösen Sie einen Google Slides-Kommentar auf
Um einen Kommentar in Google Slides zu lösen, wählen Sie ein aktives Kommentarfeld aus und klicken Sie auf als gelöst markieren Symbol.
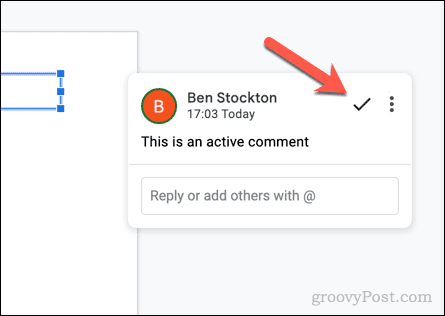
So löschen Sie einen Google Slides-Kommentar
Wenn Sie den Kommentar löschen möchten, wählen Sie ein aktives Kommentarfeld aus und klicken Sie auf drei Punkte Menüsymbol. Wählen Sie im Dropdown-Menü Löschen aus.

Das Löschen eines Kommentars ist eine semipermanente Entscheidung – Sie können ihn danach nicht mehr anzeigen.
Wenn Sie sie wiederherstellen möchten, müssen Sie eine frühere Version der Präsentation wiederherstellen, um sie anzuzeigen. Um dies zu vermeiden, ist es normalerweise eine gute Idee, einen Kommentar als zu setzen beschlossen stattdessen.
So zeigen Sie den Kommentarverlauf in Google Slides an
Sobald ein Kommentar in Google Slides gelesen wurde, können Sie ihn löschen, um ihn durch Klicken auszublenden als gelöst markieren. Der Kommentar wird ausgeblendet, aber Sie können ihn (und andere Kommentare, gelöst oder nicht) weiterhin im anzeigen Kommentarverlauf Tab.
So zeigen Sie den Kommentarverlauf in Google Präsentationen an:
- Öffne dein Google Slides-Präsentation.
- Klicken Sie in der oberen Ecke auf Kommentarverlauf öffnen.
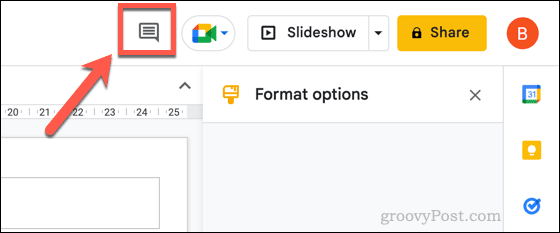
- Auf der Kommentare Pop-up, scrollen Sie durch, um gelöste und ungelöste Kommentare anzuzeigen.
- Um einen Kommentar zu einem aufgelösten oder nicht aufgelösten Kommentar hinzuzufügen, klicken Sie auf Antwort Feld, geben Sie eine Nachricht ein und klicken Sie auf Antwort.
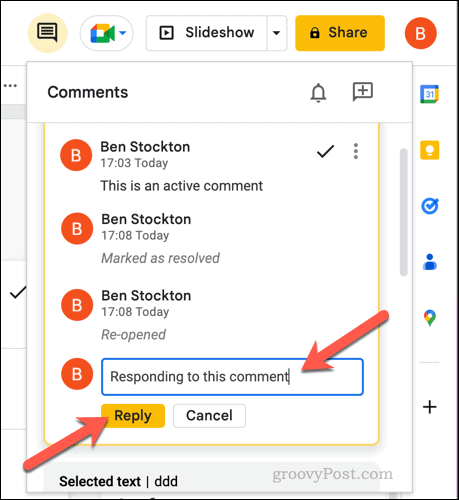
- Um einen Kommentar rückgängig zu machen (und ihn wieder aktiv zu machen), drücken Sie die drei Punkte Menüsymbol neben dem Kommentar und wählen Sie aus Wieder öffnen.
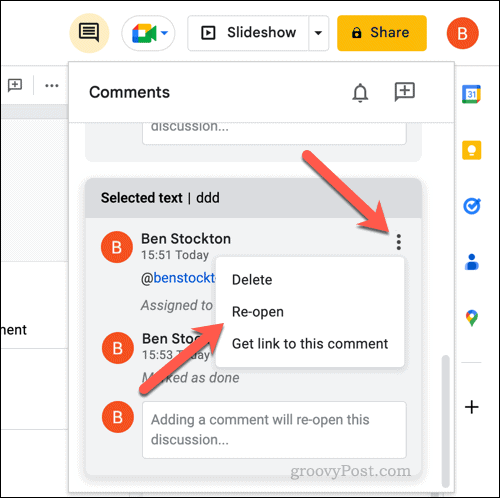
- Wenn Sie den Kommentar vollständig löschen möchten, drücken Sie die drei Punkte Menüsymbol und wählen Sie aus Löschen.
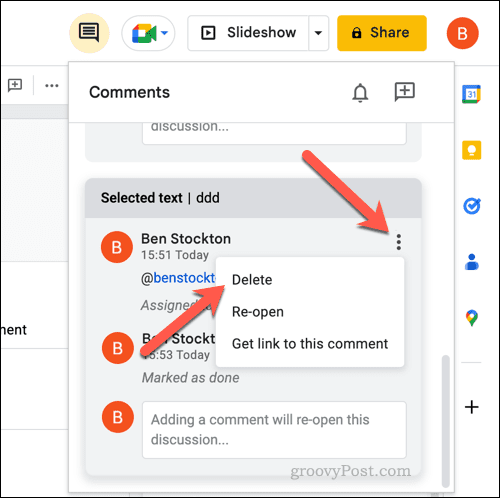
- Wenn Sie die Benachrichtigungseinstellungen für Kommentare ändern möchten, klicken Sie auf Benachrichtigungseinstellungen.
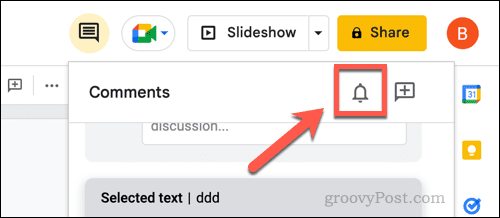
- Wählen Sie Ihre bevorzugte Benachrichtigungshäufigkeit auf der aus Benachrichtigungseinstellungen Pop-up und klicken Sie darauf OK um die Änderung zu bestätigen.
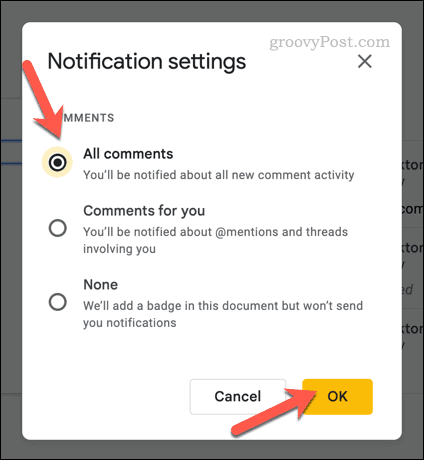
Sie können das Popup-Fenster „Kommentare“ verwenden, um gelöste und nicht gelöste Kommentare nachzuverfolgen. Wenn Sie sich jedoch entscheiden, einen Kommentar zu löschen, können Sie den Kommentar nicht sehen, ohne eine ältere Version der Datei wiederherzustellen.
So schlagen Sie Änderungen in Google Slides vor
Leider gibt es im Gegensatz zu Google Docs keine Möglichkeit, direkt Änderungen an Google Slides vorzuschlagen. Sie können beispielsweise nicht damit beginnen, Text zu entfernen Änderungen vorschlagen Modus, wie Sie es in Google Docs können.
Stattdessen müssen Sie einen Kommentar hinzufügen, wenn Sie der Meinung sind, dass eine Änderung vorgenommen werden sollte. Wenn Sie vollen Zugriff zum Bearbeiten der Präsentation haben (und dies angemessen ist), können Sie die Änderungen auch direkt vornehmen.
Wenn Sie sich dafür entscheiden, kann die Änderung jederzeit rückgängig gemacht werden Verwenden Sie Ihren Google Slides-Versionsverlauf.
Zusammenarbeit in Google Slides
Wenn Sie in Google Slides kommentieren, können Sie dazu beitragen, eine Präsentation aufzuwerten, indem Sie das Feedback von anderen berücksichtigen. Ebenso können Sie anderen Benutzern helfen, eine Präsentation zu verbessern, bevor sie live geht.
Sie müssen mit Ihren Ratschlägen nicht an die Öffentlichkeit gehen. Du kannst in Google Docs-Apps anonym sein wie Folien, um Feedback zu geben, ohne Ihren Namen zu nennen. Du kannst auch Vergleichen Sie Dokumente in Google Docs-Apps um die Änderungen zu überprüfen.
Möchten Sie die Kommentare auf Ihre Präsentation beschränken? Du kannst Fügen Sie einer freigegebenen Google-Datei ein Ablaufdatum hinzu damit die Datei nach Ablauf einer Frist für Kommentare und Überlegungen wieder privat wird.
So finden Sie Ihren Windows 11-Produktschlüssel
Wenn Sie Ihren Windows 11-Produktschlüssel übertragen müssen oder ihn nur für eine Neuinstallation des Betriebssystems benötigen,...
So löschen Sie den Google Chrome-Cache, Cookies und den Browserverlauf
Chrome leistet hervorragende Arbeit beim Speichern Ihres Browserverlaufs, Cache und Cookies, um die Leistung Ihres Browsers online zu optimieren. Ihre Anleitung...