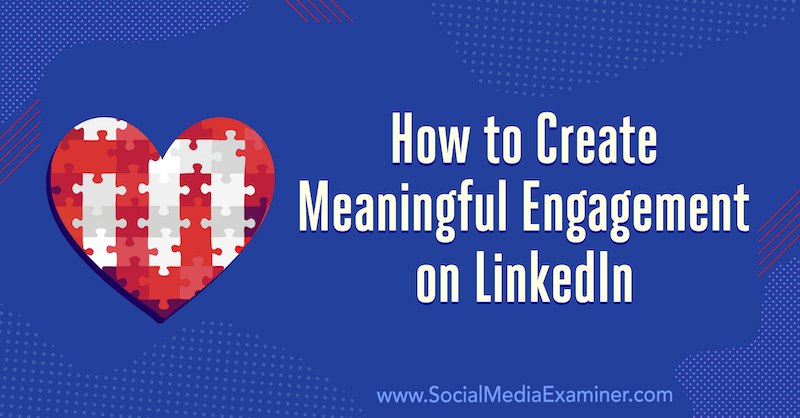So fügen Sie Tabellen in Google Slides hinzu und bearbeiten sie
Google Folien Google Google Dokumente Held / / April 03, 2023

Zuletzt aktualisiert am
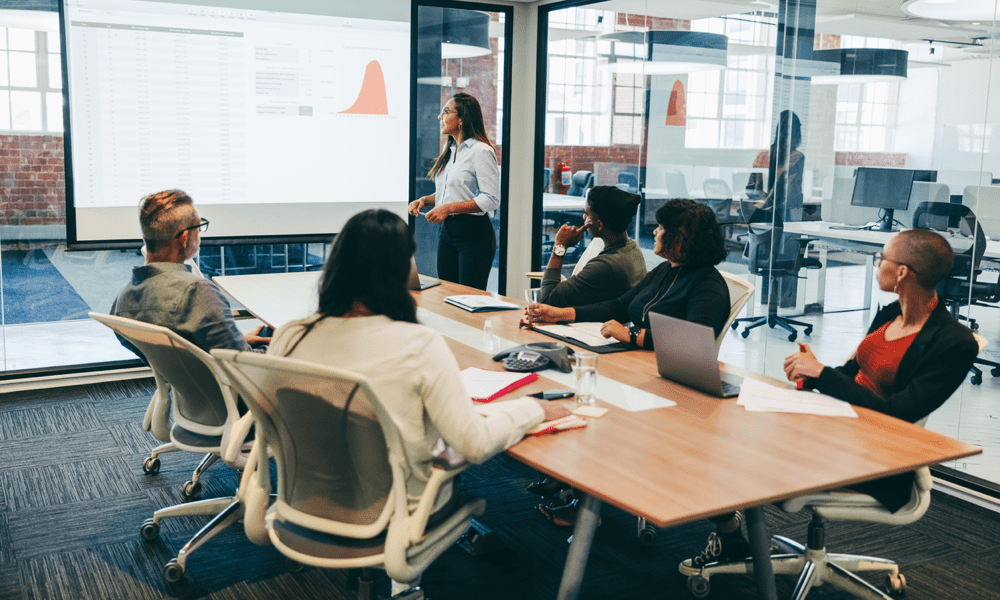
Das Hinzufügen einer Tabelle zu Ihrer Google Slides-Präsentation ist eine gute Möglichkeit, Informationen in einem leicht lesbaren Format aufzuschlüsseln. Diese Anleitung erklärt, wie.
Sind Sie müde von überladenen, unorganisierten Präsentationen in Google Slides, die Ihre Ideen nicht effektiv vermitteln?
Wenn das der Fall ist, müssen Sie sich ansehen, wie der Inhalt Ihrer Präsentation präsentiert wird. Zu viel Text kann beispielsweise für Ihr Publikum schwierig sein. Eine hervorragende Möglichkeit, dies aufzuschlüsseln, ist die Verwendung von Tabellen, insbesondere für Statistiken und mathematische Daten.
Mit Google Slides können Sie Ihrer Präsentation Tabellen hinzufügen, um genau das zu tun. Wenn Sie wissen möchten, wie Sie Tabellen in Google Slides hinzufügen und bearbeiten, führen Sie die folgenden Schritte aus.
So fügen Sie eine Tabelle in Google Slides hinzu
Mit Google Slides können Sie Tabellen erstellen, um Ihre Inhalte zu präsentieren. Sie können dies mit den in Google Slides integrierten Tools tun.
So fügen Sie eine Tabelle in Google Slides hinzu:
- Öffnen Sie ein vorhandene Google Slides-Präsentation.
- Alternative, eine neue Präsentation erstellen von zu arbeiten.
- Wählen Sie die Folie aus, auf der Sie die Tabelle platzieren möchten.
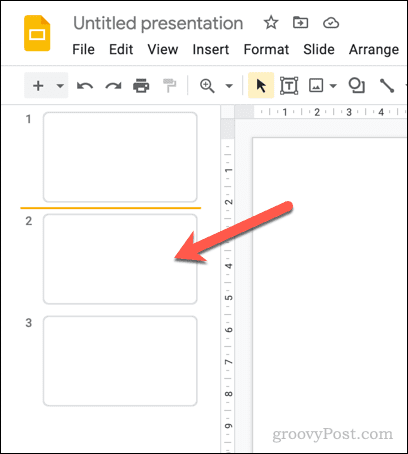
- Gehe zu Einfügen > Tabelle.
- Es erscheint ein Popup-Menü, das Ihnen hilft, die Tabellengröße basierend auf der Anzahl der Segmente zu bestimmen. Bewegen Sie den Mauszeiger mithilfe der Anleitung auf dem Bildschirm über das Segment (z. B. 4×4).
- Bewegen Sie die Maus über die ausgewählte Größe, klicken Sie, um sie zu bestätigen und in Ihre Folie einzufügen.
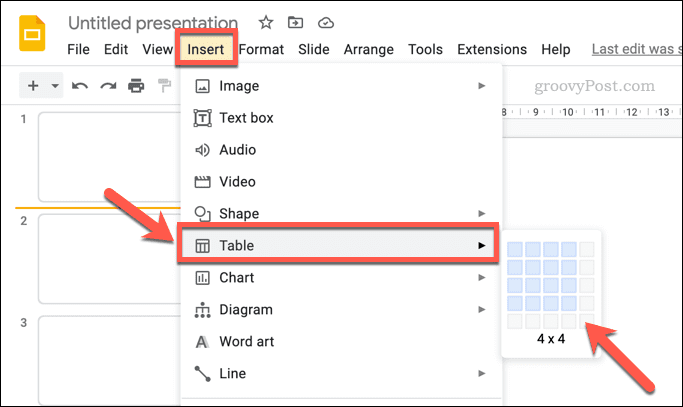
- An diesem Punkt fügt Google Slides Ihre neue Tabelle in Ihre Folie ein. Sie können dann Ihren Text oder andere Inhalte hinzufügen, ihn verschieben, seine Größe ändern und vieles mehr.
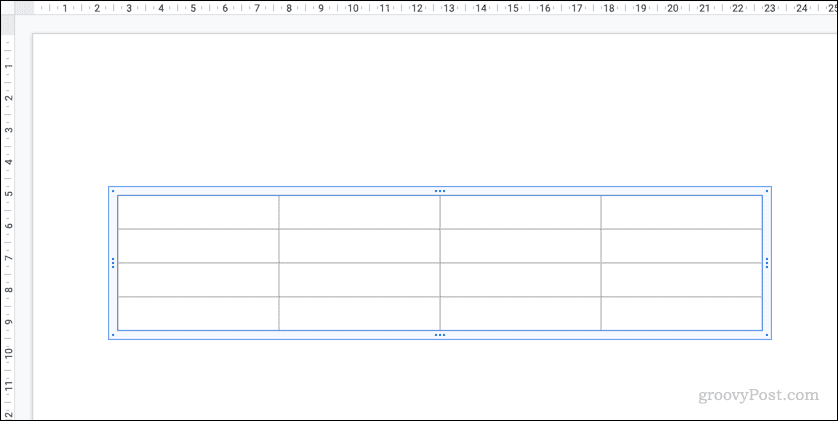
Sie können Inhalte aus Google Sheets kopieren und einfügen, wenn Sie dies bevorzugen. Wenn dies in Ihre Google Slides-Präsentation eingefügt wird, wird der Tabelleninhalt in eine Tabelle umgewandelt, um seine Formatierung beizubehalten.
So bearbeiten Sie eine Tabelle in Google Slides
Wenn Ihre Tabelle eingefügt ist, können Sie sie weiter bearbeiten, um sie Ihren Anforderungen anzupassen. Beispielsweise können Sie einige der Formatierungseinstellungen der Tabelle (z. B. Größe und Position der Tabelle) mithilfe von ändern Formatoptionen Seitenmenü.
Andere Einstellungen, wie Textformatierung und Farbe innerhalb der Tabelle, können über angepasst werden Formatierung Werkzeuge im oberen Menü.
So bearbeiten Sie eine Tabelle in Google Slides:
- Öffne dein Google Slides-Präsentation.
- Wählen Sie die Folie aus, die die Tabelle enthält.
- Klicken Sie auf die Tabelle, um sie zum Bearbeiten zu aktivieren.
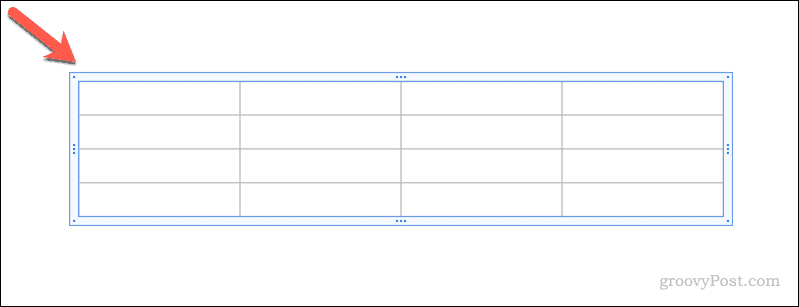
- Beim Anklicken wird die Formatoptionen Das Menü erscheint auf der rechten Seite. Wenn dies nicht der Fall ist, klicken Sie mit der rechten Maustaste auf die Tabelle und wählen Sie sie aus Formatoptionen.
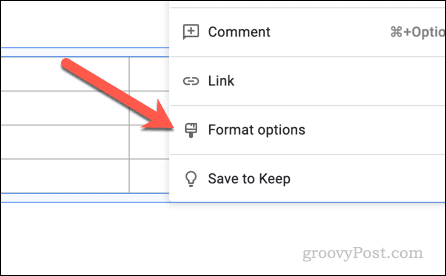
- Um die Tabellengröße zu ändern, klicken Sie auf Größe und Drehung Abschnitt, um es zu öffnen, und ändern Sie dann die Breite Und Höhe Werte.
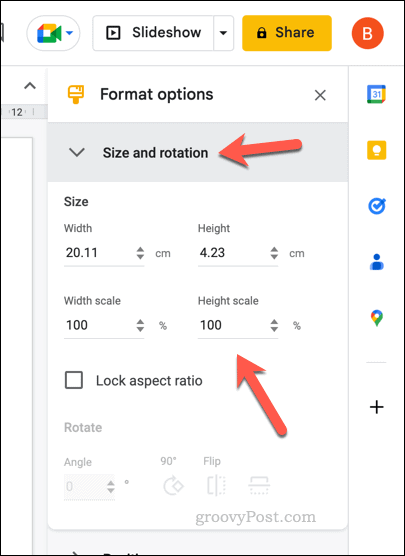
- Um die Position der Tabelle zu ändern, klicken Sie auf Position Abschnitt und ändern Sie die X Und Y Werte. Wähle aus Aus Wert (entweder Oben links oder Center), an denen Sie sich lieber orientieren möchten.
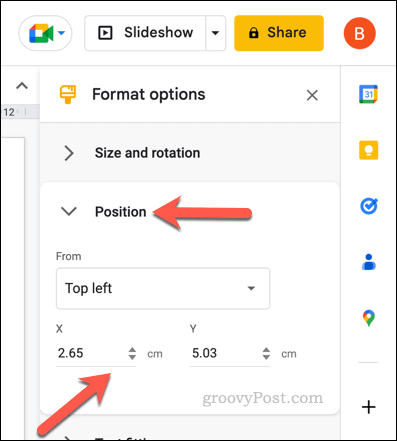
- Um andere Texteinstellungen zu ändern, wie z. B. Texteinzug, öffnen Sie die Textanpassung Abschnitt und ändern Sie die dort aufgeführten Werte.
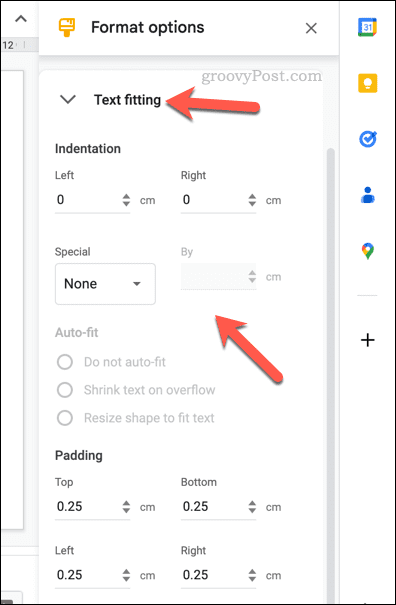
- Wenn Sie den Text Ihrer Tabelle formatieren möchten, wählen Sie den Text in der Tabelle aus und verwenden Sie die Formatierung Werkzeuge (wie Textfarbe, Hervorhebung, Schriftart und Schriftgröße usw.) in der oberen Menüleiste.

- Um Ihrer Tabelle einen Rahmen hinzuzufügen, klicken Sie auf Grenzgewicht Symbol in der Menüleiste und wählen Sie die Größe aus.
- Wenn Sie das Design des Rahmenstrichs ändern möchten, klicken Sie auf Grenzstrich Symbol und wählen Sie aus, welchen Stil Sie verwenden möchten.
- Um die Farbe des Tabellenrahmens oder die Füllfarbe der Tabelle zu ändern, wählen Sie aus Füllfarbe Und Randfarbe Symbole und nehmen Sie die erforderlichen Änderungen vor.
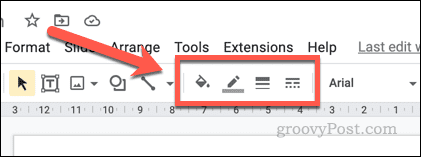
Alle Änderungen, die Sie an Ihrer Tabelle vornehmen, werden sofort wirksam. Wenn Sie sich jedoch entscheiden, das Präsentationsdesign zu ändern, werden einige Einstellungen (z. B. Tabellenfarbe und Rahmen) möglicherweise erneut geändert, um dem Design zu entsprechen.
So löschen Sie eine Tabelle in Google Slides
Wenn Sie entschieden haben, dass eine Tabelle für Ihre Präsentation nicht geeignet ist, können Sie sie entfernen. Durch das Löschen einer Tabelle werden der gesamte darin enthaltene Text und andere Inhalte gelöscht.
Wenn Sie einen dieser Inhalte speichern möchten, müssen Sie zuerst die Tabelle kopieren, dann mit der rechten Maustaste darauf klicken und auswählen Ohne Formatierung einfügen. Dadurch wird ein einzelnes Textfeld erstellt, das den Text enthält, der ursprünglich in der Tabelle enthalten war. Sie können diesen Inhalt dann an eine andere Stelle verschieben.
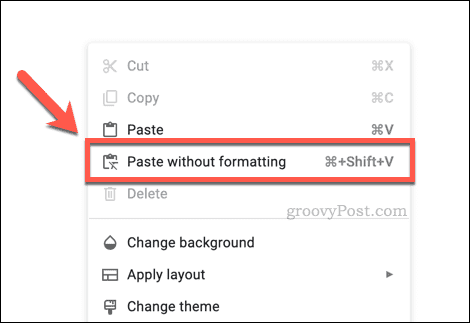
Wenn Sie bereit sind, eine Tabelle in Google Präsentationen zu löschen, öffnen Sie Ihre Präsentation und wählen Sie die Folie aus, die die Tabelle enthält. Wählen Sie als Nächstes den Tisch aus und drücken Sie die Löschen Taste auf Ihrer Tastatur.
Alternativ können Sie mit der rechten Maustaste auf den Rand der Tabelle klicken und auswählen Löschen aus dem Menü.
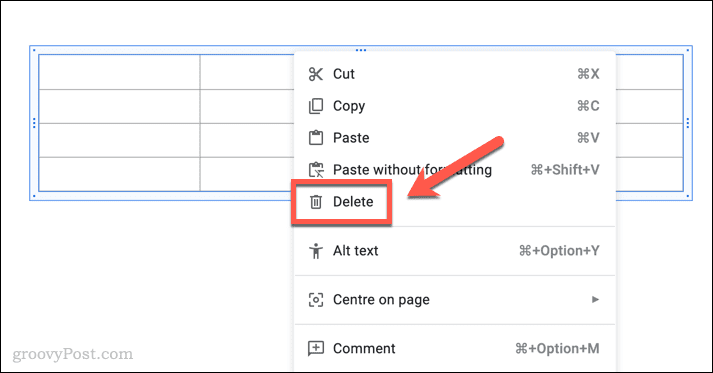
Wenn Sie die Tabelle wiederherstellen möchten, drücken Sie die Rückgängig machen Schaltfläche in der Menüleiste unmittelbar nach dem Löschen. Alternativ drücken Strg + Z (unter Windows) bzw Befehl + Z (auf Mac), um den Löschvorgang stattdessen rückgängig zu machen.
Mit Google Slides leistungsstarke Präsentationen erstellen
Wenn Sie Ihre Google Slides-Präsentationen verbessern möchten, müssen Sie die Informationen, die Sie präsentieren, leicht verständlich machen. Durch das Hinzufügen von Tabellen zu Ihrer Google Slides-Präsentation können Sie knifflige Abbildungen und Textausschnitte nehmen und sie stattdessen leicht lesbar machen.
Sie können Ihre Google Slides-Präsentation auch mit angehängten Notizen ausdrucken, die Ihr Publikum mitnehmen kann. Vergessen Sie nicht, andere Arten von Inhalten hinzuzufügen, z GIFs, Audio und YouTube-Videos.
Möchten Sie von PowerPoint wechseln? Sie können schnell Konvertieren Sie PowerPoint-Präsentationen in Google Slides Verwenden Sie das Import-Tool beim Erstellen eines neuen Dokuments.
So finden Sie Ihren Windows 11-Produktschlüssel
Wenn Sie Ihren Windows 11-Produktschlüssel übertragen müssen oder ihn nur für eine Neuinstallation des Betriebssystems benötigen,...
So löschen Sie den Google Chrome-Cache, Cookies und den Browserverlauf
Chrome leistet hervorragende Arbeit beim Speichern Ihres Browserverlaufs, Cache und Cookies, um die Leistung Ihres Browsers online zu optimieren. Ihre Anleitung...