So verwenden Sie Speech-to-Text in Google Docs
Google Google Dokumente Held / / April 03, 2023

Zuletzt aktualisiert am
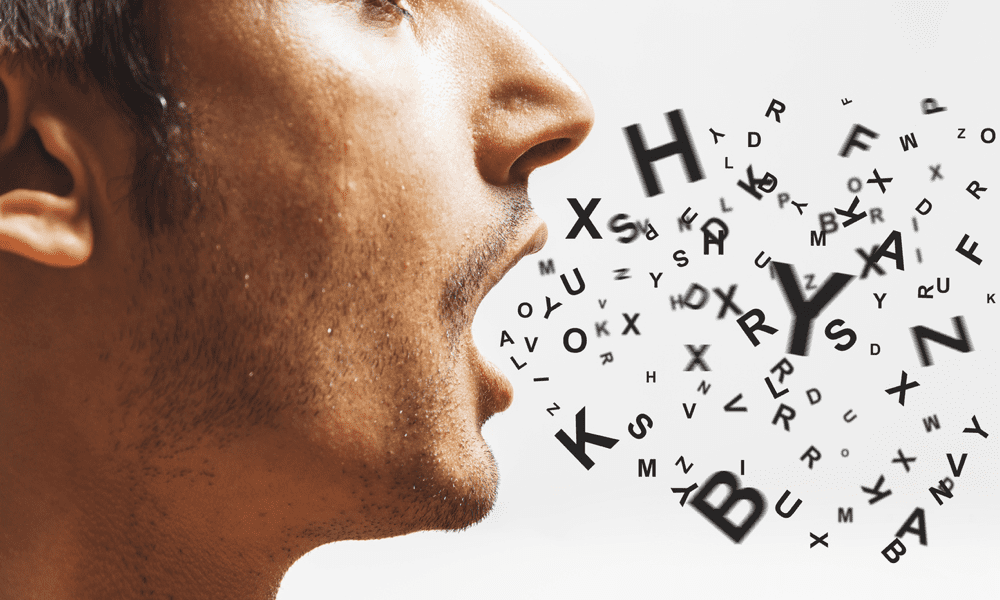
Wenn Sie lieber sprechen als tippen, können Sie in Google Docs Sprache-zu-Text verwenden, um ein Dokument zu erstellen, ohne Ihre Tastatur zu berühren. Diese Anleitung erklärt, wie.
Wenn Sie ein langes Dokument schreiben, müssen Sie nicht tippen, um die Wörter auf Ihre Seite zu bringen. Stattdessen könnten Sie Sprache-zu-Text-Tools verwenden, um Ihre Gedanken stattdessen in geschriebene Wörter umzuwandeln.
Google Docs verfügt über eine integrierte Sprache-zu-Text-Funktion, mit der Sie schnell Dokumente erstellen können. Anstatt langsam zu tippen, können Sie sich schnell durch Ihr Dokument sprechen.
Wenn Sie sich nicht sicher sind, wie Sie Sprache-zu-Text in Google Docs verwenden, führen Sie die folgenden Schritte aus.
Vor der Verwendung von Speech-to-Text in Google Docs
Bevor Sie Sprache-zu-Text in Google Docs verwenden, müssen Sie Ihren PC, Mac oder Ihr Chromebook vorbereiten, indem Sie zwei Dinge tun.
1. Überprüfen Sie Ihre Mikrofoneinstellungen
Zunächst müssen Sie sicherstellen, dass Sie ein funktionierendes Mikrofon haben. Aus Gründen der Klarheit ist es eine gute Idee, ein Mikrofon zu verwenden, das klare Sprache ohne Hintergrundstörungen aufzeichnen kann. Interferenzen könnten es Google Docs erschweren, die von Ihnen gesprochenen Wörter zu verstehen. Dies wiederum erschwert den Transkriptionsprozess für Google Docs.
Wenn Sie einen Windows 11-PC haben, können Sie das tun Testen Sie Ihr Mikrofon im Einstellungsmenü von Windows 11 und stellen Sie sicher, dass Ihre Eingabelautstärke hoch genug ist, um Ihre Sprache aufzunehmen. Ähnliche Tools sind für Mac und verfügbar Chromebook Benutzer auch. Wenn Sie Probleme mit Sprache-zu-Text haben, stellen Sie sicher, dass Ihre Umgebung ruhig genug ist, um darin zu arbeiten.
2. Google Chrome herunterladen
Zweitens sollten Sie sicherstellen, dass Sie den Google Chrome-Browser verwenden. Speech-t0-Text in Google Docs funktioniert nur in Google Chrome. Wenn Sie es nicht haben, müssen Sie es tun Google Chrome herunterladen und installieren Erste.
So geben Sie mit Ihrer Stimme in Google Docs ein
Sie können die folgenden Schritte ausführen, wenn Sie bereit sind, Speech-t0-Text in Google Docs zu verwenden.
So verwenden Sie Sprache-zu-Text in Google Docs:
- Öffne dein Google Docs-Dokument oder eine neue erstellen Erste.
- Gehen Sie im Google Docs-Dokument zu Extras > Spracheingabe.
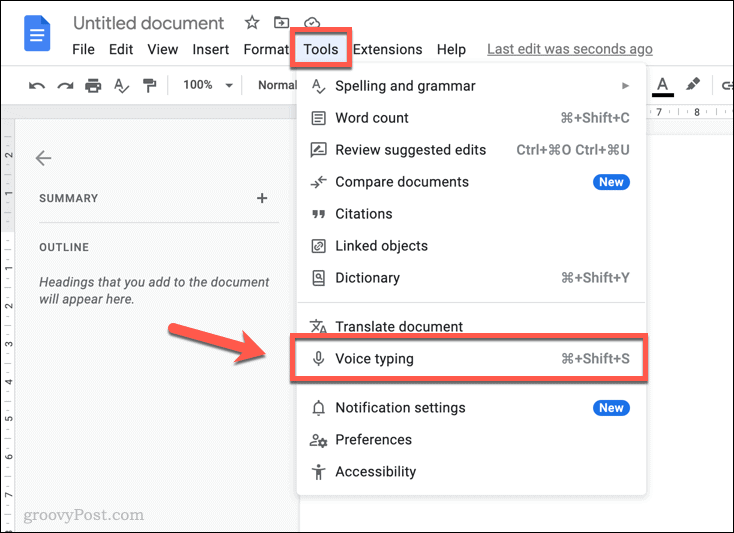
- In Ihrem Dokument wird ein Popup-Fenster mit einem Mikrofonsymbol angezeigt. Auf diese Weise können Sie die Spracheingabe in Google Docs ein- oder ausschalten.
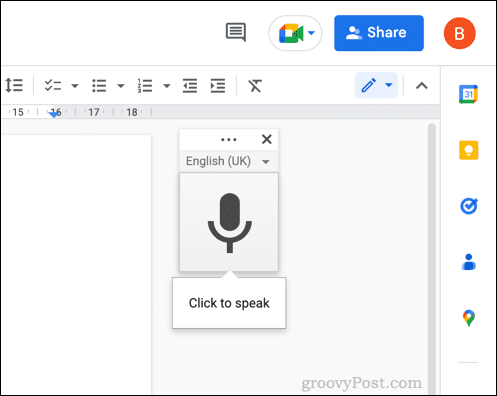
- Um Ihre Sprache zu ändern, drücken Sie die Dropdown-Menü in das Sprache-zu-Text-Feld und wählen Sie eine Alternative aus. Standardmäßig wird das Standardgebietsschema Ihres Dokuments verwendet.
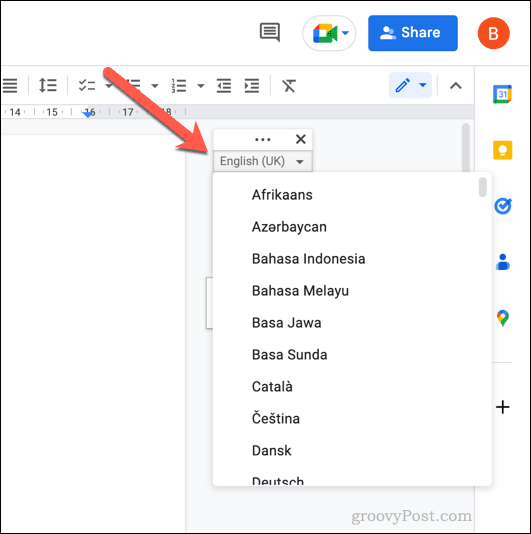
- Um mit der Spracheingabe zu beginnen, klicken Sie auf Mikrofon Symbol, um die Aufnahme zu starten.
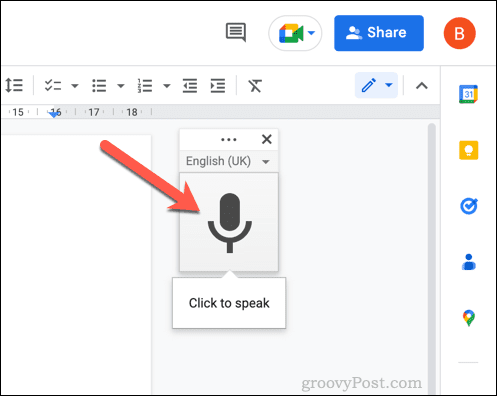
- Beginnen Sie bei aktivem Mikrofon, in Ihr Mikrofon zu sprechen. Der Text wird direkt in Ihr Dokument eingefügt.
- Wenn Sie Ihrer Sprache-zu-Text-Funktion Satzzeichen hinzufügen möchten, sagen Sie die Art der Satzzeichen, die Sie verwenden möchten. Sagen Sie zum Beispiel Komma um ein Komma einzufügen oder Zeitraum einen Satz zu beenden.
- Um den Sprache-zu-Text-Vorgang zu beenden, klicken Sie auf Mikrofon Symbol erneut, um die Aufnahme zu stoppen.
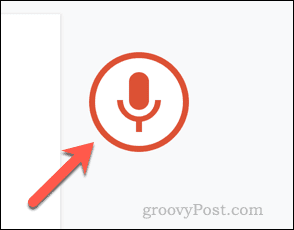
Nachdem Sie Ihre Transaktion mit Sprache-zu-Text in Google Docs erstellt haben, können Sie sie manuell mit Maus und Tastatur bearbeiten. Eine vollständige Liste der Interpunktionsoptionen finden Sie im Google Docs-Dokumentation.
So bearbeiten Sie Text mit Sprachbefehlen in Google Docs
Möchten Sie Ihre Transkription bearbeiten, während Sie sprechen? Dank Speech-to-Text ist das möglich. So wie Sie während des Sprechens Satzzeichen zu Ihrem Text hinzufügen können, können Sie bestimmte Sprachbefehle verwenden, um Änderungen an Ihrem Dokument vorzunehmen.
So wählen Sie Text mit Sprachbefehlen aus
Wenn Sie den Text auswählen möchten, können Sie sagen wählen gefolgt von einer Reihe von Argumenten.
- Um den gesamten Text auszuwählen, sagen Sie Wählen Sie Alle. Um die letzte oder nächste Zeile auszuwählen, sagen Sie letzte Zeile auswählen oder nächste Zeile auswählen.
- Wenn Sie eine bestimmte Anzahl von Zeichen vor Ihrem blinkenden Cursor auswählen möchten, sagen wir Wählen Sie die letzten x Zeichen aus (ersetzen X mit Wert). Ebenso sagen Wählen Sie die nächsten x Zeichen aus (ersetzen X mit einem Wert), um eine bestimmte Anzahl von Zeichen nach dem blinkenden Cursor auszuwählen.
- Sie können Text basierend auf Zeichen- und Zeilenposition, übereinstimmenden Wörtern, Absätzen und mehr auswählen. Sie können ähnliche Befehle verwenden, um sich in Ihrem Dokument zu bewegen, indem Sie sagen ziehen nach oder gehe zu (z.B., zum Ende des Absatzes bewegen).
Eine vollständige Liste der Argumente finden Sie in der Google Docs-Dokumentation.
So bearbeiten Sie Text mit Sprachbefehlen
Nachdem Sie den Text ausgewählt haben, können Sie ihn formatieren.
- Sagen Überschrift 2 anwenden um daraus einen Header mit einem zu machen h2 Schild. Oder, wenn Sie es vorziehen, warum machen Sie es nicht deutlich indem man sagt deutlich oder Kursivschrift?
- Sie können Textfarbe auch anwenden, indem Sie sagen Textfarbe gefolgt von einer Farbe (z. B. Textfarbe blau). Die Schriftgröße kann durch Sagen vergrößert oder verkleinert werden Schriftgröße vergrößern, Schriftgröße verkleinern, oder Schriftgröße X, ersetzen X mit einem Wert zwischen 1 und 100.
- Sie können auch Befehle wie verwenden kopieren, einfügen, ausschneiden, löschen, und mehr, um weitere Änderungen an Ihrem Text vorzunehmen.
Die vollständige Liste der Bearbeitungsbefehle finden Sie in der Google Docs-Dokumentation.
So beenden Sie die Textbearbeitung mit Sprachbefehlen
Möchten Sie die Bearbeitung Ihres Dokuments mit Text-to-Speech schnell beenden? Sie können den Befehl verwenden Hör auf zuzuhören um es zu deaktivieren, ohne auf das zu klicken Mikrofon Taste.
Ebenso kann man sagen Hören Sie weiter um die Mikrofonaufnahme wieder zu aktivieren.
So erhalten Sie zusätzliche Hilfe bei der Verwendung von Sprachbefehlen
- Sie können die verfügbaren Optionen schnell anzeigen, indem Sie den Mauszeiger über bewegen Mikrofon Symbol und Auswahl der Hilfe Symbol.
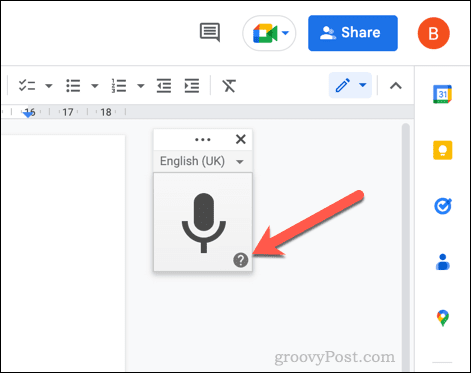
- Ein Popup-Hilfemenü enthält eine Liste der verfügbaren Befehle und Informationen. Dies wird Ihnen helfen, wenn Sie beginnen, die Spracheingabe in Google Docs zu verwenden.

- Du kannst auch sagen Spracheingabehilfe wenn die Spracheingabe aktiv ist, um dasselbe Menü anzuzeigen.
Verschiedene Dokumente in Google Docs erstellen
Dank der obigen Schritte können Sie Sprache-zu-Text in Google Docs verwenden, um ein Dokument zu erstellen, ohne etwas einzugeben. Mit Ihrer Stimme können Sie Ihren Text schreiben, bearbeiten und manipulieren, um die benötigten Dokumente zu erstellen.
Sind Sie ein Google Docs-Anfänger? Es gibt alle Arten von Dokumenten, die Sie in Google Docs erstellen können. Zum Beispiel könnten Sie ein Buch in Google Docs schreiben mit Leichtigkeit. Am anderen Ende der Skala könnten Sie Visitenkarten in Google Docs erstellen um Ihren Namen und Ihre Kontaktdaten zu teilen, wenn Sie unterwegs sind.
Dank des Online-Speichers von Google Docs müssen Sie sich keine Gedanken über den Verlust Ihres Dokuments machen. Wenn Sie sich dafür entscheiden Verwenden Sie Google Docs offline, vergessen Sie nicht, die Änderungen zu synchronisieren, wenn Sie das nächste Mal online sind.
So finden Sie Ihren Windows 11-Produktschlüssel
Wenn Sie Ihren Windows 11-Produktschlüssel übertragen müssen oder ihn nur für eine Neuinstallation des Betriebssystems benötigen,...
So löschen Sie den Google Chrome-Cache, Cookies und den Browserverlauf
Chrome leistet hervorragende Arbeit beim Speichern Ihres Browserverlaufs, Cache und Cookies, um die Leistung Ihres Browsers online zu optimieren. Ihre Anleitung...
