So stellen Sie gelöschte Google Docs-Dateien wieder her
Google Google Dokumente Held / / April 03, 2023

Zuletzt aktualisiert am

Haben Sie eine Google Docs-Datei gelöscht oder überschrieben und möchten sie wiederherstellen? In diesem Handbuch werden Ihre Optionen dargelegt, mit denen Sie Ihre Dateien wiederherstellen können.
Jedes von Ihnen erstellte Google Docs-Dokument braucht Zeit. Es ist das Ergebnis Ihrer Arbeit. Wenn Sie also Ihre Datei löschen, sollten Sie wahrscheinlich sicher sein, dass es das Richtige ist.
Allerdings passieren Fehler – Sie könnten das Dokument versehentlich löschen. Alternativ können Sie Ihre Meinung ändern und sich entscheiden, sie beizubehalten. Hoppla!
Wenn dies der Fall ist, müssen Sie wissen, wie Sie gelöschte Google Docs-Dateien wiederherstellen können. Wie das geht, erklären wir weiter unten.
So stellen Sie eine gelöschte Google Docs-Datei wieder her
Wie ein PC und ein Mac verwendet Google Docs (und Google Drive im Allgemeinen) ein Papierkorbsystem für gelöschte Dateien. Anstatt sie vollständig zu entfernen, werden sie vorübergehend für 30 Tage in einem versteckten Ordner gespeichert.
Nach Ablauf der 30 Tage geht Google davon aus, dass Sie die Dateien nicht mehr benötigen und löscht sie dauerhaft. Nach diesem Punkt ist eine Wiederherstellung nicht möglich (es sei denn, Sie haben zuvor eine Kopie der Datei mit jemand anderem geteilt).
Vorausgesetzt, die Datei wird nicht dauerhaft gelöscht, können Sie eine gelöschte Google Docs-Datei wiederherstellen, indem Sie sie online aus dem Papierkorb wiederherstellen. Sie können diese Schritte auf einem PC oder Mac ausführen.
So stellen Sie eine Google Docs-Datei wieder her:
- Öffne das Google Drive-Website und melden Sie sich mit Ihren Google-Kontodaten an.
- Klicken Sie im linken Bereich auf Müll oder Behälter. Dies hängt von Ihrem Gebietsschema ab, aber der Ordner ist derselbe.
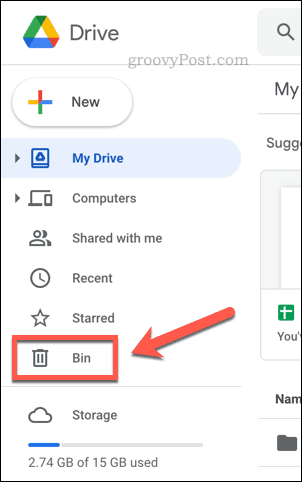
- In deinem Müll oder Behälter Ordner sehen Sie eine Liste der gelöschten Dateien, die Sie in den letzten 30 Tagen gelöscht haben. Um eine Datei wiederherzustellen, klicken Sie mit der rechten Maustaste darauf und wählen Sie sie aus Wiederherstellen.
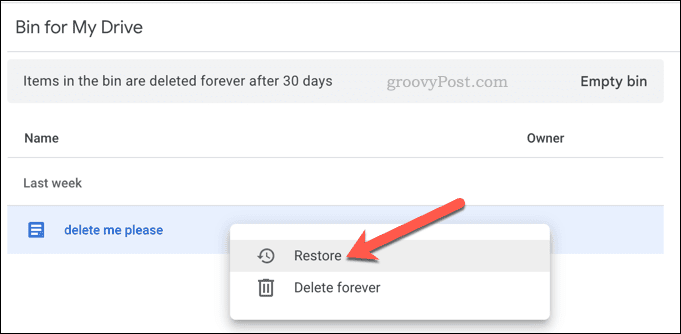
- Um mehrere Dateien wiederherzustellen, halten Sie gedrückt Schicht auf Ihrer Tastatur, während Sie mehrere Dateien auswählen, dann mit der rechten Maustaste klicken und auswählen Wiederherstellen.
Durch das Wiederherstellen der Datei mit den obigen Schritten wird sie an ihren ursprünglichen Speicherort zurückgesendet. Wenn du bist Synchronisieren Ihrer Google Docs-Dateien mit Ihrem PC oder Mac kehren die Dateien nach der Synchronisierung an ihren vorherigen Speicherort auf Ihrem Gerät zurück.
Wenn Sie die Datei nicht möchten, können Sie sie löschen, indem Sie mit der rechten Maustaste darauf klicken und auswählen Löschen stattdessen. Alternativ klicken Sie auf Leerer Behälter oder Leerer Müll oben rechts. Jedoch, Dadurch werden Ihre Dateien dauerhaft gelöscht, also sollten Sie dies nur tun, wenn Sie es endgültig entfernen möchten.
So stellen Sie eine ältere Version eines Google Docs-Dokuments wieder her
Haben Sie versehentlich ein Dokument überschrieben, das Sie gerade geschrieben haben, und möchten es wiederherstellen? Google Drive-Apps, einschließlich Google Docs, verwenden alle ein Versionierungssystem für Dateien.
Wenn Sie ein Google Docs-Dokument öffnen und mit der Eingabe beginnen, können Sie zurückgehen und alle vorgenommenen Änderungen rückgängig machen. Sie können dies ab dem Moment tun, in dem Sie mit dem Schreiben des Dokuments beginnen. Google Docs stellt entweder diese Version der Datei wieder her und überschreibt die Änderungen oder stellt sie als Kopie wieder her, sodass Sie zwei Versionen der Datei erhalten, mit denen Sie arbeiten können.
Sie benötigen die Originaldatei in Ihrem Google Drive-Speicher und die erforderlichen Berechtigungen zum Bearbeiten der Datei. Wenn Sie sich entscheiden, zuerst eine Kopie zu erstellen, enthält die Kopie der Datei nicht den vorherigen Bearbeitungsverlauf, sodass Sie daraus keine frühere Version wiederherstellen können.
Sie können diese Schritte auch für jede Google Drive-App ausführen, einschließlich Tabellen und Präsentationen.
So stellen Sie eine ältere Version eines Google Docs-Dokuments wieder her:
- Öffnen Sie Ihr Google Docs-, Sheets- oder Slide-Dokument.
- Klicken Letzte Bearbeitung neben dem Hilfe Menü in der oberen Leiste. Alternativ gehen Sie zu Datei > Versionsverlauf > Versionsverlauf anzeigen.
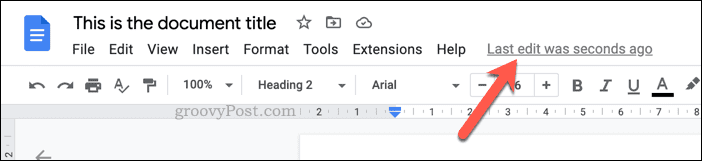
- Im Versionsgeschichte Wählen Sie im rechten Menü die Version der Datei aus, die Sie wiederherstellen möchten.
- Um die Datei wiederherzustellen und alle Änderungen nach dieser Version zu überschreiben, klicken Sie auf die Dreipunkt Menüsymbol neben der Version und wählen Sie aus Stellen Sie diese Version wieder her.
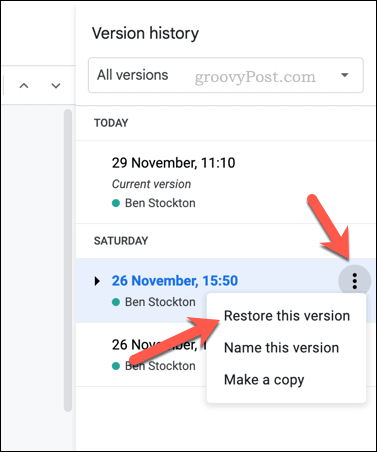
- Alternativ klicken Sie auf Stellen Sie diese Version wieder her oben.
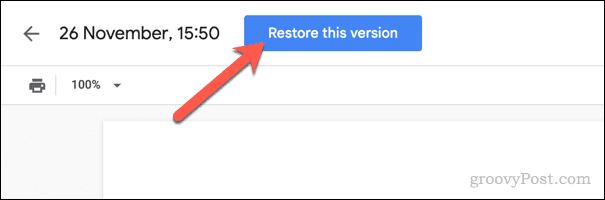
- Wenn Sie die Version als unabhängige Kopie wiederherstellen möchten, wählen Sie die Dreipunkt Menüsymbol und wählen Sie aus Eine Kopie machen stattdessen.

- Im Version kopieren Wählen Sie einen neuen Namen für Ihre kopierte Datei und einen Speicherort aus, bestätigen Sie die Optionen für Berechtigungen und klicken Sie dann auf Eine Kopie machen.

Wenn Sie die Version innerhalb der vorhandenen Datei wiederherstellen, führt Google Sie unmittelbar danach zu der Datei. Alle Änderungen, die seit der Änderung dieser Version vorgenommen wurden, werden gelöscht.
Wenn Sie sich entscheiden, eine Kopie zu erstellen, erstellt Google Docs eine neue Kopie der Datei und öffnet sie Ihnen zur Ansicht.
Sichern Ihrer Dateien in Google Docs
Google Docs ist ein Cloud-basierter Dienst. Solange die Kopie der Datei, an der Sie arbeiten, in Google Docs gespeichert ist, sollten Sie sie wiederherstellen können. Wenn Sie jedoch Ihre Papierkorbdateien geleert haben, fällt es Ihnen möglicherweise schwerer, es sei denn, Sie haben eine lokale Kopie auf Ihrem PC gespeichert.
Möchten Sie Ihre Dateien in Google Docs sichern? Du möchtest vielleicht Überprüfen Sie die Sicherheitseinstellungen Ihres Google-Kontos und stellen Sie sicher, dass niemand auf Ihr Konto zugreifen kann. Wenn Sie noch weiter gehen möchten, können Sie eine lokale Kopie auf Ihrem Windows-PC speichern und Verschlüsselung Ihrer Dateien für zusätzliche Sicherheit.
Wenn Sie einen Mac besitzen, können Sie das tun verschlüsseln Sie Mac-Dateien mit dem Festplattendienstprogramm.
So finden Sie Ihren Windows 11-Produktschlüssel
Wenn Sie Ihren Windows 11-Produktschlüssel übertragen müssen oder ihn nur für eine Neuinstallation des Betriebssystems benötigen,...
So löschen Sie den Google Chrome-Cache, Cookies und den Browserverlauf
Chrome leistet hervorragende Arbeit beim Speichern Ihres Browserverlaufs, Cache und Cookies, um die Leistung Ihres Browsers online zu optimieren. Ihre Anleitung...


