So übertragen Sie das Eigentum an einem Dokument in Google Docs
Google Google Dokumente Held / / April 03, 2023

Zuletzt aktualisiert am
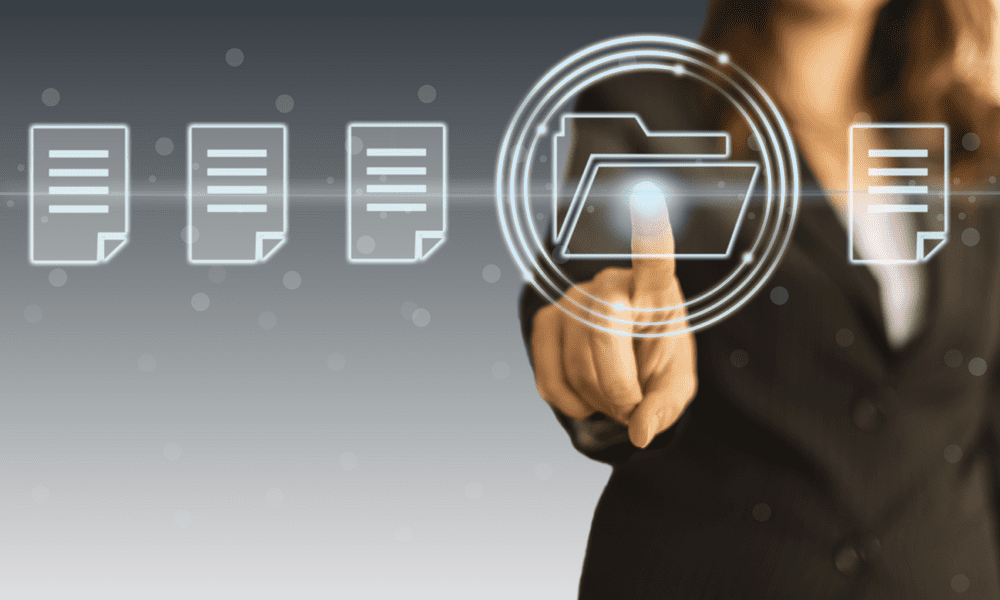
Wenn Sie bereit sind, die Kontrolle über ein Google Docs-Dokument an eine andere Person zu übergeben, müssen Sie zuerst die Eigentümerschaft übertragen. Diese Anleitung erklärt, wie.
Google Docs ist das perfekte Tool für gemeinsames Arbeiten. Sie müssen sich keine Gedanken über das Teilen von Entwürfen eines Dokuments nach dem anderen machen, da jede Version und Änderung in derselben Datei sichtbar ist.
Jeder in Ihrem Team kann auf diese Datei zugreifen, was es zu einer hervorragenden Möglichkeit für ein Team macht, zusammenzuarbeiten und an einem wichtigen Dokument zu arbeiten. Aber was passiert, wenn es Zeit ist, es zu übergeben?
Wenn Sie das Eigentum an einem Dokument in Google Docs übertragen müssen, gibt es mehrere Möglichkeiten, dies zu tun. Diese Anleitung erklärt, wie.
So übertragen Sie das Eigentum in Google Docs
Wenn Sie direkt in Google Docs arbeiten, können Sie das Eigentum an einer Datei in der App selbst übertragen. Diese Schritte funktionieren für Nutzer von Google Docs, Slides und Sheets.
Dazu müssen Sie der bestehende Eigentümer der Datei sein. Sie können diese Schritte auf einem PC oder Mac (über Ihren Webbrowser) ausführen.
So übertragen Sie das Eigentum an einem Google Docs-Dokument auf einem PC, Mac oder Chromebook:
- Öffne das Google Docs-Website in Ihrem Webbrowser und melden Sie sich an.
- Öffnen Sie das Dokument, dessen Eigentümerschaft Sie übertragen möchten.
- Klicken Sie anschließend auf Aktie oben rechts.
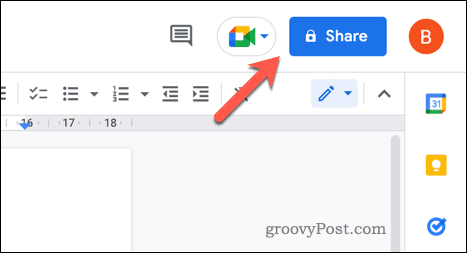
- Wenn die Person, auf die Sie die Eigentümerschaft übertragen möchten, noch keinen Lese- oder Schreibzugriff hat, verwenden Sie die Aktie Feld, um die Datei mit dieser Person zu teilen.
- Sobald der Benutzer Zugriff hat, klicken Sie auf Dropdown-Menü neben ihrem Namen.
- Wählen Eigentum übertragen aus dem Popup-Menü.
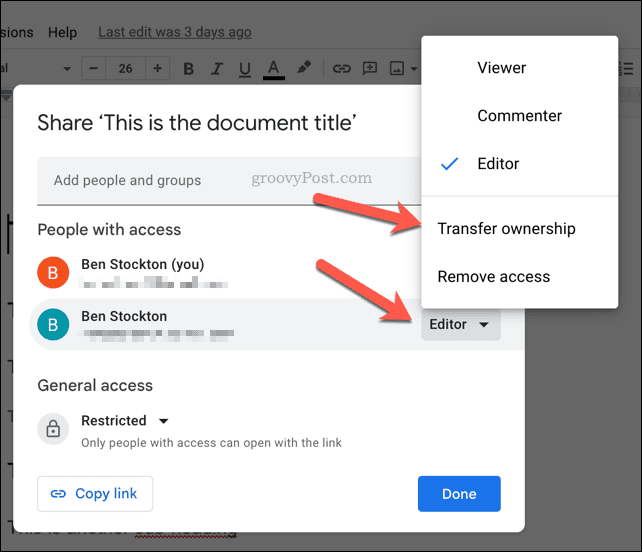
- Bestätigen Sie, dass Sie das Eigentum an der Datei übertragen möchten, indem Sie auf klicken Einladung senden.
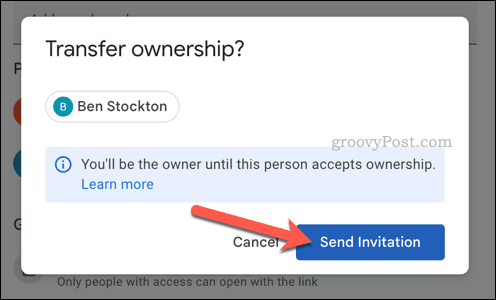
Google bietet das Eigentum an der Datei an, indem es eine Bestätigungs-E-Mail an die E-Mail-Adresse seines Google-Kontos sendet. Sobald der Benutzer akzeptiert, wird das Eigentum an der Datei sofort übertragen.
Dieser Benutzer übernimmt dann die volle Kontrolle über die Datei – Sie können beispielsweise seinen Zugriff nicht mehr entfernen.
Auf einem Mobilgerät
Sie haben Pech, wenn Sie Google Docs auf einem Android, iPhone oder iPad verwenden. Sie können das Eigentum an einem Google Docs-Dokument nicht mit der mobilen App übertragen. Sie können den Zugriff auf die Datei nur bearbeiten, sodass Sie zwar jemanden zum Bearbeiter machen können, aber nicht die vollständige Kontrolle übertragen können.
Da die Google Docs-Website nicht für mobile Geräte entwickelt wurde, müssen Sie einen PC, Mac oder ein Chromebook einschalten, um die Arbeit zu erledigen.
So übertragen Sie das Eigentum an einer Datei in Google Drive
Sie können das Eigentum an einer Google Docs-Datei auch mit Google Drive übertragen. Alle in Google Docs, Slides und Sheets erstellten Dokumente werden automatisch in Ihrem Google Drive gespeichert.
Sie können den Dateibesitz einer Datei über die Google Drive-Website auf einem PC, Mac oder Chromebook übertragen.
So übertragen Sie die Eigentümerschaft einer Datei in Google Drive:
- Öffne das Google Drive-Website in Ihrem Webbrowser und melden Sie sich an.
- Suchen Sie die Datei, deren Besitz Sie übertragen möchten.
- Klicken Sie mit der rechten Maustaste auf die Datei und wählen Sie sie aus Aktie.
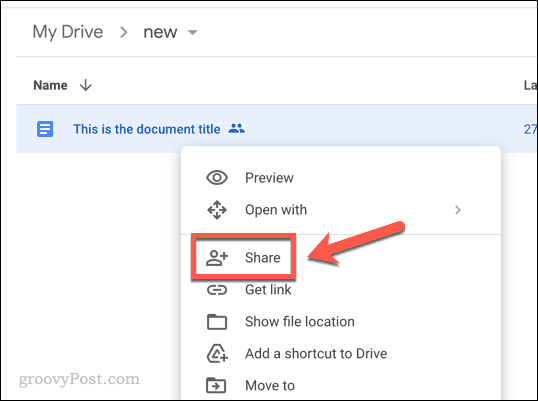
- Wenn Sie dies noch nicht getan haben, gewähren Sie der Person, auf die Sie die Eigentümerschaft übertragen möchten, Zugriff auf das Dokument im Aktie Kasten.
- Wählen Sie als Nächstes das Dropdown-Menü neben dem Namen der Person aus, auf die Sie die Eigentümerschaft übertragen möchten.
- Wählen Eigentum übertragen im Dropdown-Menü.

- Google fordert Sie zur Bestätigung auf, also klicken Sie Einladung senden fortfahren.
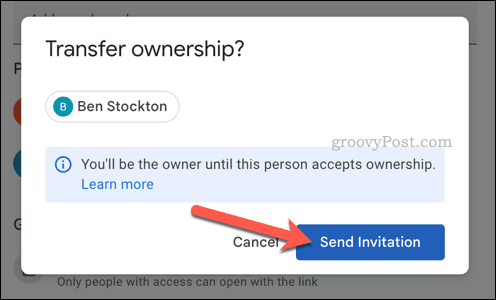
Google lädt die Person ein, den Besitz der Datei zu übernehmen. Wenn sie akzeptieren, wird das Eigentum sofort übertragen. Sie verlieren zu diesem Zeitpunkt die Möglichkeit, dieser Person die Kontrolle über die Datei zu entziehen.
So akzeptieren oder lehnen Sie eine Eigentumsübertragung in Google Docs ab
Google überträgt das Eigentum an einer Datei nicht automatisch. Stattdessen wird eine Anfrage zur Übertragung der Eigentumsrechte an die E-Mail-Adresse des Google-Kontos dieser Person gesendet.
Es liegt an dieser Person, die Anfrage anzunehmen oder abzulehnen. Dies verhindert Vorfälle, bei denen das Eigentum an einer Rogue-Datei ohne Erlaubnis übertragen wird.
Warten Sie auf diese E-Mail, um eine Eigentumsübertragung in Google Docs zu akzeptieren oder abzulehnen. Wenn dies der Fall ist, enthält die E-Mail zwei Schaltflächen:Akzeptieren Und Abfall.
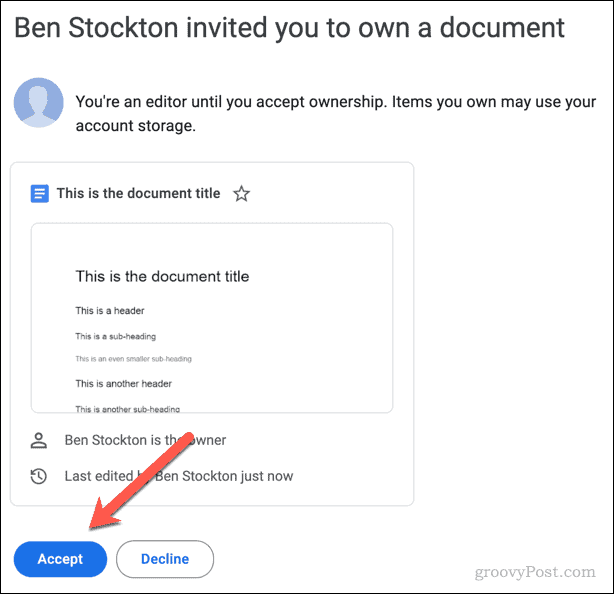
Wenn Sie möchten akzeptieren der Anfrage wird das Eigentum sofort übertragen. Wenn die Anfrage ist zurückgegangen, endet die Einladung an diesem Punkt. Der Eigentümer des Dokuments kann eine weitere Einladung senden (an dieselbe Person oder an eine andere Person) oder die Kontrolle über die Datei behalten.
Verwalten Ihrer Dateien in Google Docs
Wenn Sie das Eigentum an einem Google Docs-Dokument übertragen möchten, helfen Ihnen die obigen Schritte bei der Erledigung der Aufgabe.
Es gibt jedoch andere Möglichkeiten, Ihre Dateien zu verwalten. Sie könnten beispielsweise eine Datei öffentlich machen und anonym in Google Docs arbeiten anonyme Änderungen vorzunehmen.
Müssen Sie unterwegs arbeiten? Sie könnten offline in Google Docs arbeiten ohne Internetverbindung. Stellen Sie einfach sicher, dass Sie die Änderungen synchronisieren, wenn Sie das nächste Mal online sind.
So finden Sie Ihren Windows 11-Produktschlüssel
Wenn Sie Ihren Windows 11-Produktschlüssel übertragen müssen oder ihn nur für eine Neuinstallation des Betriebssystems benötigen,...
So löschen Sie den Google Chrome-Cache, Cookies und den Browserverlauf
Chrome leistet hervorragende Arbeit beim Speichern Ihres Browserverlaufs, Cache und Cookies, um die Leistung Ihres Browsers online zu optimieren. Ihre Anleitung...



