So verwenden Sie die Dokumentgliederung in Google Docs
Google Google Dokumente Held / / April 03, 2023

Zuletzt aktualisiert am

Die Dokumentgliederung in Google Docs ist eine großartige Möglichkeit, in einem großen Dokument zu navigieren. Um zu erfahren, wie Sie es verwenden können, folgen Sie dieser Anleitung.
Fügen Sie zu viele Wörter, Absätze und Seiten hinzu, und Sie haben ein Dokument, das zu unhandlich zum Lesen ist.
Dank Google Docs gibt es eine Lösung für dieses Problem. Mit dem Dokumentgliederungstool können Sie ein benutzerfreundliches Navigationssystem für Ihr Dokument erstellen. Wie bei einem integrierten Inhaltsverzeichnis können Sie sich mit der Dokumentgliederung in einem Dokument bewegen, indem Sie die Überschriften und Unterüberschriften als Richtlinie verwenden.
Wenn Sie wissen möchten, wie Sie die Dokumentgliederung in Google Docs verwenden, führen Sie die folgenden Schritte aus.
So zeigen Sie die Dokumentgliederung in Google Docs an
Wenn Sie ein Google Docs-Dokument erstellen, können Sie die Dokumentgliederung jederzeit generieren und anzeigen. Die Gliederung wird durch die Überschriften und Unterüberschriften generiert, die Sie in Ihrem Dokument verwenden.
Möglicherweise finden Sie die Gliederung leer, wenn Ihr Dokument keine Überschriften enthält. Sie müssen erwägen, Ihr Dokument so zu formatieren, dass es offensichtliche Bezugspunkte gibt, von denen aus die Gliederung arbeiten kann.
Aktivieren des Dokumentgliederungsbereichs
- Wenn Ihr Dokument formatierte Überschriften oder Unterüberschriften hat, Sie sollten die Gliederung bereits sehen können. Dies ist das Bedienfeld, das auf der linken Seite angezeigt wird.
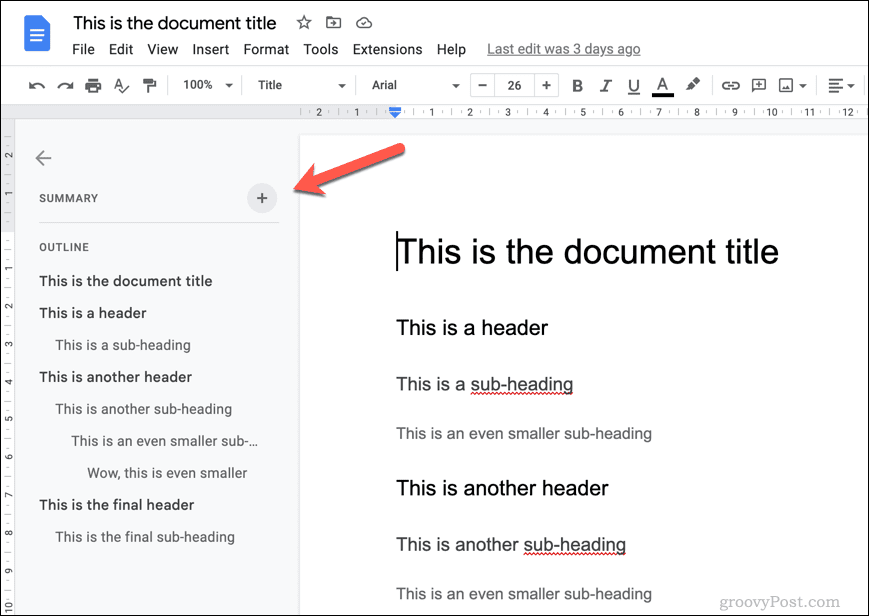
- Sie haben es möglicherweise versehentlich eingeklappt, wenn Sie es nicht sehen. Um das Bedienfeld anzuzeigen, tippen Sie auf Dokumentgliederung anzeigen Symbol oben links unter dem oberen Rand zur Ansicht.
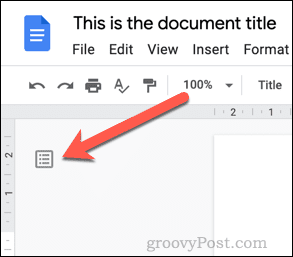
- Wenn das Symbol nicht vorhanden ist, ist die Dokumentgliederung deaktiviert und Sie müssen sie erneut aktivieren. Gehen Sie dazu zu Ansicht > Gliederung anzeigen.
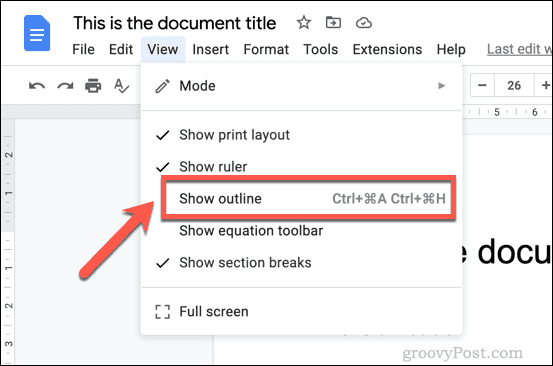 Das Dokumentgliederungsfeld wird auf der linken Seite angezeigt. Sie können es dann jederzeit zuklappen und wieder öffnen, um Ihnen bei der Navigation zu helfen.
Das Dokumentgliederungsfeld wird auf der linken Seite angezeigt. Sie können es dann jederzeit zuklappen und wieder öffnen, um Ihnen bei der Navigation zu helfen.
So navigieren Sie mithilfe der Dokumentgliederung in Google Docs
Sobald das Bedienfeld aktiv und in Ihrem Google Docs-Dokument sichtbar ist, sollten Sie damit in Ihrem Dokument navigieren können.
Dies ist besonders praktisch in einem großen Dokument mit vielen Seiten und Abschnitten. Jede Überschrift und Unterüberschrift bietet einen einfachen Link. Solange die Überschriften aussagekräftig genug sind, sollten Sie in der Lage sein, die Gliederung zu verwenden, um von einem Abschnitt Ihres Dokuments zum nächsten zu gelangen.
- Um mithilfe der Dokumentgliederung zu navigieren, drücken Sie im Gliederungsbereich auf der linken Seite auf eine Überschrift oder Unterüberschrift.
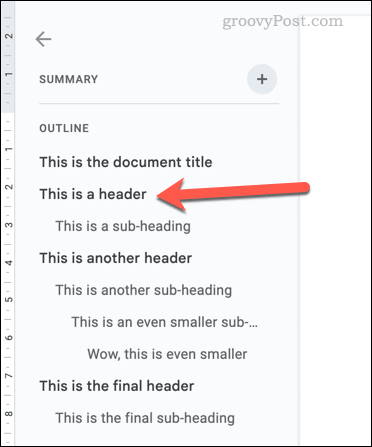 Durch Klicken auf die Überschrift oder Unterüberschrift im Bedienfeld wird Ihr blinkender Cursor rechts an diese Position bewegt. Sie können das Dokument dann von diesem Punkt an lesen. Wenn Sie möchten, können Sie auch die Dokumentgliederung verwenden, um weitere Änderungen an Ihrem Dokument vorzunehmen.
Durch Klicken auf die Überschrift oder Unterüberschrift im Bedienfeld wird Ihr blinkender Cursor rechts an diese Position bewegt. Sie können das Dokument dann von diesem Punkt an lesen. Wenn Sie möchten, können Sie auch die Dokumentgliederung verwenden, um weitere Änderungen an Ihrem Dokument vorzunehmen.
Sie können beliebig oft durch die Dokumentgliederung klicken, um sich beim Navigieren in Ihrem Google Docs-Dokument zu helfen.
So entfernen Sie Überschriften aus der Dokumentgliederung in Google Docs
Google Text & Tabellen generiert anhand der von Ihnen eingefügten Überschriften und Unterüberschriften automatisch Ihre Dokumentgliederung. Je mehr Überschriften Sie jedoch einfügen, desto größer wird die Gliederung.
Wenn Sie bestimmte Überschriften aus der Gliederung entfernen möchten, können Sie dies im Gliederungsbereich selbst tun.
- Wenn das Bedienfeld nicht sichtbar ist, gehen Sie zu Ansicht > Gliederung anzeigen und stellen Sie sicher, dass das Panel aktiviert ist. Klicken Sie anschließend auf die Dokumentgliederung öffnen Symbol auf der linken Seite, um es zu öffnen.
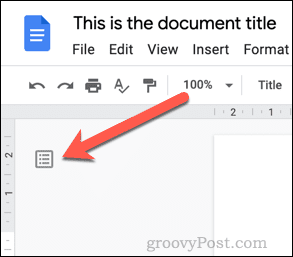
- Sobald das Steuerfeld geöffnet ist, bewegen Sie den Mauszeiger über eine Überschrift oder Unterüberschrift, die Sie entfernen möchten. Drücke den Aus der Gliederung entfernen neben der Überschrift (in Form eines X), um sie zu entfernen.
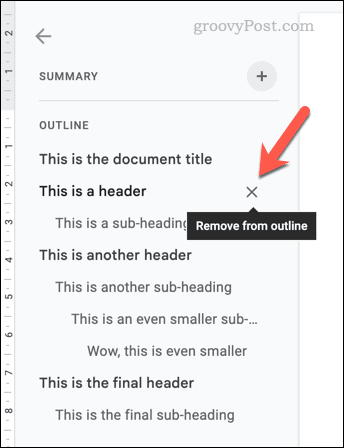
- Die Überschrift wird sofort aus der Dokumentengliederung entfernt. Wenn Sie den Vorgang rückgängig machen möchten, drücken Sie sofort die Rückgängig machen Schaltfläche in der Menüleiste oder drücken Sie Strg + Z (Windows) bzw Befehl + Z (Mac) auf Ihrer Tastatur.
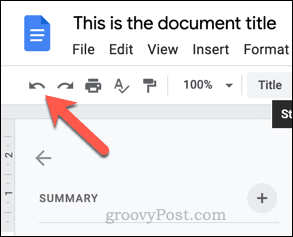
- Wenn Sie die Überschrift später wiederherstellen möchten, müssen Sie sie aus Ihrem Dokument entfernen und in einer neuen Zeile erneut eingeben. Sobald Sie die Formatierung der Überschrift für den neuen Text wiederhergestellt haben, generiert Google Docs ihn neu und platziert ihn wieder in der Dokumentgliederung.
Große Dokumente in Google Docs erstellen
Wenn es sich bei Ihrem Dokument eher um einen Roman als um eine Kurzgeschichte handelt, müssen Sie die Dokumentgliederung in Google Docs verwenden, um sich zurechtzufinden. Die obigen Schritte sollten Ihnen den Einstieg erleichtern, aber wenn Sie es nicht brauchen, können Sie das Gliederungsfeld jederzeit ausblenden.
Möglicherweise möchten Sie auch andere Schritte zur Verbesserung Ihres Dokuments in Betracht ziehen. Wenn das Dokument beispielsweise wichtig ist, möchten Sie dies vielleicht tun fügen Sie ein Deckblatt hinzu für wichtige Informationen.
Ist Ihr Dokument zu textlastig? Du könntest immer Fügen Sie Ihrem Google Docs-Dokument ein Video hinzu, aber nur, wenn das Video deinem Publikum hilft. Wenn es nicht geeignet ist, scheuen Sie sich nicht, es in Betracht zu ziehen Erstellen einer Website um stattdessen Ihre Inhalte zu teilen.
Müssen Sie für ein paar Seiten weggehen? Sie können Ihre Arbeit jederzeit mitnehmen offline in Google Docs arbeiten.
So finden Sie Ihren Windows 11-Produktschlüssel
Wenn Sie Ihren Windows 11-Produktschlüssel übertragen müssen oder ihn nur für eine Neuinstallation des Betriebssystems benötigen,...
So löschen Sie den Google Chrome-Cache, Cookies und den Browserverlauf
Chrome leistet hervorragende Arbeit beim Speichern Ihres Browserverlaufs, Cache und Cookies, um die Leistung Ihres Browsers online zu optimieren. Ihre Anleitung...


