Die 6 besten Apps zum Anpassen von Windows 11
Microsoft Windows 11 Held / / April 03, 2023

Zuletzt aktualisiert am

Nicht jeder ist mit der neuen Benutzeroberfläche von Windows 11 zufrieden. Wenn Sie etwas ändern möchten, probieren Sie diese besten Apps zum Anpassen von Windows 11 auf Ihrem PC aus.
Microsoft hat Windows 11 mit einer neuen Benutzeroberfläche mit abgerundeten Ecken und lebendigen Farben eingeführt, aber einige Änderungen am System vorgenommen, die nicht jeder zu schätzen weiß.
Eine der Hauptbeschwerden ist zum Beispiel die Platzierung der Start-Schaltfläche, aber zum Glück können Sie das verschieben Sie es wieder nach links. Dennoch sind viele Benutzer mit dem neuen Aussehen von Windows 11 nicht zufrieden und möchten es anpassen.
Um Ihnen zu helfen, sehen Sie sich hier die besten Apps zum Anpassen von Windows 11 an.
1. Stardock Start11
Es erfordert zwar eine minimale Investition, Stardocks Start11 ist wohl die beste App zum Anpassen von Windows 11. Stardock hat eine lange Geschichte in der Bereitstellung erstklassiger Anpassungstools für Windows.
Zusätzlich zu Anpassen des Startmenüs und der Taskleiste unter Windows 11enthält Stardocks Start11 die Möglichkeit, vertraute Windows-Schaltflächen und -Ordner anzupassen und die Suche in der Taskleiste zu deaktivieren. Und wenn Sie die Optionen von Start11 mit Ihren eigenen kombinieren Systemsymbolanpassungen, erhalten Sie ein wirklich einzigartiges Look-and-Feel für Windows 11.

Start11 bietet Ihnen eine kostenlose 30-Tage-Testversion und kostet danach 5,99 $ für einen PC oder 14,99 $ für fünf PCs danach. Stardock bietet andere Anpassungswerkzeuge wie Fences, WindowBlinds11, Fences und mehr.
2. AbgerundetTB
Wenn Anpassen der Taskleiste unter Windows 11 mit seinen nativen Einstellungen nicht ausreicht, ist es an der Zeit, woanders nach Lösungen zu suchen. Der RoundedTB über Microsoft Store ermöglicht es Ihnen, die Windows 11-Taskleiste anzupassen. Sie können die Ecken der Taskleiste abrunden, sie in Segmente aufteilen und der Taskleiste Ränder hinzufügen.
Eine weitere interessante Sache, die diese App tun kann, ist, dass sich die Windows 11-Taskleiste wie ein schwimmendes Dock verhält. Die kostenlose App ist eine gute Wahl, wenn Sie der Taskleiste Anpassungen hinzufügen möchten. Es ermöglicht auch präzise Einstellungen für die Ränder und den Radius der Taskleiste.
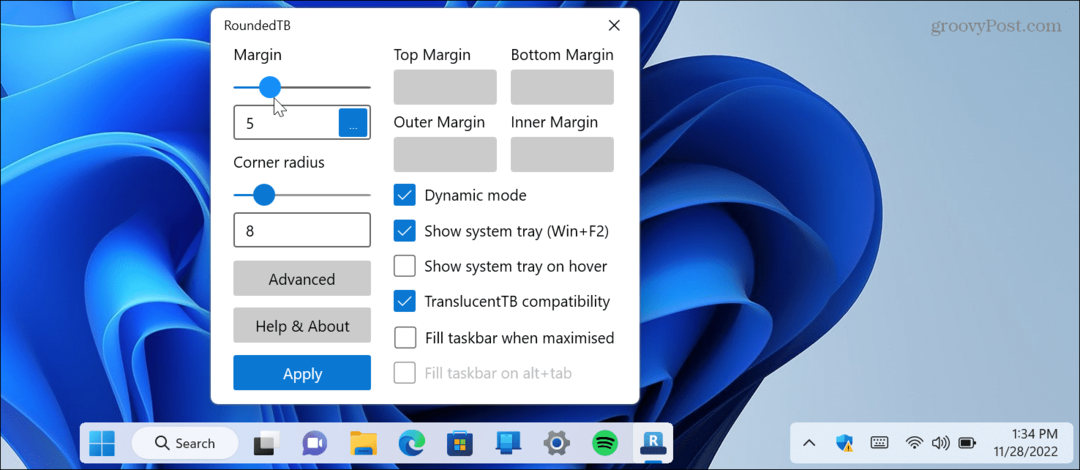
3. Windows 11 Classic-Kontextmenü
Das Kontextmenü unter Windows 11 ist ziemlich nervig. Wenn Sie mit der rechten Maustaste auf ein Element klicken, sehen Sie nicht mehr das Kontextmenü, das Sie aus früheren Versionen von Windows gewohnt sind.
Stattdessen sehen Sie ein neues Menü mit abgerundeten Ecken und weniger Optionen.
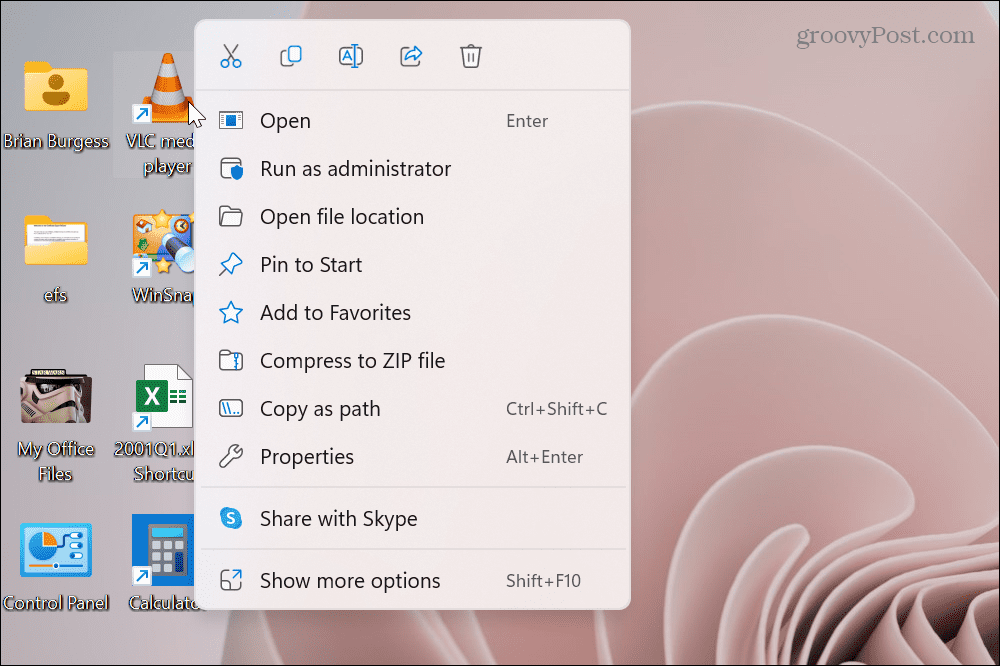
Um die Optionen zu finden, an die Sie gewöhnt sind; musst du anklicken Weitere Optionen anzeigen ganz unten. Dann erhalten Sie das klassische Kontextmenü, das Sie unter Windows 10 und früher verwendet haben. Außerdem hat es keine abgerundeten Ecken, aber Hauptsache, es hat klassische Optionen wie Senden an.
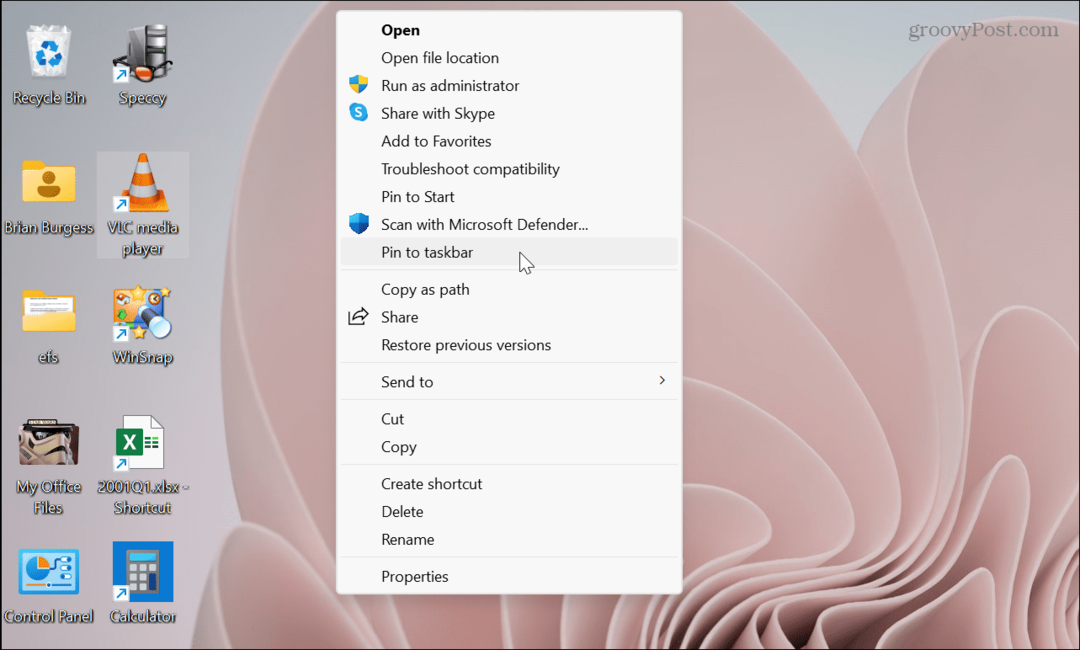
Wenn Sie ein fortgeschrittener Benutzer sind, der sich beim Hacken der Registrierung wohlfühlt, können Sie dies tun Holen Sie sich das klassische Kontextmenü zurück auf Windows 11.
Wenn Sie jedoch lieber eine Drittanbieter-App verwenden möchten, schauen Sie sich diese an Windows 11 Classic-Kontextmenü. Es erledigt die Arbeit für Sie, und Sie werden die Dinge auf dem neuen Betriebssystem schnell erledigen.
4. Dateien-App
Der Windows 11-Datei-Explorer hat ein überarbeitetes Design erhalten, und einige Benutzer finden es möglicherweise alles andere als ideal. Aber die Dateien-App (a UWP-App im Microsoft Store) ersetzt den Datei-Explorer.
Es ist ein leistungsstarker Dateimanager mit Registerkarten für Multitasking, Stichworte für Beschriftung, Spaltenlayout, Dual-Pane-Layout, Cloud-Laufwerkserkennung, Dateivorschau, benutzerdefinierte Themen und vieles mehr.
Darüber hinaus funktioniert es mit einem Touchscreen oder Maus und Tastatur. Es ist intuitiver als die Standardeinstellung des Systems und kann kostenlos heruntergeladen werden.
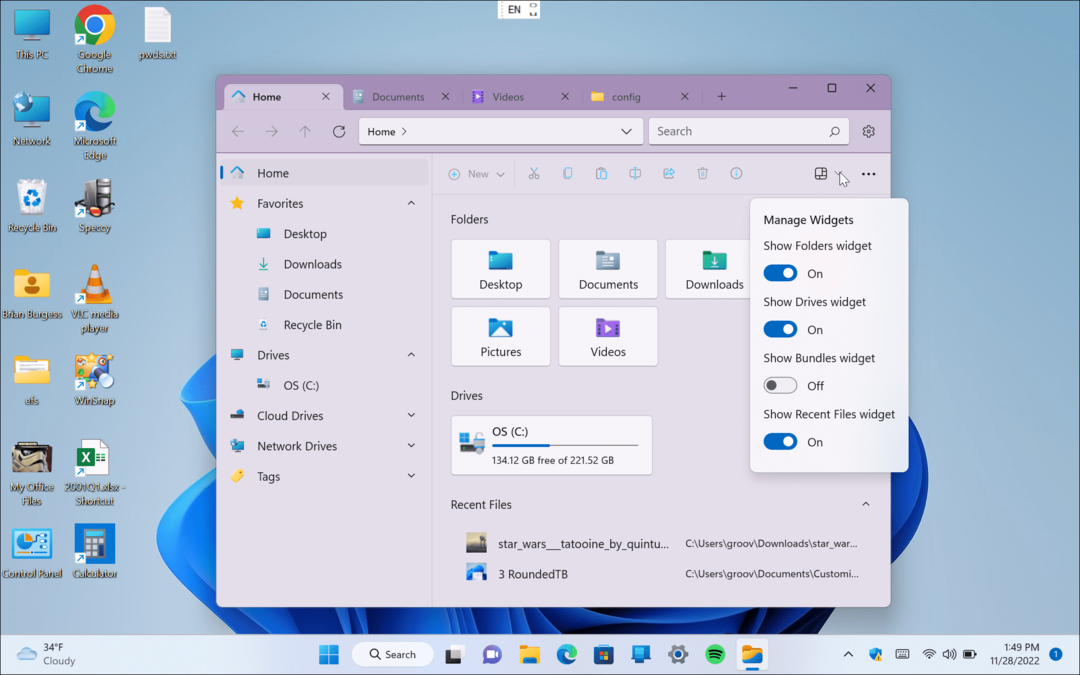
5. Lebendige Tapete
Wenn Sie ein Fan von sind das Desktop-Hintergrundbild ändern Unter Windows ist Lively Wallpaper eine gute Wahl für Windows 11-Benutzer. Während einige coole Hintergrundbilder in Windows 11 enthalten sind, möchten Sie vielleicht mehr.
Die Lively Wallpaper App ist kostenlos im Microsoft Store. Sie können damit viel mehr tun, als nur verschiedene Hintergrundbilder einzurichten. Sie können einstellen GIFs, Videos und Webseiten als Hintergrund. Nachdem Sie das gewünschte Hintergrundbild hinzugefügt haben, können Sie Helligkeit, Geschwindigkeit, Zoom, Überlagerungsfarbe und mehr optimieren.

6. BeWidgets
Microsoft führt Widgets als Teil von Windows 11 ein, aber sie können nicht mit dem vergleichen, was Sie bekommen BeWidgets. Sie können es kostenlos aus dem Microsoft Store herunterladen und verwenden, um anpassbare Widgets zu erstellen. Darüber hinaus können Sie anpassbare und personalisierte Widgets auf Ihrem Desktop platzieren.
Sie können mit BeWidgets verschiedene Arten von Informationen wie lokales Wetter, Zeit, Aktien, Krypto und App-Verknüpfungen hinzufügen. Es ist auch erwähnenswert, dass Sie die Microsoft-Versionen von Widgets können, wenn Sie die Microsoft-Versionen von Widgets nicht möchten verstecken sie vor dem Blick.
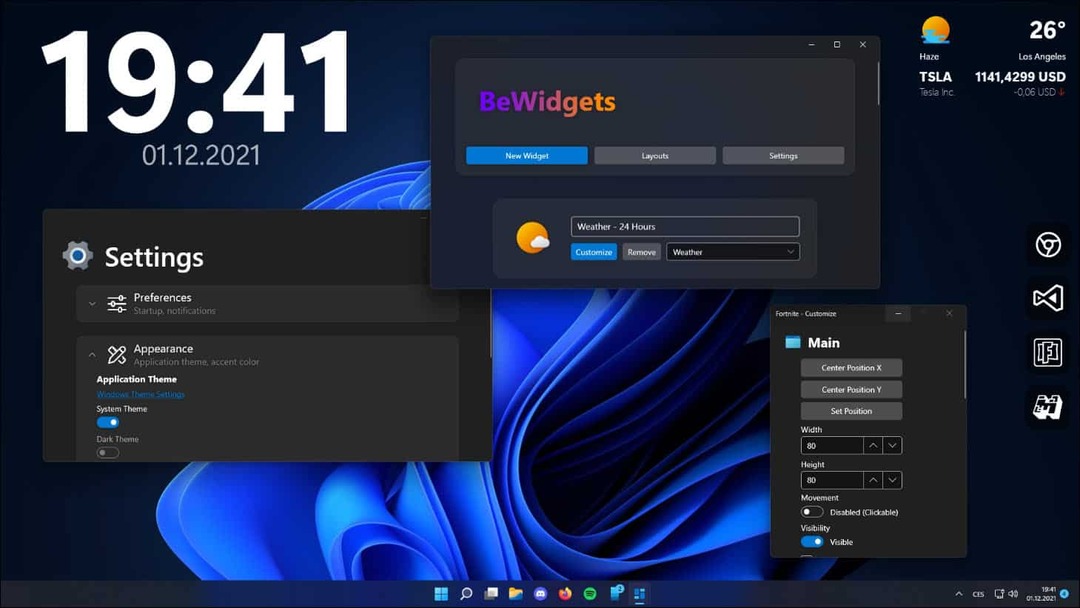
Verwenden der besten Apps zum Anpassen von Windows 11
Ganz gleich, ob Sie mehr Funktionalität wünschen oder Ihrem Desktop etwas Schwung verleihen möchten, die Verwendung der oben genannten Apps erfüllt Ihre Windows 11-Anpassungsanforderungen. Das Coole an den Apps ist, dass sie alle kostenlos sind – außer Start11. Stardock erlaubt jedoch eine kostenlose 30-Tage-Testversion, sodass Sie es vor dem Kauf ausprobieren können.
Wenn Sie sich nicht auf Apps von Drittanbietern verlassen möchten, um Windows 11 anzupassen, können Sie die integrierten Einstellungen verwenden. Zum Beispiel können Sie Systemsymbole anpassen oder Passen Sie das Startmenü an. Wenn Sie kein Fan der Desktopsymbole von Windows 11 sind, Wechseln Sie zu Legacy-Symbolen stattdessen.
Sie könnten auch daran interessiert sein, zu lernen, wie man das macht Passen Sie die Schnelleinstellungen unter Windows 11 an. Ein weiterer Bereich, der überprüft werden sollte, ist die Anpassung der Sperrbildschirm von Windows 11. Während die RoundedTB-App Optionen zum Optimieren Ihrer Taskleiste enthält, können Sie dies auch mit den Systemeinstellungen tun. Weitere Informationen finden Sie unter Passen Sie die Windows 11-Taskleiste an.
