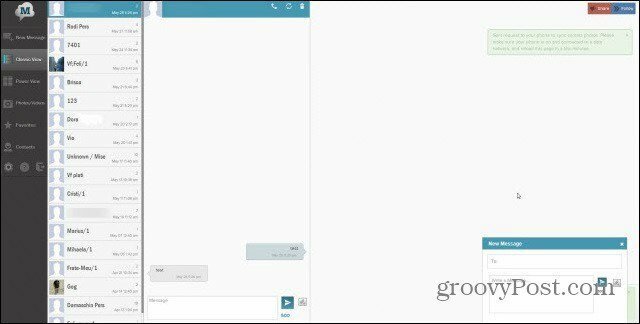So erstellen Sie Aufgaben und Erinnerungen unter Windows 11
Microsoft Windows 11 Held / / April 03, 2023

Zuletzt aktualisiert am
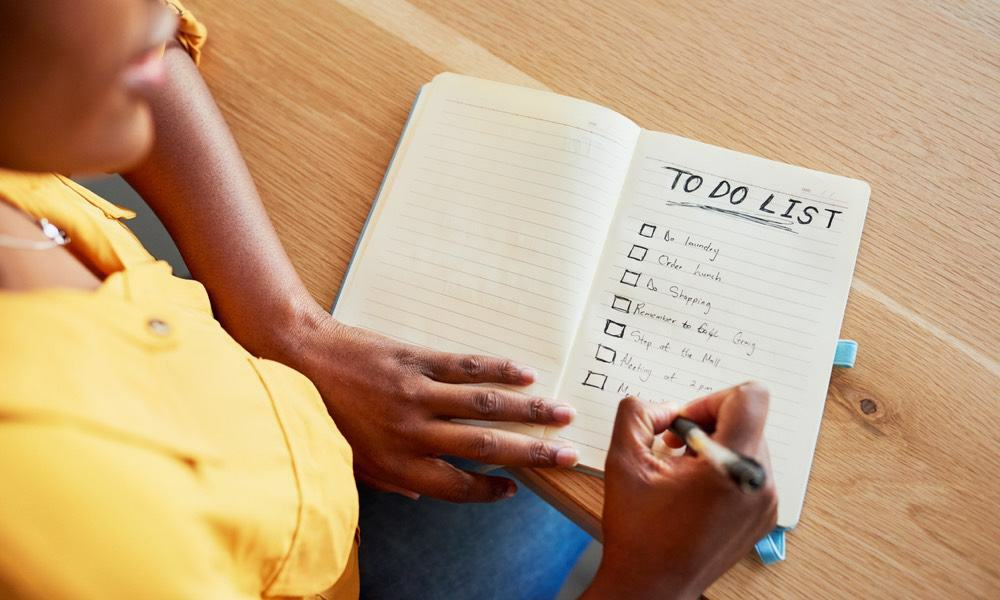
Wenn Sie regelmäßig vom Windows-Desktop aus arbeiten, ist es wichtig, mit den Aufgaben Schritt zu halten. Erfahren Sie hier, wie Sie Aufgaben und Erinnerungen unter Windows erstellen.
Den Überblick darüber zu behalten, was Sie jede Woche tun müssen, kann überwältigend sein. Die gute Nachricht ist, dass es Möglichkeiten gibt, Aufgaben und Erinnerungen unter Windows 11 zu erstellen.
Auf diese Weise können Sie Ihren Arbeitstag (oder Ihre Woche) im Voraus planen und Erinnerungen an Aufgaben erhalten, wenn Sie sie am dringendsten benötigen. Erinnerungen und andere Benachrichtigungen für Aufgaben sind praktisch, wenn Sie immer von Ihrem Laptop oder Desktop-Computer aus arbeiten.
Wenn Sie wissen möchten, wie Sie Aufgaben und Erinnerungen auf einem Windows 11-PC erstellen, führen Sie die folgenden Schritte aus.
So erstellen Sie Aufgaben und Erinnerungen unter Windows 11 mit Microsoft To Do
Glücklicherweise ist das Einrichten von Erinnerungen auf Ihrem Windows 11-Computer mit integrierten Windows-Apps unkompliziert. Eine der enthaltenen Apps ist
So erstellen Sie Aufgaben und Erinnerungen mit Microsoft To Do:
- Drücken Sie die Windows-Taste, Typ Microsoft zu tun, und wählen Sie das beste Ergebnis aus.
Notiz: Wenn Sie es nicht auf Ihrem System haben, Laden Sie Microsoft Aufgaben herunter aus dem Microsoft-Store.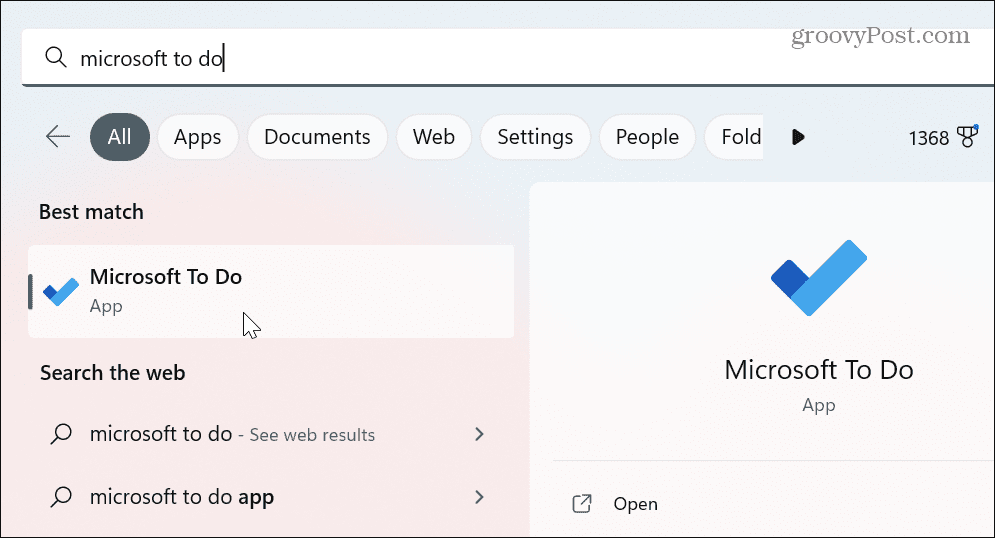
- Melden Sie sich mit Ihren Microsoft-Kontoanmeldeinformationen an, falls Sie dies noch nicht getan haben.
- Wenn die To-Do-App geöffnet wird, klicken Sie auf Mein Tag aus dem linken Bereich und klicken Sie auf Fügen Sie eine Aufgabe hinzu auf der rechten Seite.
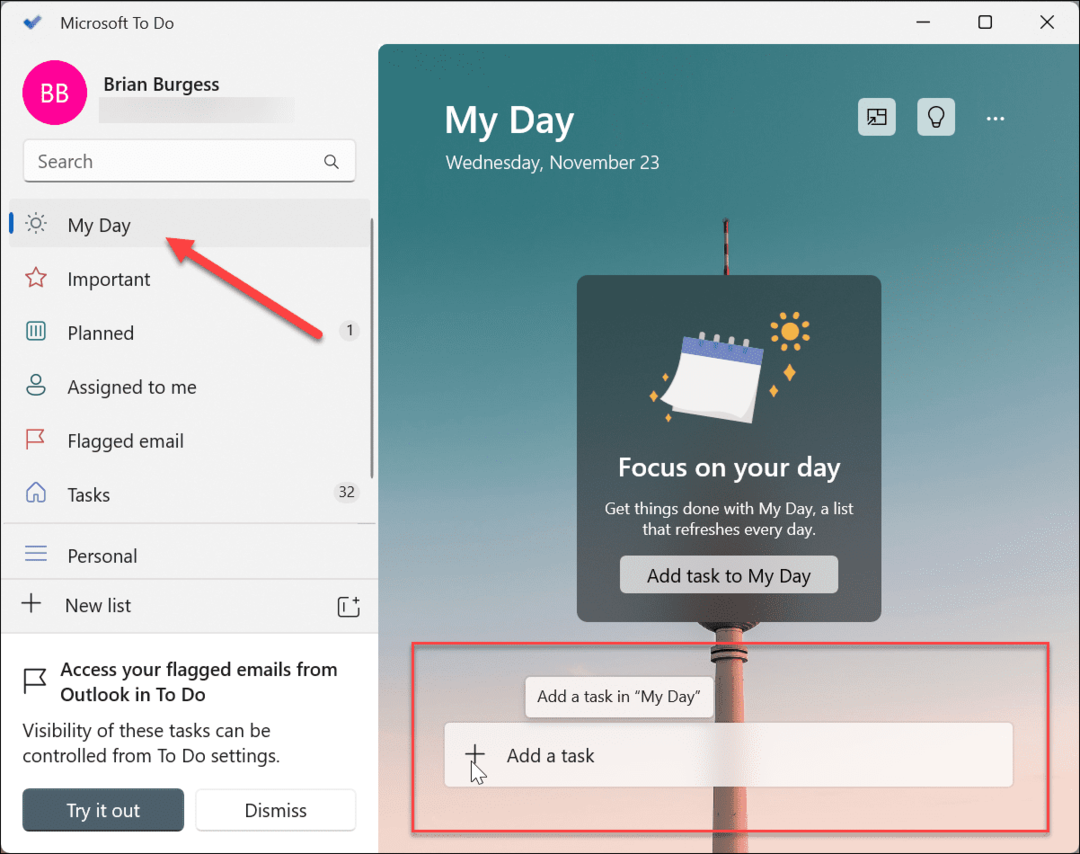
- Geben Sie Ihre ein Aufgabendetails, wie z. B. ein Meeting, ein Projekt oder andere Aufgaben, die Sie erledigen müssen, und treffen Sie sie Eingeben.
- Sie können auch auf eines der Symbole rechts neben dem Aufgabenfeld klicken, um auf optionale Funktionen wie das Festlegen einer Erinnerung, das Hinzufügen eines Fälligkeitsdatums oder das Festlegen einer sich wiederholenden Aufgabe zuzugreifen.
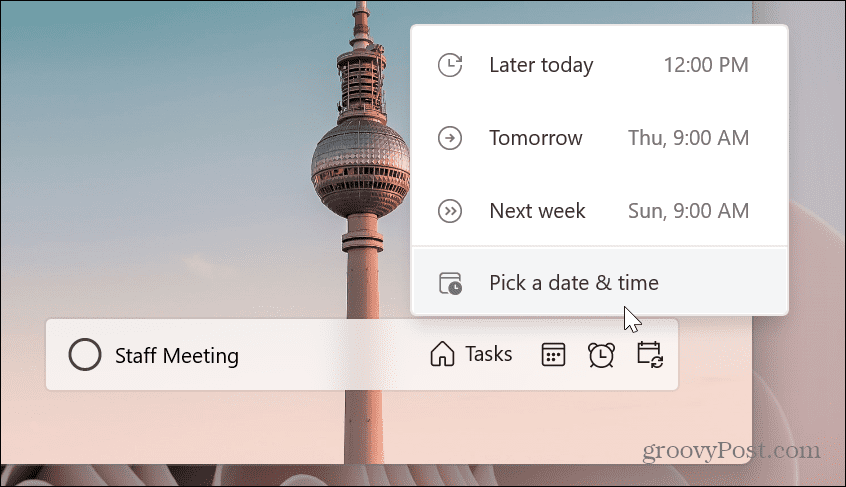
- Die To Do-App synchronisiert Aufgaben zwischen anderen Windows-PCs, auf denen Sie mit demselben Microsoft-Konto angemeldet sind.
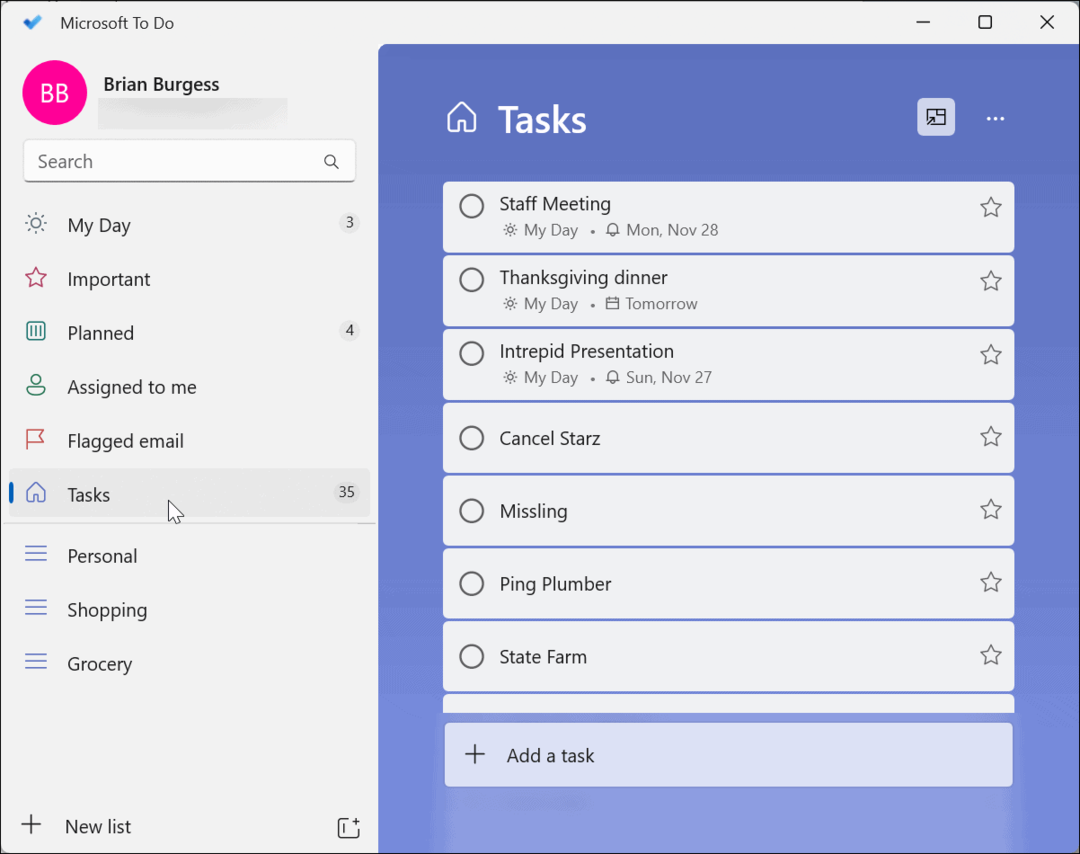
- Wenn Sie ein Aufgabendetail ändern oder bearbeiten müssen, starten Sie die Microsoft To Do-App, wählen Sie die Aufgabe aus, die Sie bearbeiten müssen, und ändern Sie die Details entsprechend.
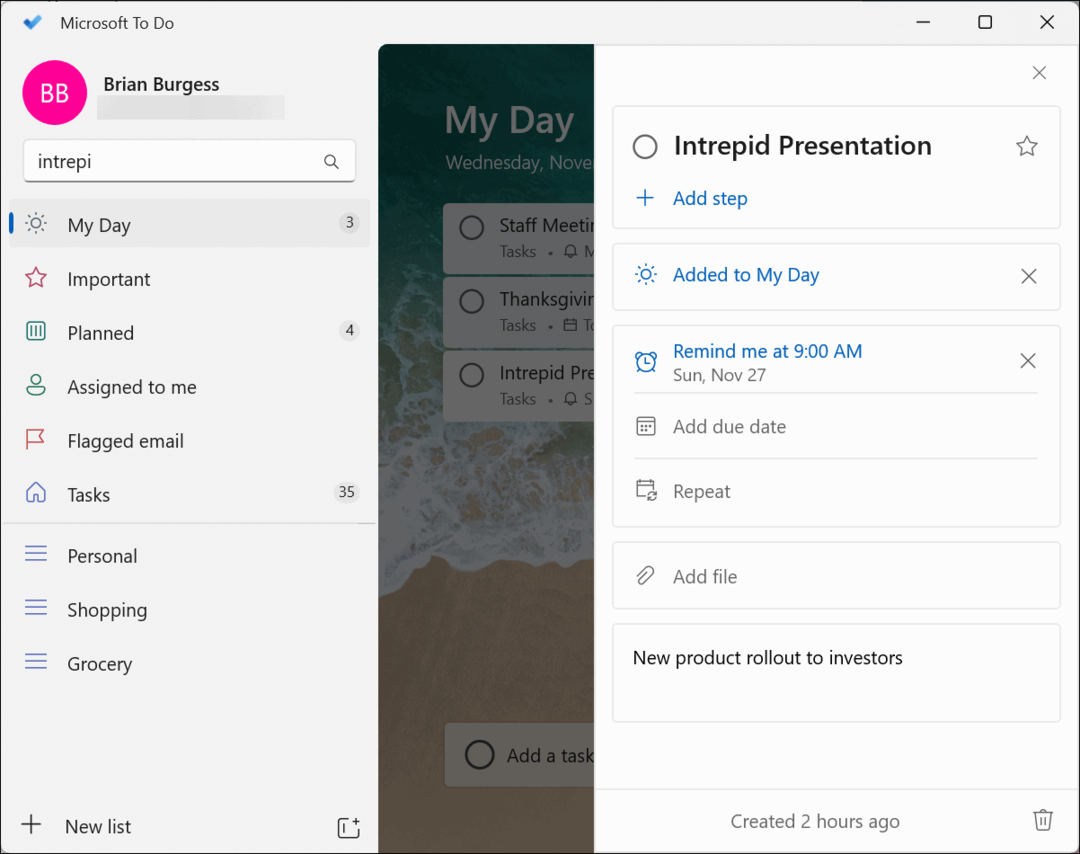
- Ein weiteres nettes Feature ist die Möglichkeit, Ihre Aufgaben zu durchsuchen. Die Suchfunktion ist hilfreich, wenn Sie viele Aufgaben bearbeiten und durchsehen müssen.
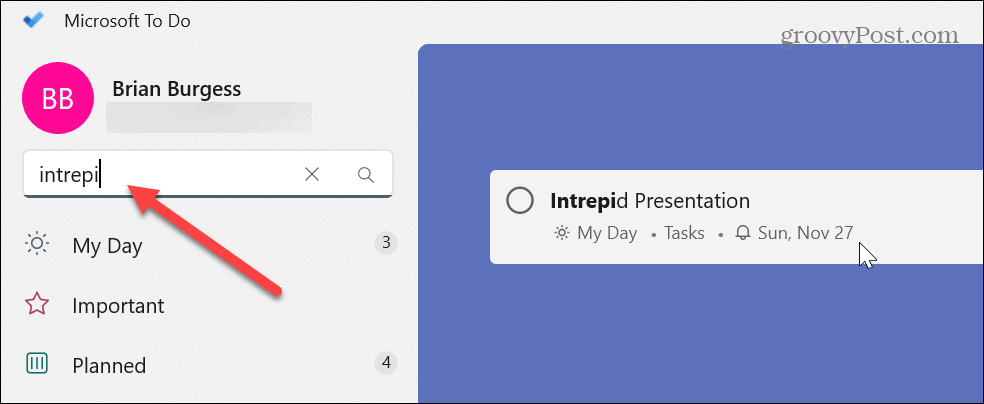
- Es ist auch wichtig zu beachten, dass Sie das Design der App ändern, die Aufgabenliste drucken oder per E-Mail versenden und Aufgaben nach Wichtigkeit, Datum, alphabetisch oder Erstellungsdatum sortieren können. Drücke den Menütaste (Dreipunkt) und nehmen Sie die erforderlichen Änderungen an der App und Ihrer Aufgabenliste vor.
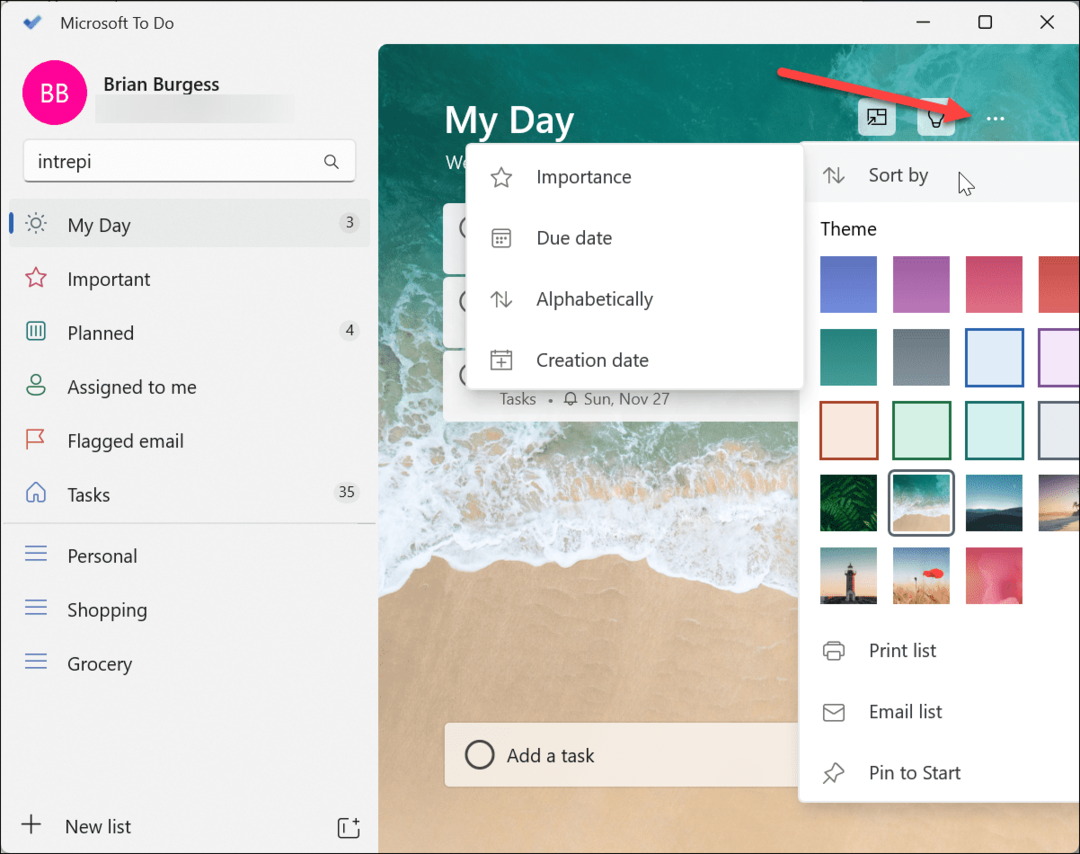
So erstellen Sie Erinnerungen mit dem Windows-Kalender
Eine weitere Möglichkeit, Aufgaben und Erinnerungen unter Windows 11 schnell zu erstellen, ist die Verwendung der integrierten Windows-Kalender App. Wie bei der To Do-App können Sie alle Aufgaben und Erinnerungen über eine einzige App anzeigen.
So erstellen Sie Aufgabenerinnerungen im Windows-Kalender unter Windows 11:
- Drücken Sie die Windows-Taste, Typ Kalender, und wählen Sie das oberste Ergebnis aus den Suchergebnissen aus.
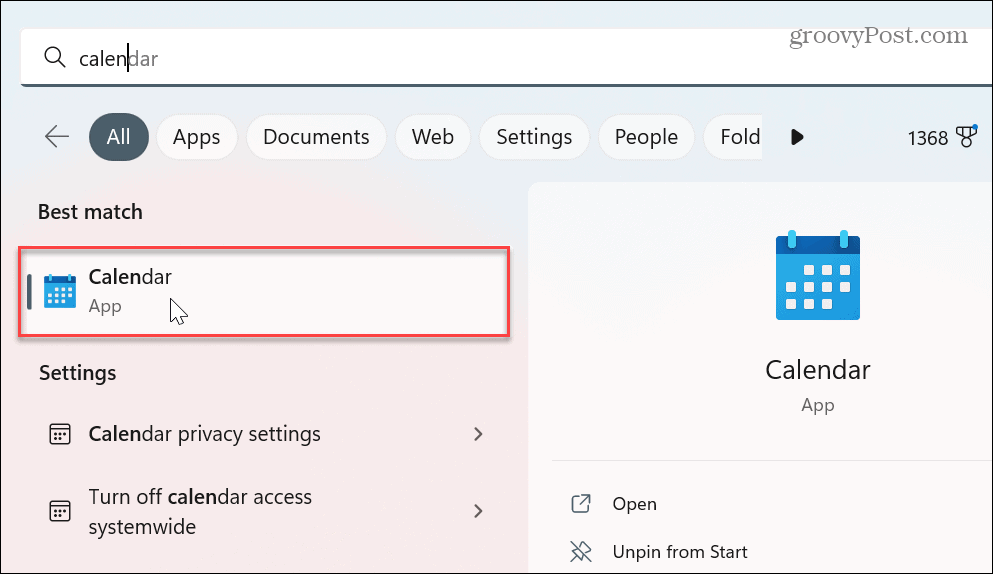
- Klicken Sie nun im linken Bereich auf die Neues Event Taste.

- Geben Sie die Aufgabendetails ein, wählen Sie die Erinnerung Dropdown-Menü und wählen Sie aus, wann Sie an die Aufgabe oder das Ereignis erinnert werden möchten. Wenn es sich um eine wiederkehrende Aufgabe handelt, klicken Sie auf Wiederholen und wählen Sie die Tage aus, an denen Sie erinnert werden sollen. Wenn Sie fertig sind, klicken Sie auf Speichern Schaltfläche in der oberen linken Ecke.

- Die Aufgabe wird an dem Datum angezeigt, für das Sie sie im Kalender festgelegt haben.
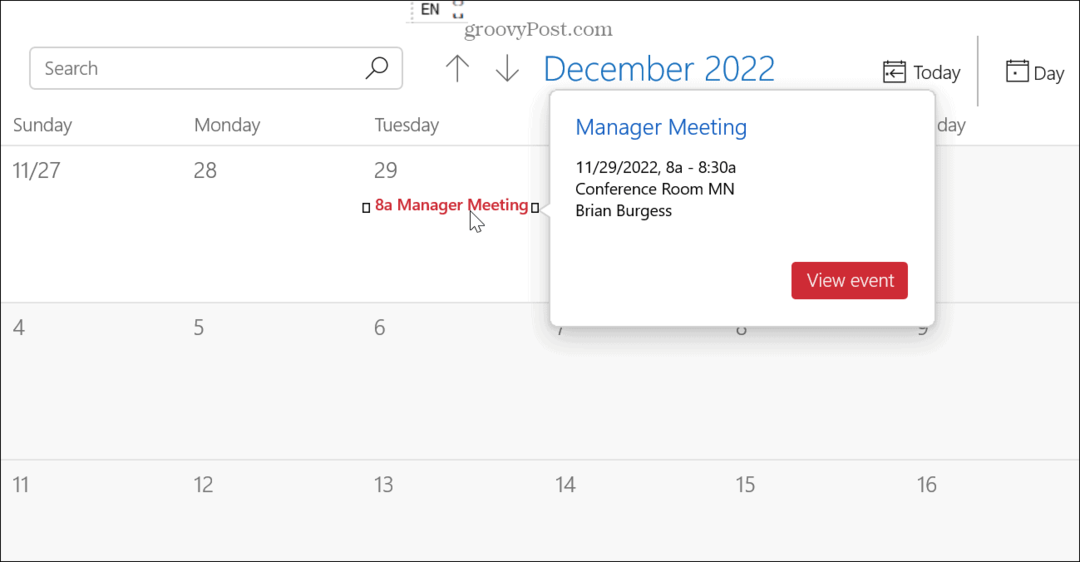
- Wenn Sie nur schnell Aufgaben hinzufügen müssen, öffnen Sie die Kalender app und klicken Sie auf das Datum der Aufgabe. Wählen Sie aus dem Menü aus, wann Sie erinnert werden möchten, z. B. 15 oder 30 Minuten vor dem Ereignis, und klicken Sie darauf Speichern.

- Wenn es Zeit für Ihre Aufgabe ist, zeigt Windows eine Erinnerungsbenachrichtigung in der unteren rechten Ecke Ihres Bildschirms an.

Es ist auch wichtig zu wissen, dass die Erinnerungsbenachrichtigung für Ihre Aufgabe auf allen Windows-PCs angezeigt wird, bei denen Sie angemeldet sind. Und das nicht nur auf Windows 11-Rechnern. Erinnerungsbenachrichtigungen werden auf allen Windows 10-PCs angezeigt, bei denen Sie angemeldet sind.
Es funktioniert auch andersherum. Wenn Sie beispielsweise eine Aufgabe über die Kalender-App unter Windows 10 erstellen, werden Erinnerungsbenachrichtigungen unter Windows 11 angezeigt. Außerdem werden alle von Ihnen erstellten Aufgaben und Ereignisse mit allen PCs synchronisiert, wenn Sie mit demselben Microsoft-Konto angemeldet sind.
Den Überblick über Aufgaben unter Windows 11 behalten
Wenn Sie den ganzen Tag an Ihrem Schreibtisch festsitzen, könnte es sich als unerlässlich erweisen, Aufgaben und Erinnerungen auf einem Windows 11-PC zu erstellen. Das Erstellen von Erinnerungen für Aufgaben hilft Ihrem Arbeitsablauf, damit Sie Aufgaben rechtzeitig erledigen können.
Die Microsoft Kalender-App ist eine gute Lösung zum Erstellen schneller Aufgabenerinnerungen, während die Microsoft To Do-App einen detaillierteren Ansatz für Aufgaben und Erinnerungen ermöglicht. Das Gute an beiden Apps ist, dass sie zwischen all Ihren Windows-PCs synchronisiert werden.
Es gibt noch andere wichtige Dinge, die Sie mit der Kalender-App tun können. Wenn Sie beispielsweise Windows 10 verwenden, lesen Sie mehr Erstellen von Aufgaben und Erinnerungen auf einfache Weise oder Fügen Sie ein Kalenderereignis über die Taskleiste hinzu.
Sie müssen Feiertage umgehen, wenn Sie Ereignisse oder Aufgaben planen. Weitere Hilfe bei der Urlaubsplanung finden Sie unter How to Feiertage zum Kalender hinzufügen App. Darüber hinaus möchten Sie vielleicht Zeigen Sie das Wetter im Kalender an App.
So finden Sie Ihren Windows 11-Produktschlüssel
Wenn Sie Ihren Windows 11-Produktschlüssel übertragen müssen oder ihn nur für eine Neuinstallation des Betriebssystems benötigen,...
So löschen Sie den Google Chrome-Cache, Cookies und den Browserverlauf
Chrome leistet hervorragende Arbeit beim Speichern Ihres Browserverlaufs, Cache und Cookies, um die Leistung Ihres Browsers online zu optimieren. Ihre Anleitung...