
Zuletzt aktualisiert am

Lange iPhone-Videos können sehr große Dateigrößen haben. Wenn Sie sie kürzen möchten, erfahren Sie hier, wie Sie ein Video auf dem iPhone kürzen.
Wenn Sie so etwas wie wir sind, haben Sie eine Menge Videos auf Ihrem iPhone, die drei Sekunden großartigen Inhalts enthalten, der zwischen mehreren Sekunden von überhaupt nichts liegt. Mit iPhones, die Videos in 4K mit 60 fps aufnehmen können, können sich diese verschwendeten Video-Sekunden schnell zu einer Menge wertvollen Speicherplatzes summieren.
Glücklicherweise ist es einfach, Ihre Videos mit einer der vorinstallierten Apps direkt auf Ihrem iPhone auf die entsprechende Größe zu schneiden. So kürzen Sie ein Video auf Ihrem iPhone.
So kürzen Sie ein Video auf dem iPhone mit der Fotos-App
Wenn Sie ein Video nur so kürzen möchten, dass ein einzelner kürzerer durchgehender Abschnitt des Originals übrig bleibt, können Sie dies direkt in der Fotos-App auf Ihrem iPhone tun. Auf diese Weise können Sie die Start- und Endpunkte Ihres Videos schnell ändern.
So kürzen Sie ein Video auf einem iPhone in der Fotos-App:
- Öffnen Sie das Video, das Sie kürzen möchten, in der Fotos App.
- Klopfen Bearbeiten in der oberen rechten Ecke des Bildschirms.

- Am unteren Bildschirmrand sehen Sie die Zeitleiste für Ihr Video.
- Um den Startpunkt Ihres Videos zu ändern, tippen und halten Sie die Schaltfläche am linken Ende der Zeitleiste. Ziehen Sie den Schieberegler an die gewünschte Position.
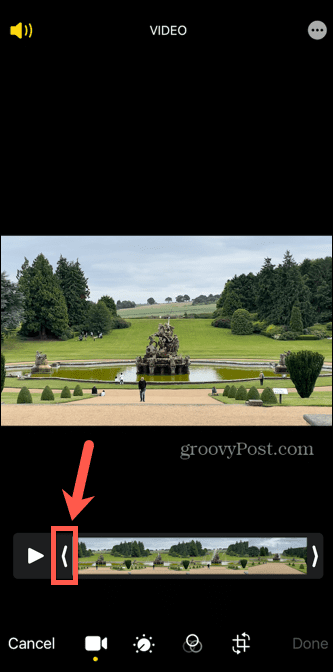
- Um den Startpunkt genauer zu positionieren, bewegen Sie den Schieberegler ungefähr auf die gewünschte Position, und bewegen Sie dann Ihren Finger nicht mehr, sondern halten Sie ihn auf dem Bildschirm gedrückt. Die Zeitleiste wird jetzt vergrößert, sodass Sie den Startpunkt genauer positionieren können.
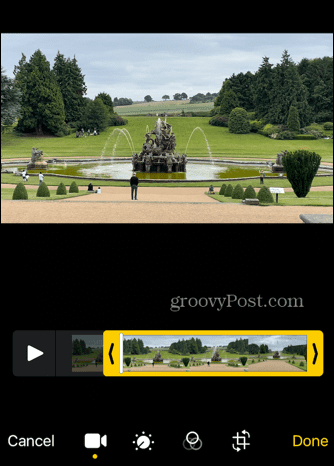
- Um den Endpunkt Ihres Videos zu ändern, tippen und halten Sie auf das rechte Ende des gelben Felds und ziehen Sie den Schieberegler an die gewünschte Position.
- Um Ihr bearbeitetes Video anzuzeigen, drücken Sie die Spielen Symbol.
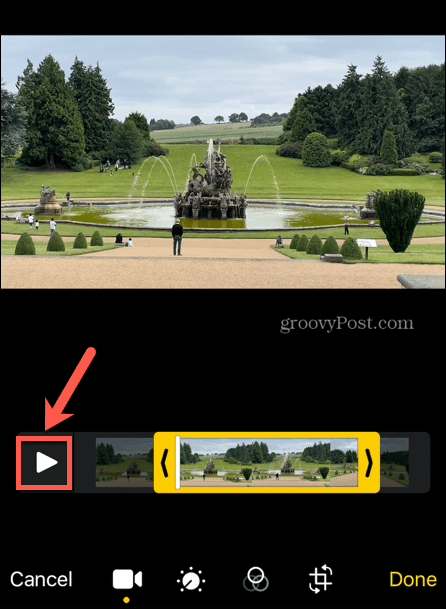
- Sie können durch Ihre Auswahl vorwärts und rückwärts schrubben, indem Sie auf das Weiß tippen und es gedrückt halten Spielbar und nach links oder rechts ziehen.
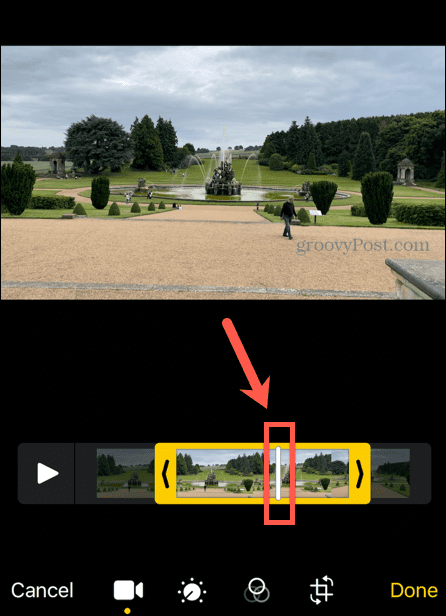
- Wenn Sie mit Ihren Änderungen zufrieden sind, tippen Sie auf Erledigt.
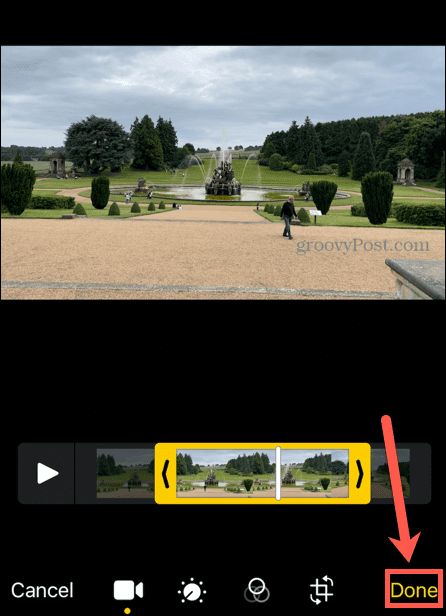
- Sie haben jetzt die Möglichkeit, das Originalvideo mit Ihrer bearbeiteten Version zu überschreiben oder Ihre Bearbeitung als neuen Clip zu speichern.
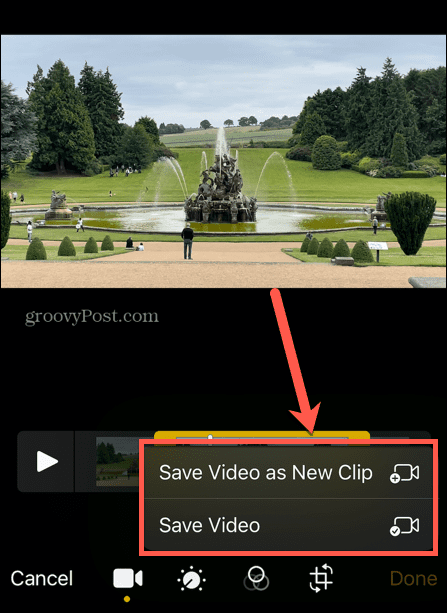
- Ihr gekürztes Video wird nun gespeichert.
- Wenn Sie den Clip überschrieben haben, können Sie Ihre Änderungen rückgängig machen, indem Sie auf tippen Bearbeiten erneut und auswählen Zurückkehren.
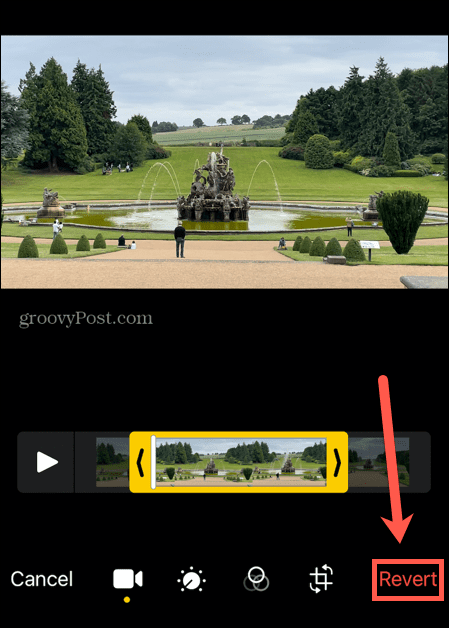
So kürzen Sie ein Video auf dem iPhone in iMovie
Wenn Ihr Video mehrere Abschnitte enthält, die Sie behalten möchten, aber bestimmte Abschnitte ausschneiden möchten, ist dies in der Fotos-App nicht wirklich möglich. Sie können jedoch die verwenden iMovie-App das auf Ihrem iPhone vorinstalliert ist, um stattdessen komplexere Bearbeitungen vorzunehmen.
So kürzen Sie ein Video auf dem iPhone in iMovie:
- Öffne das iMovie App auf Ihrem Gerät.
- Auf der Neues Projekt starten Bildschirm, auswählen Film.
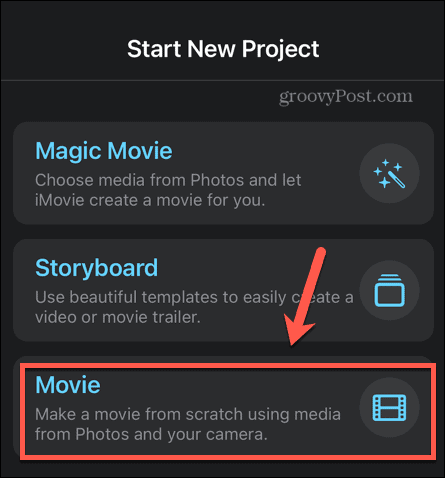
- Suchen Sie nach dem Videoclip, den Sie kürzen möchten. In der Liste der Clips können Sie auf die Wiedergabeschaltfläche tippen, um das Video anzusehen.
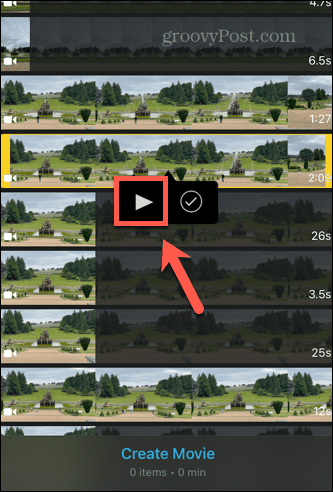
- Wenn Sie den Videoclip gefunden haben, den Sie verwenden möchten, tippen Sie auf Häkchen es auszuwählen.
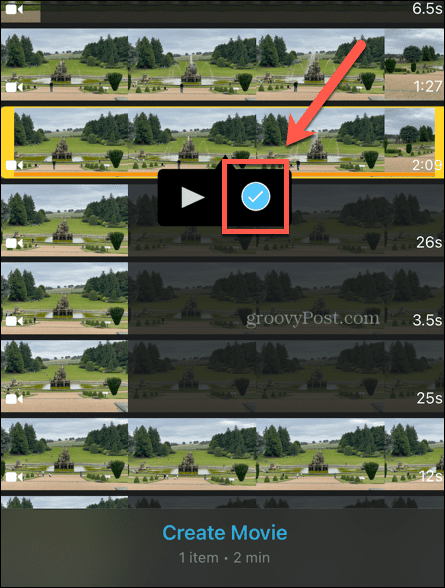
- Klopfen Film erstellen und Ihr Videoclip wird in iMovie importiert.

- In der unteren Hälfte des Bildschirms sehen Sie die Zeitleiste für Ihr Video. Sie können nach links und rechts wischen, um durch den Clip zu navigieren.
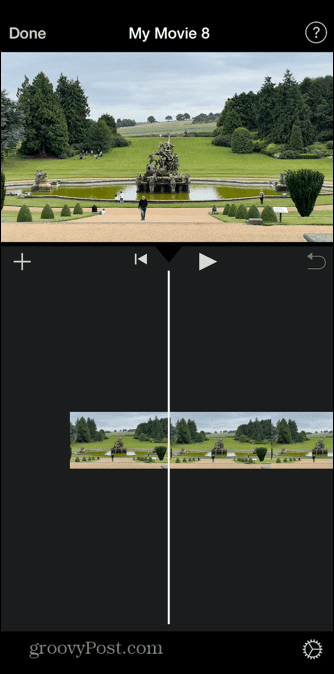
- Tippen Sie auf die Timeline und ein gelbes Kästchen erscheint um den Clip.
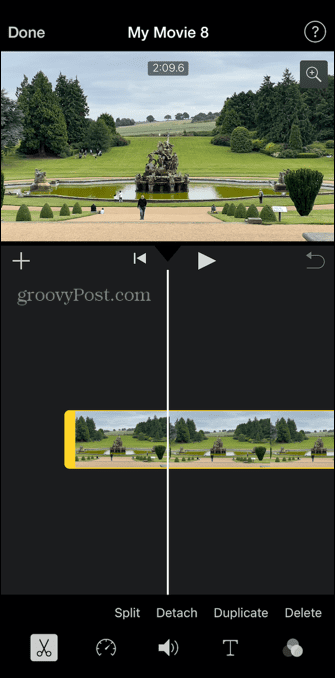
- Ziehen Sie die Kanten des Felds, um die Start- und Endpunkte Ihres Videos zu bearbeiten.
- Wenn Sie einen Abschnitt aus der Mitte Ihres Clips ausschneiden möchten, ziehen Sie die Timeline an die entsprechende Stelle und tippen Sie darauf Teilt.
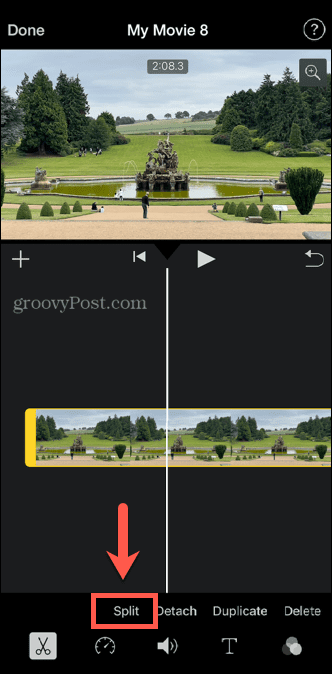
- Der Clip wird in zwei Abschnitte geteilt. Sie können auf jeden tippen und die Start- und Endpunkte beider Clips bearbeiten.
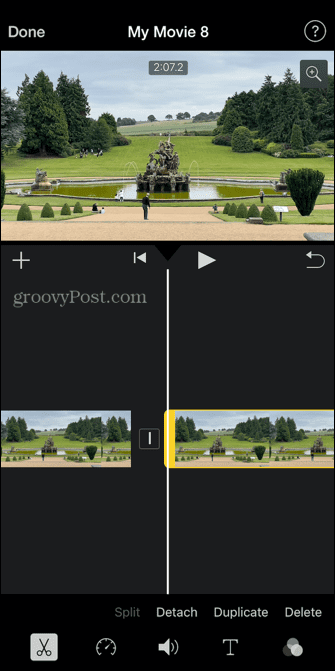
- Wenn Sie einen Clip vollständig entfernen möchten, tippen Sie darauf und wählen Sie ihn aus Löschen.

- Tippen Sie auf das Symbol zwischen Ihren Clips, um den gewünschten Übergangstyp auszuwählen.
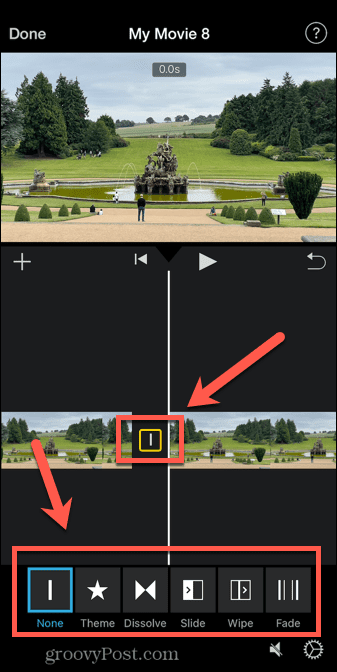
- Sie können jeden Clip in weitere Clips aufteilen, um andere Abschnitte Ihres Videos zu entfernen.
- Klopfen Erledigt in der oberen linken Ecke des Bildschirms, um die Änderungen zu speichern.
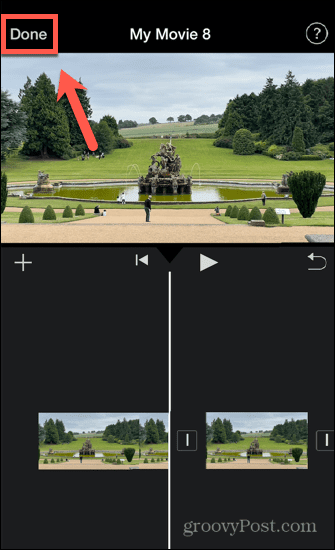
- Unten auf dem Bildschirm können Sie auf tippen Spielen Symbol, um Ihr bearbeitetes Video im Vollbildmodus anzusehen. Tippen Sie auf die Mülleimer Symbol, um es zu löschen.
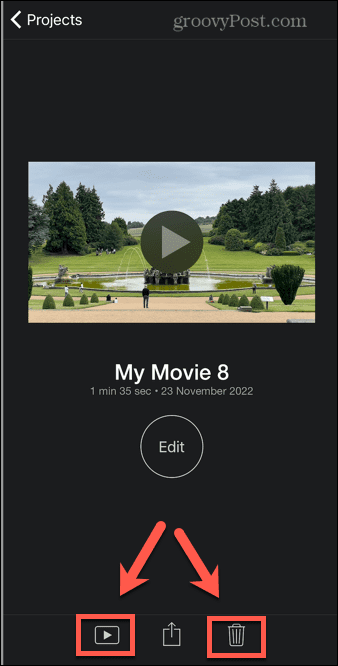
- Tippen Sie zum Speichern Ihres Videos auf Aktie Symbol.
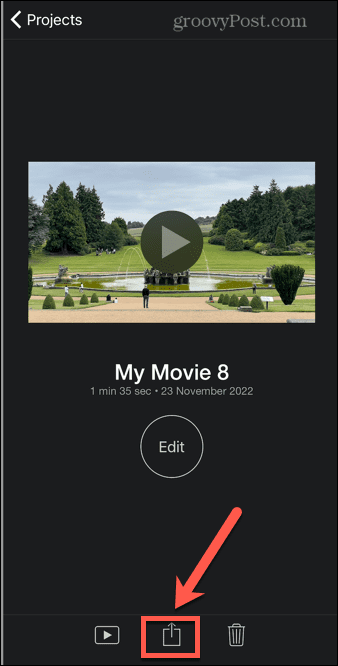
- Scrollen Sie nach unten und wählen Sie aus Video speichern.
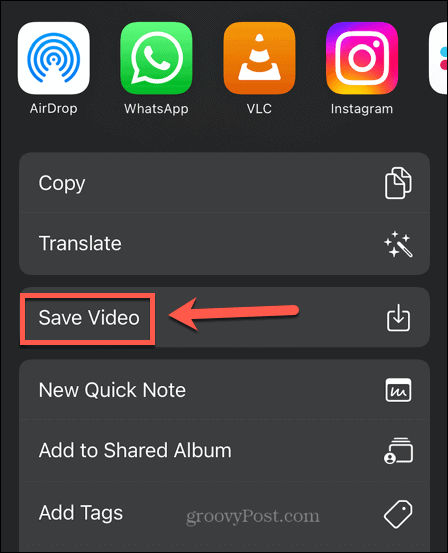
- Ihr bearbeitetes Video wird exportiert und in Ihrer Kamerarolle gespeichert.
Holen Sie mehr aus Ihrer iPhone-Kamera heraus
Wenn Sie lernen, wie Sie ein Video auf Ihrem iPhone kürzen, können Sie wertvollen Speicherplatz auf Ihrem iPhone sparen. Es kann Ihnen auch helfen, die langweiligen Teile Ihrer Videos herauszuschneiden und die wichtige Aktion einfach wegzulassen.
Sie können Ihr iPhone verwenden, um unglaubliche Fotos aufzunehmen und hochwertige 4K-Videos aufzunehmen. Wenn Ihre Fotos nicht so gut sind, wie Sie möchten, gibt es viele Tipps, die Ihnen helfen können Machen Sie bessere Fotos mit Ihrer iPhone-Kamera. Wenn Ihre perfekten Porträts durch Ihren Blitz ruiniert werden, können Sie das tun Korrigieren Sie rote Augen auf Ihrem iPhone zu.
Vergessen Sie nicht, dass es möglich ist, wenn sich Ihr Video etwas zu langsam anfühlt Beschleunigen Sie ein Video auf Ihrem iPhone.
So finden Sie Ihren Windows 11-Produktschlüssel
Wenn Sie Ihren Windows 11-Produktschlüssel übertragen müssen oder ihn nur für eine Neuinstallation des Betriebssystems benötigen,...
So löschen Sie den Google Chrome-Cache, Cookies und den Browserverlauf
Chrome leistet hervorragende Arbeit beim Speichern Ihres Browserverlaufs, Cache und Cookies, um die Leistung Ihres Browsers online zu optimieren. Ihre Anleitung...
