So entfernen Sie Wasserzeichen aus einem Word-Dokument
Microsoft Office Microsoft Word Büro Held Wort / / April 03, 2023

Zuletzt aktualisiert am
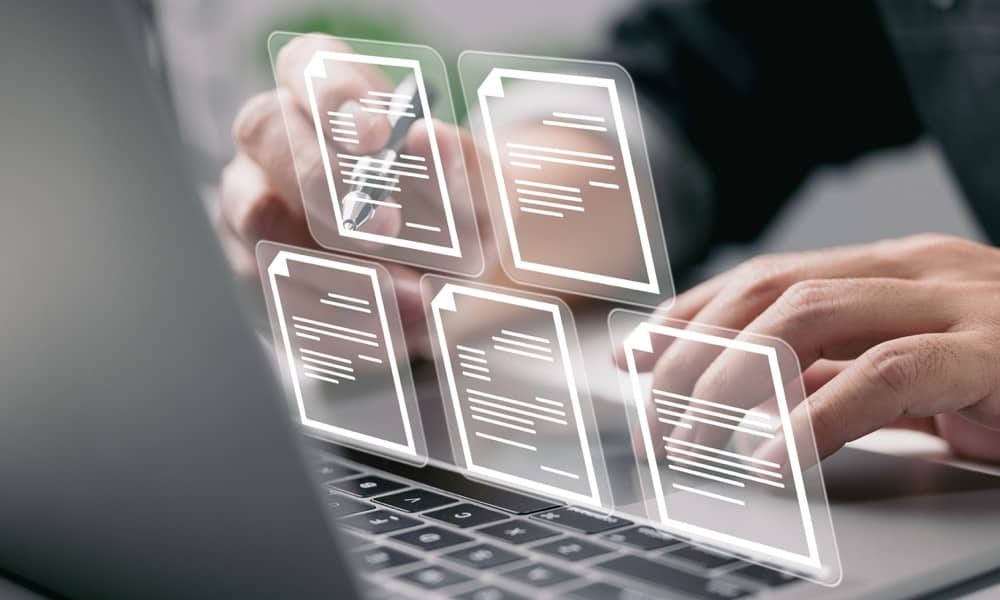
Dokumente mit Wasserzeichen können helfen, sie zu schützen, aber Sie möchten vielleicht nicht immer eines verwenden. Erfahren Sie hier, wie Sie Wasserzeichen aus einem Word-Dokument entfernen.
Es gibt eine ganze Reihe von Gründen, warum Sie ein Dokument mit einem Wasserzeichen versehen möchten. Es kann Ihnen helfen, den Überblick über verschiedene Arten von Dokumenten zu behalten, Personen davon abzuhalten, Ihre Arbeit zu kopieren, oder Personen wissen lassen, dass Ihr Dokument noch in Arbeit ist. Wenn Ihr Dokument jedoch ein Wasserzeichen enthält, kann es vorkommen, dass Sie Wasserzeichen aus einem Word-Dokument entfernen möchten.
Das Entfernen eines Wasserzeichens in Word ist ziemlich einfach, obwohl Sie gelegentlich feststellen, dass ein Wasserzeichen nicht mitspielt. Wenn dies der Fall ist, gibt es eine andere Option, die Sie ausprobieren können. Die Schritte, die Sie befolgen müssen, unterscheiden sich auch ein wenig, je nachdem, ob Sie Windows oder Mac verwenden.
So entfernen Sie Wasserzeichen aus einem Word-Dokument.
So entfernen Sie ein Wasserzeichen unter Windows
Die Microsoft Word-App weist einige subtile Unterschiede auf, je nachdem, ob Sie sie unter Windows oder Mac verwenden. Das bedeutet, dass die Schritte zum Entfernen eines Wasserzeichens je nach verwendetem Computertyp unterschiedlich sind.
Wenn Sie das Design-Menü verwenden, sollte das Wasserzeichen aus Ihrem Word-Dokument entfernt werden. Wenn es nicht funktioniert, können Sie stattdessen die unten beschriebene Kopf- und Fußzeilenmethode ausprobieren.
So entfernen Sie ein Wasserzeichen aus einem Word-Dokument mit dem Design-Menü
Im Design-Menü befindet sich das Wasserzeichen-Tool in Microsoft Word. Dieses Tool wird verwendet, um Wasserzeichen für Ihre Dokumente zu erstellen, und es kann auch verwendet werden, um sie zu entfernen.
So entfernen Sie ein Wasserzeichen aus einem Word-Dokument über das Design-Menü unter Windows:
- Drücke den Design Speisekarte.
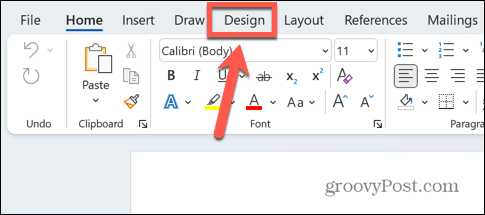
- Klicken Sie im Menüband auf die Wasserzeichen Symbol.
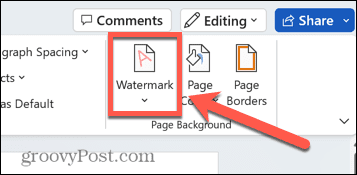
- Wählen Wasserzeichen entfernen.
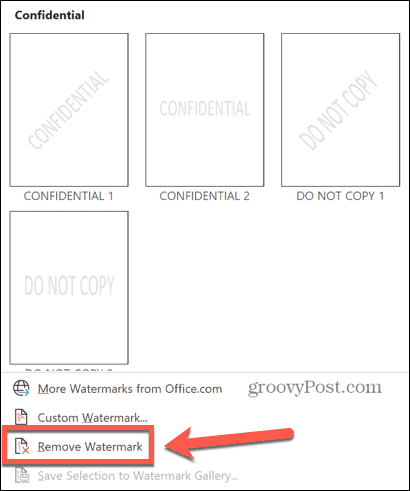
- Ihr Wasserzeichen sollte jetzt entfernt werden. Wenn dies nicht funktioniert, versuchen Sie die unten gezeigte Methode.
So entfernen Sie ein Wasserzeichen über die Kopf- und Fußzeile
Wenn die Methode des Wasserzeichen-Tools nicht funktioniert, können Sie versuchen, das Wasserzeichen manuell zu löschen, das bearbeitet werden sollte, wenn Sie auf Ihre Kopf- und Fußzeilen zugreifen.
So entfernen Sie ein Wasserzeichen über die Kopf- und Fußzeile:
- Doppelklicken Sie oben auf der Seite, um die Kopf- und Fußzeile zu öffnen.

- Bewegen Sie den Mauszeiger über das Wasserzeichen, bis sich der Cursor in einen Pfeil mit vier Spitzen verwandelt. Wenn dies nicht automatisch geschieht, klicken Sie auf das Wasserzeichen.
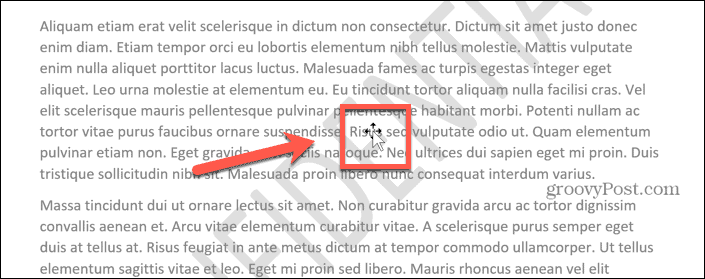
- Sobald sich Ihr Cursor in einen vierköpfigen Pfeil geändert hat, klicken Sie auf das Wasserzeichen, um es auszuwählen.

- Drücken Sie die Löschen Taste auf Ihrer Tastatur, um das Wasserzeichen zu löschen.
- Wiederholen Sie den Vorgang für alle anderen Wasserzeichen auf der Seite.
- Klicken Kopf- und Fußzeile schließen um zur normalen Bearbeitung Ihres Dokuments zurückzukehren.
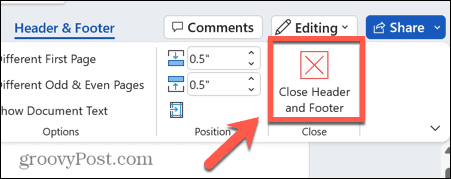
So entfernen Sie ein Wasserzeichen auf dem Mac
Wenn Sie Word auf einem Mac verwenden, unterscheiden sich die Schritte geringfügig von denen für Windows. Versuchen Sie erneut, das Wasserzeichen über das Design-Menü zu entfernen, oder versuchen Sie, es manuell über die Kopf- und Fußzeile zu entfernen, wenn dies nicht funktioniert.
So entfernen Sie ein Wasserzeichen mit dem Design-Menü
Im Designmenü können Sie Wasserzeichen für Ihre Word-Dokumente erstellen, und Sie sollten in der Lage sein, ein Wasserzeichen über dasselbe Menü zu entfernen.
So entfernen Sie ein Wasserzeichen aus einem Word-Dokument mit dem Design-Menü auf einem Mac:
- Drücke den Design Speisekarte.
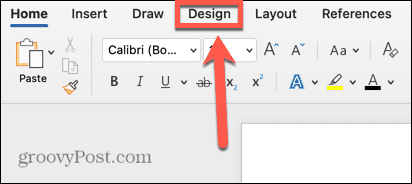
- Klicken Sie im Menüband auf die Wasserzeichen Werkzeug.
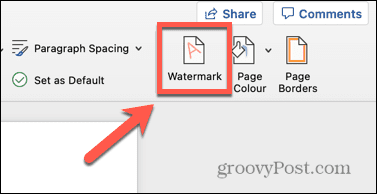
- Wähle aus Kein Wasserzeichen Radio knopf.
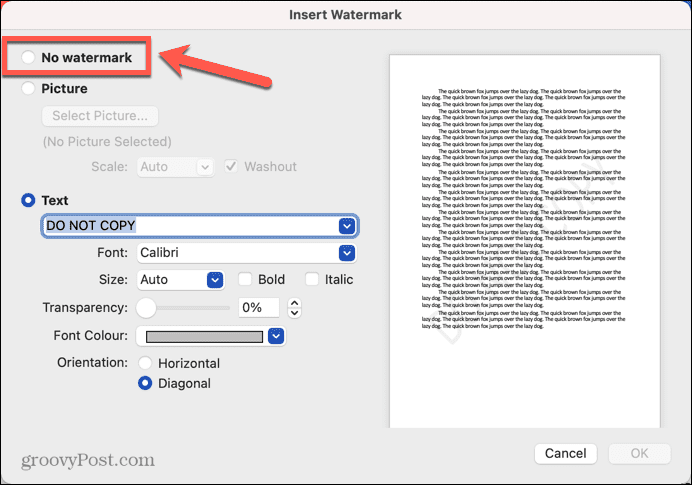
- Klicken OK.
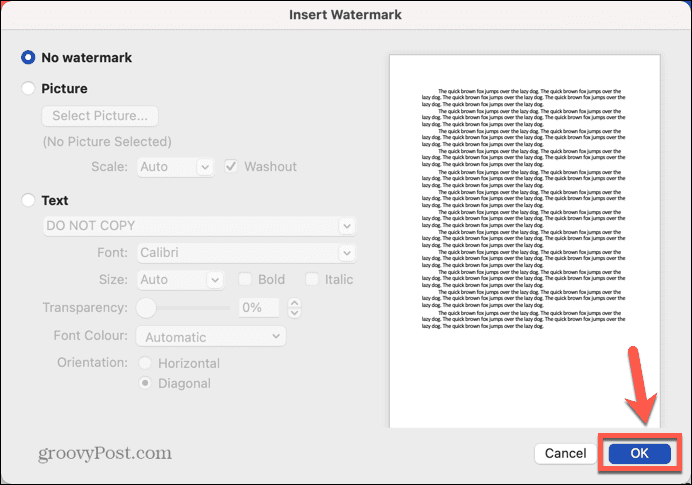
- Ihr Wasserzeichen sollte entfernt werden. Wenn dies nicht der Fall ist, versuchen Sie die folgende Methode.
So entfernen Sie ein Wasserzeichen mithilfe der Kopf- und Fußzeile
Sie können ein Wasserzeichen auch manuell löschen. Um Ihr Wasserzeichen anstelle des Texts Ihres Dokuments auszuwählen, müssen Sie in den Bearbeitungsmodus für Kopf- und Fußzeilen wechseln.
So entfernen Sie ein Wasserzeichen mithilfe der Kopf- und Fußzeile:
- Doppelklicken Sie oben in Ihrem Dokument, um die Kopf- und Fußzeile zu öffnen.
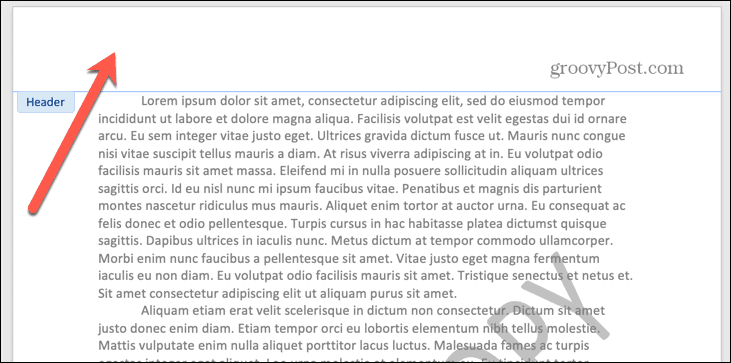
- Klicken Sie auf das Wasserzeichen und es erscheint ein Rahmen darum.

- Bewegen Sie den Mauszeiger über einen der Ränder des Felds, bis der vierköpfige Pfeil angezeigt wird.
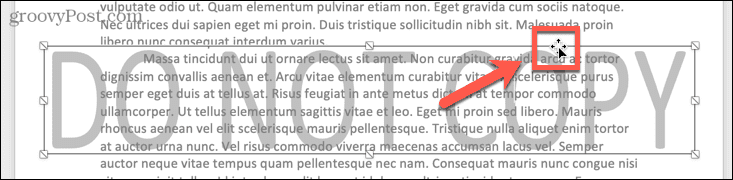
- Klicken Sie erneut, und das Wasserzeichen wird ausgewählt.
- Drücken Sie die Rücktaste Taste auf Ihrer Tastatur.
- Ihr Wasserzeichen sollte jetzt entfernt werden.
- Löschen Sie alle anderen Wasserzeichen und klicken Sie dann auf Kopf- und Fußzeile schließen.
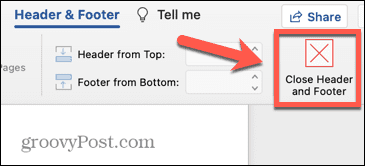
- Sie können Ihr Word-Dokument jetzt wie gewohnt weiter bearbeiten.
Erstellen von Microsoft Word-Dokumenten
Wenn Sie lernen, wie Sie Wasserzeichen aus einem Word-Dokument entfernen, können Sie sicherstellen, dass Ihr fertiges Dokument genau so aussieht, wie Sie es möchten. Es gibt viele andere Tricks, um Ihre Word-Dokumente genau so aussehen zu lassen, wie Sie sie sich in Ihrem Kopf vorstellen.
Du kannst Teilen Sie ein Word-Dokument in zwei Hälften wenn Sie Spalten erstellen möchten oder ein Bild transparent machen wenn Sie Ihren Text überlagern möchten. Du kannst Entfernen Sie einen Anker in Word damit sich Ihr Bild nicht mit Ihrem Text bewegt. Wenn Sie eine Tabelle verwenden, möchten Sie dies vielleicht tun Verschieben Sie Ihre Tabelle in Word um es genau dort hinzubekommen, wo Sie es wollen.
So finden Sie Ihren Windows 11-Produktschlüssel
Wenn Sie Ihren Windows 11-Produktschlüssel übertragen müssen oder ihn nur für eine Neuinstallation des Betriebssystems benötigen,...
So löschen Sie den Google Chrome-Cache, Cookies und den Browserverlauf
Chrome leistet hervorragende Arbeit beim Speichern Ihres Browserverlaufs, Cache und Cookies, um die Leistung Ihres Browsers online zu optimieren. Ihre Anleitung...



