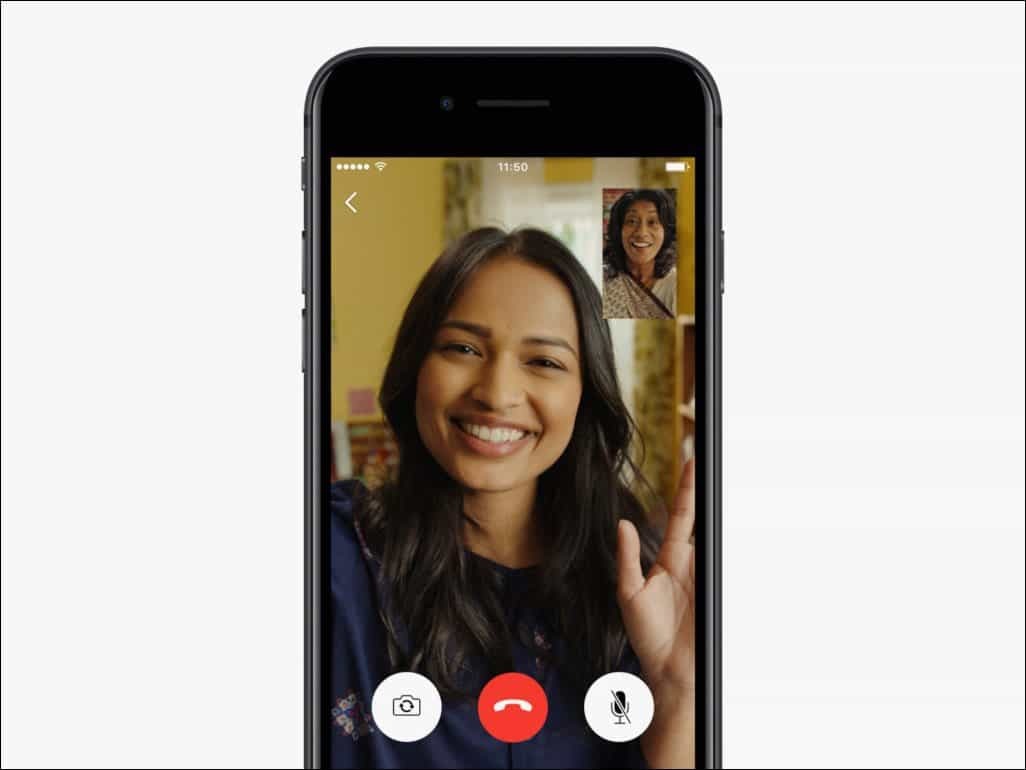Zuletzt aktualisiert am

Ihr iPhone ist so eingestellt, dass es nach 30 Sekunden automatisch gesperrt wird, aber Sie möchten vielleicht etwas anderes. So ändern Sie das Bildschirm-Timeout auf dem iPhone.
Die Zeit, die Ihr Telefon benötigt, um automatisch zu sperren, ist über die Einstellungen für das Bildschirm-Timeout verfügbar. Standardmäßig ist Ihr iPhone nach 30 Sekunden auf Timeout eingestellt. Möglicherweise möchten Sie jedoch, dass mehr Zeit vergeht, bevor der Bildschirm Ihres iPhones gesperrt wird.
Es kann frustrierend sein, wenn Ihr Telefon ständig gesperrt wird, während Sie versuchen, Dinge zu erledigen. Die automatische Sperrfunktion kann besonders lästig sein, wenn Sie Ihr Telefon an einen Freund oder Kollegen weitergeben.
Wenn Sie diese Einstellung ändern möchten, erfahren Sie unten, wie Sie das Bildschirm-Timeout auf Ihrem iPhone ändern.
So ändern Sie das Bildschirm-Timeout auf dem iPhone
Das Ändern des Bildschirm-Timeouts auf einem iPhone ist in vielen Szenarien praktisch. Beispielsweise können Sie an einer Tabelle arbeiten, ein Video ansehen oder einen Podcast anhören. Wenn Ihr Bildschirm alle 30 Sekunden gesperrt wird, stört dies Ihre Aufgaben.
Was auch immer der Grund ist, warum Sie den Bildschirm-Timeout-Wert auf Ihrem iPhone ändern müssen, wir führen Sie durch den Prozess.
So ändern Sie das Bildschirm-Timeout auf einem iPhone:
- Schnappen Sie sich Ihr iPhone (oder iPad) und tippen Sie auf Einstellungen Symbol auf dem Startbildschirm.
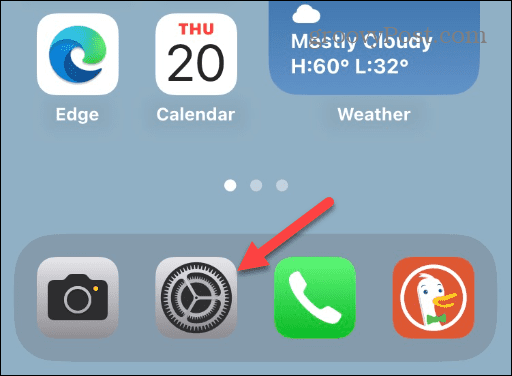
- Wenn das Einstellungen App öffnet, scrollen Sie nach unten und tippen Sie auf die Bildschirmhelligkeit Möglichkeit.
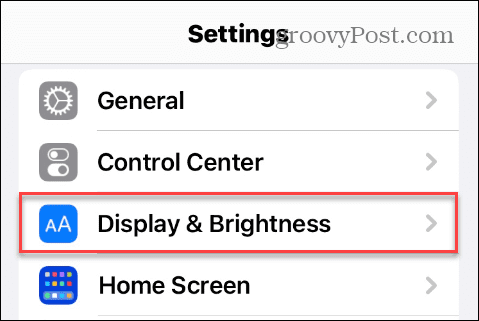
- Tippen Sie jetzt auf Automatische Sperre aus der Liste – es sollte auf eingestellt werden 30 Sekunden standardmäßig.
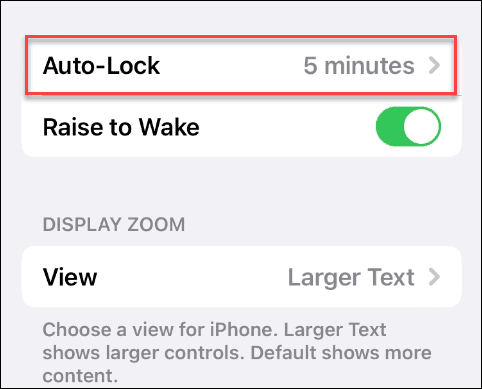
- Sie können jetzt die gewünschte Zeit vor dem Sperren des Bildschirms auswählen. Sie können zwischen den standardmäßigen 30 Sekunden oder bis zu fünf Minuten wählen.
- Außerdem können Sie wählen Niemals um den iPhone- oder iPad-Bildschirm während der gesamten Nutzungsdauer wach zu halten.
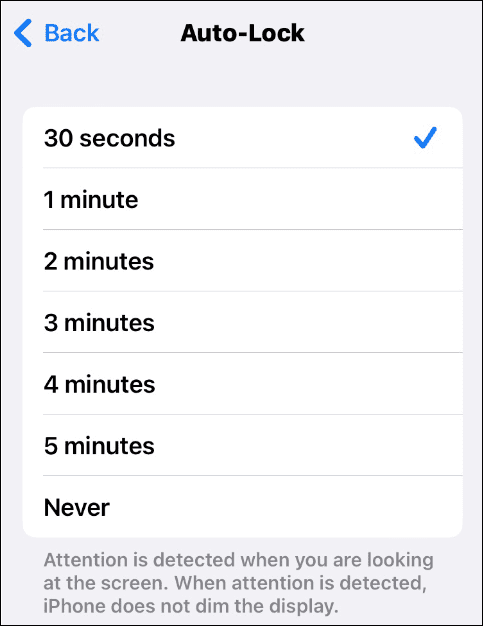
- Nachdem Sie Ihre Auswahl getroffen haben, tippen Sie auf Zurück und das Bildschirm-Timeout auf Ihrem iPhone ändert sich auf den von Ihnen ausgewählten Wert.
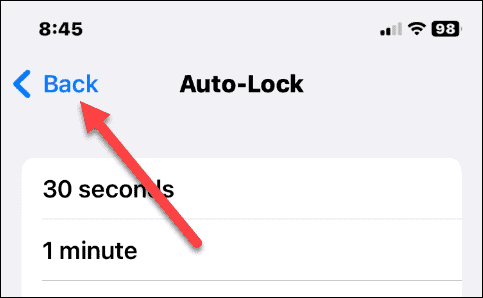
Notiz: Das Ändern des Bildschirm-Timeouts wirkt sich auf die automatische Sperre auf Ihrem iOS-Gerät aus. Ihr Gerät wird jedoch weiterhin wie gewohnt gesperrt, wenn Sie den Netzschalter drücken.
Bildschirm-Timeout auf dem iPhone
Die Bildschirm-Timeout-Funktion schaltet Ihr iPhone oder iPad automatisch aus und das Gerät wird nach einiger Zeit der Inaktivität gesperrt. Die Funktion macht zwei Dinge: Ihr Gerät sichern und die Akkulaufzeit verlängern.
Wenn Sie den Bildschirm-Timeout-Wert erhöhen oder verringern möchten, ist dies ein einfacher Vorgang, und Sie können ihn jederzeit ändern. Der Vorgang ist auf iPhone, iPad und sogar iPod Touch gleich.
Denken Sie daran, dass sich das Einstellen des Bildschirm-Timeouts auf einen höheren Wert oder nie auf die Akkulaufzeit auswirkt. Der Akku wird nämlich schneller entladen. Das Gute ist also, dass Sie das Bildschirm-Timeout vorübergehend länger einstellen können. Nachdem Sie Ihre Aufgabe abgeschlossen haben, kehren Sie zu den Einstellungen zurück und verringern die Bildschirm-Timeout-Zeit.
Aus Sicherheitsgründen sollten Sie das Bildschirm-Timeout mit Bedacht verwenden. Wenn Sie es auf fünf Minuten oder nie einstellen, kann jeder in der Nähe auf Ihre privaten Daten auf Ihrem Telefon zugreifen. Das Wichtigste, woran Sie hier denken sollten, ist, es nach Abschluss Ihrer Aufgaben auf 30 Sekunden zurückzusetzen. Dadurch wird sichergestellt, dass die privaten Daten auf Ihrem Telefon sicher bleiben.
Mehr aus dem iPhone herausholen
Zusätzlich zum Anpassen der Bildschirm-Timeout-Werte gibt es noch andere Dinge, die Sie tun können, um sicherzustellen, dass Sie Ihr iPhone optimal nutzen. Wenn Sie beispielsweise viel Text schreiben, möchten Sie es vielleicht lernen Gelöschte Nachrichten wiederherstellen oder Markieren Sie Nachrichten auf Ihrem iPhone als ungelesen. Wenn Sie Ihre Texte aufgeräumt halten möchten, sehen Sie sich an, wie es geht Lassen Sie Ihr iPhone alte Nachrichten automatisch löschen.
Sie könnten überlegen Hinzufügen von Widgets zum Sperrbildschirm wenn Sie ein modernes iPhone mit iOS 16 oder höher haben. Eine weitere Funktion, die Sie interessieren könnte, ist Planen von E-Mails über die Mail-App.
Ein seltenes, aber sehr reales Problem mit der SIM-Karte, auf das Sie stoßen können, ist das letzte Zeile nicht mehr vorhanden Fehler. Die gute Nachricht ist, dass Sie es können Beheben Sie „Letzte Zeile nicht mehr verfügbar“ auf Ihrem iPhone ziemlich schnell.
So finden Sie Ihren Windows 11-Produktschlüssel
Wenn Sie Ihren Windows 11-Produktschlüssel übertragen müssen oder ihn nur für eine Neuinstallation des Betriebssystems benötigen,...
So löschen Sie den Google Chrome-Cache, Cookies und den Browserverlauf
Chrome leistet hervorragende Arbeit beim Speichern Ihres Browserverlaufs, Cache und Cookies, um die Leistung Ihres Browsers online zu optimieren. Ihre Anleitung...