So sperren Sie einen Ordner unter Windows 11
Windows 11 Held / / April 03, 2023

Zuletzt aktualisiert am

Sie möchten nicht, dass wichtige Dateien in die falschen Hände geraten. Wenn Sie Windows 11 verwenden, erfahren Sie hier, wie Sie einen Ordner sperren, um Ihre Dateien zu schützen.
Sie haben wahrscheinlich mehrere Dateien auf Ihrem Computer, die vertrauliche Informationen enthalten, wie z. B. Ihre Privatadresse oder Bankverbindung. Es ist eine gute Idee, Dateien dieser Art vor neugierigen Blicken zu schützen.
Eine Möglichkeit besteht darin, sie in einem gesperrten Ordner aufzubewahren. Auf diese Weise kann jemand, der Zugriff auf Ihren Computer erhält, nicht auf die sensiblen Dateien in Ihrem gesperrten Ordner zugreifen. Unter Windows gibt es verschiedene Möglichkeiten, einen Ordner zu sperren und Ihre Dokumente zu schützen.
Wenn Sie wissen möchten, wie Sie einen Ordner unter Windows 11 sperren, führen Sie die folgenden Schritte aus.
So sperren Sie einen Ordner in Windows 11 Pro mit Verschlüsselung
Wenn Sie Windows 11 Pro verwenden, können Sie Dateien direkt in Windows verschlüsseln.
Wenn Sie jedoch Windows 11 Home verwenden, können Sie diese Schritte nicht ausführen und müssen stattdessen eine andere Methode ausprobieren.
So sperren Sie einen Ordner in Windows 11 Pro mit Verschlüsselung:
- Offen Dateimanager und navigieren Sie zu dem Ordner, den Sie sperren möchten.
- Klicken Sie mit der rechten Maustaste auf den Ordner und wählen Sie ihn aus Eigenschaften.

- Unter dem Allgemein Registerkarte, klicken Sie auf Fortschrittlich.
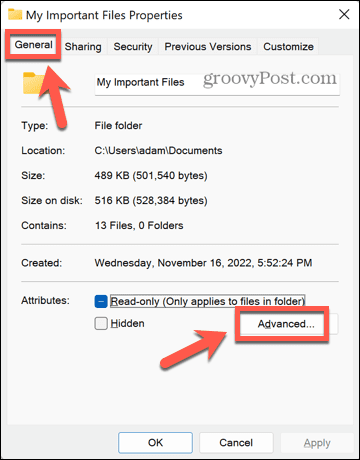
- Überprüfen Sie am unteren Rand des Fensters Verschlüsseln Sie Inhalte, um Daten zu schützen.
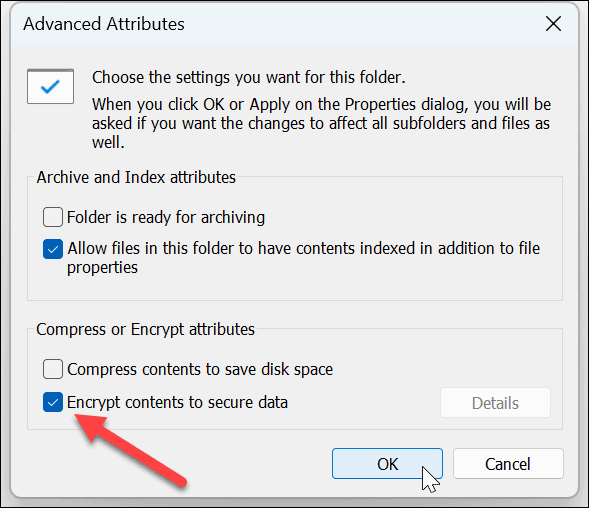
- Klicken OK.
- Klicken Anwenden um Ihre Änderungen zu übernehmen.
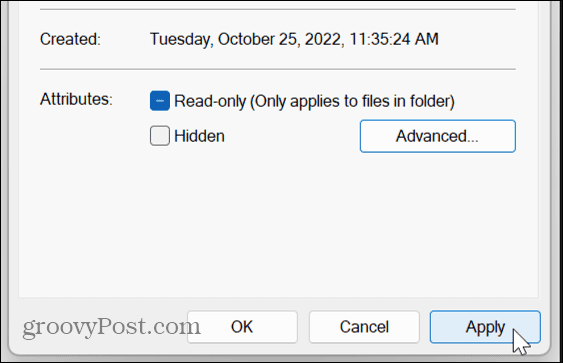
- Entscheiden Sie, ob Sie möchten Änderungen nur auf diesen Ordner anwenden oder Änderungen übernehmen in diesen Ordner, Unterordner und Dateien dann klick OK.
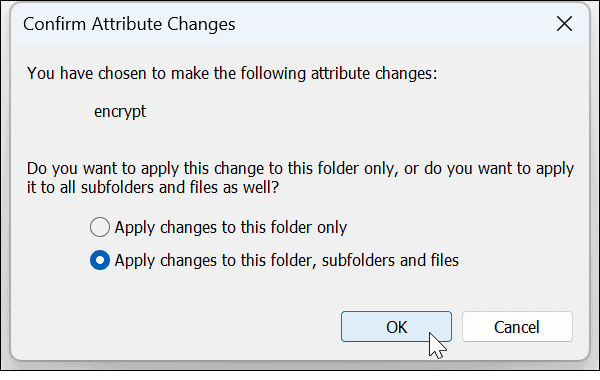
- Wenn Sie dies noch nicht getan haben, werden Sie aufgefordert, Ihr Dateiverschlüsselungszertifikat und Ihren Schlüssel zu sichern. Klicken Jetzt sichern und folgen Sie den Anweisungen, um eine Kopie Ihres Verschlüsselungsschlüssels zu speichern.
- Geben Sie ein Sicheres Passwort und klicken OK.
- Um auf Ihren gesperrten Ordner zuzugreifen, doppelklicken Sie wie gewohnt darauf. Wenn Sie dazu aufgefordert werden, geben Sie Ihr Passwort ein. Sie können nun auf Ihren Ordner zugreifen.
So sperren Sie einen Ordner in Windows 11 mit WinRAR
Wenn Sie Windows 11 Home verwenden oder die integrierte Verschlüsselung in Windows 11 Pro nicht verwenden möchten, können Sie eine Archivierungs-App eines Drittanbieters wie WinRAR verwenden. Sie können stattdessen auch Alternativen wie 7-Zip verwenden.
Diese App fordert Sie auf, eine Lizenz zu kaufen, aber Sie können die Testversion verwenden, um Ihren Ordner zu verschlüsseln und zu entschlüsseln.
So sperren Sie einen Ordner in Windows 11 mit WinRAR:
- Herunterladen und installieren WinRAR.
- Navigieren Sie im Datei-Explorer zu dem Ordner, den Sie sperren möchten.
- Klicken Sie mit der rechten Maustaste auf den Ordner und klicken Sie auf WinRAR.
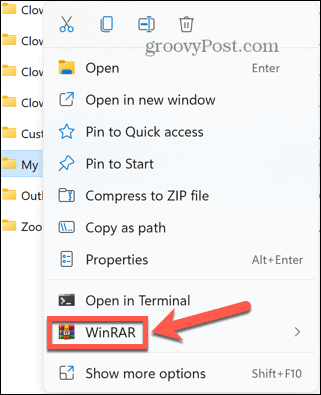
- Überprüfen Dateien nach dem Archivieren löschen Andernfalls haben Sie sowohl Ihr geschütztes Archiv als auch Ihren ungeschützten Ordner auf Ihrem Computer.
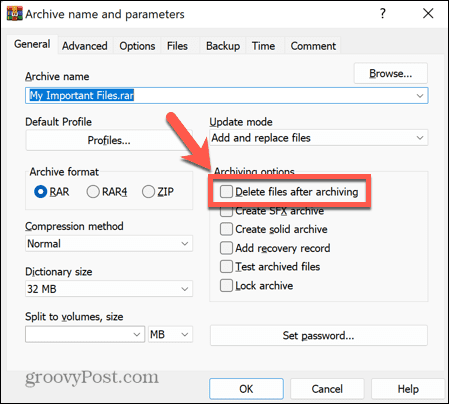
- Klicken Passwort festlegen.
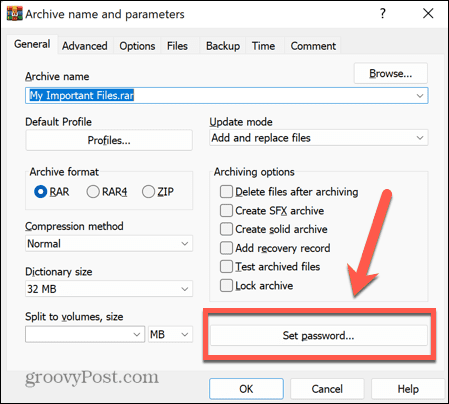
- Geben Sie ein sicheres Passwort ein und klicken Sie auf OK.
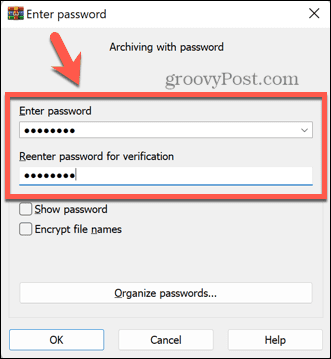
- Ihr Archiv wird nun erstellt.
- Um Ihren archivierten Ordner zu öffnen, doppelklicken Sie im Windows Explorer darauf.
- Doppelklicken Sie auf den Ordnernamen, um die darin enthaltenen Dateien anzuzeigen.
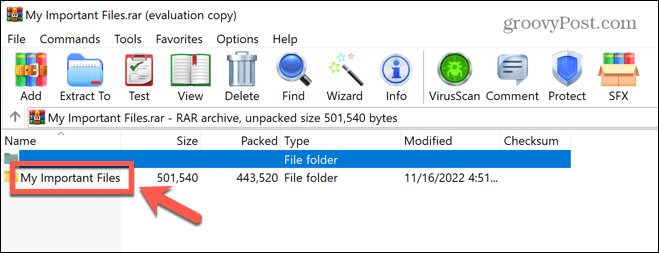
- Wenn Sie auf eine Datei doppelklicken, um sie zu öffnen, werden Sie aufgefordert, Ihr Passwort einzugeben.
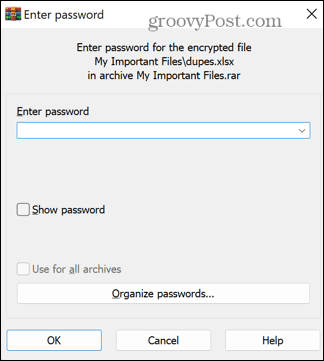
- Sobald Sie das richtige Passwort eingegeben haben, wird Ihre Datei geöffnet.
- Wenn Sie Ihren Ordner nicht mehr sperren möchten, wählen Sie den Ordner aus und klicken Sie auf Extrahieren, um.
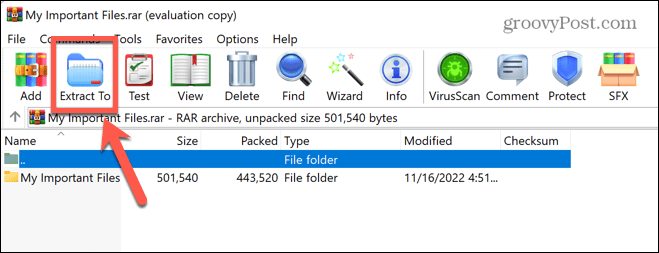
- Geben Sie den Speicherort ein, an den Sie den Ordner extrahieren möchten, und klicken Sie auf OK.
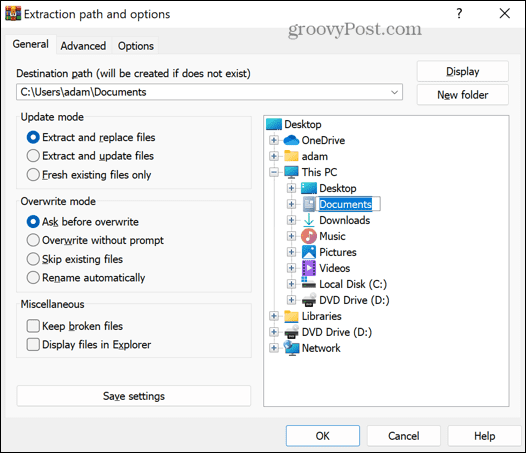
- Sie werden nach Ihrem Passwort gefragt. Sobald Sie es richtig eingegeben haben, wird Ihr Ordner an das gewählte Ziel entpackt und erneut entsperrt.
- Sie können das Archiv jetzt löschen, wenn Sie es nicht mehr benötigen.
So sperren Sie einen Ordner in Windows 11 mit anderen Apps von Drittanbietern
Es gibt eine Reihe von Apps von Drittanbietern, mit denen Sie Ordner sperren können. Wir werden einen Blick darauf werfen, wie man einen von ihnen verwendet. Die kostenlose Version von Wise Folder Hider ermöglicht Ihnen das Ausblenden von Dateien und Ordnern bis zu 50 MB, oder Sie können auf die kostenpflichtige Version upgraden, um eine unbegrenzte Anzahl von Dateien und Ordnern auszublenden.
So sperren Sie einen Ordner in Windows 11 mit Wise Folder Hider:
- Herunterladen und installieren Wise Folder Hider.
- Öffnen Sie die App. Sie werden aufgefordert, ein Passwort zu erstellen, um sich bei der App anzumelden. Wählen Sie ein starkes Passwort und stellen Sie sicher, dass Sie es sich merken können.
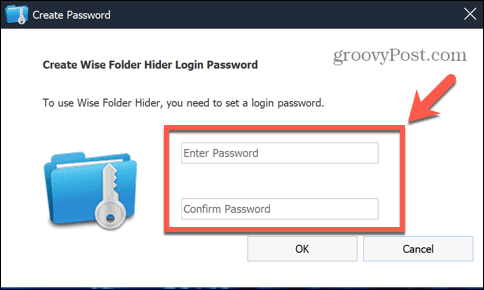
- Um einen Ordner zu sperren, ziehen Sie ihn aus dem Windows Explorer in das Wise Folder Hider-Fenster und legen Sie ihn dort ab.
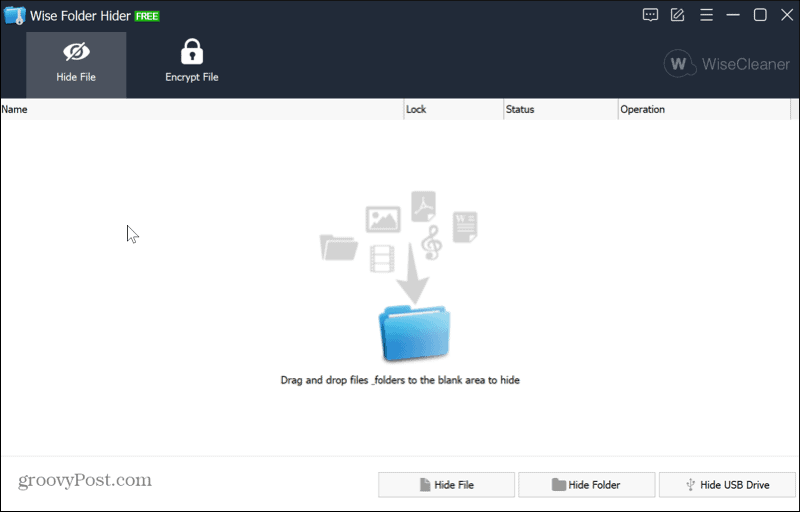
- Ihr Ordner wird nicht mehr im Windows Explorer angezeigt, was bedeutet, dass ihn niemand öffnen kann.
- Um Ihren Ordner erneut zu öffnen, starten Sie die Wise Folder Hider-App.
- Klicken Sie auf Ihren Ordner und dann auf den Abwärtspfeil neben Offen und auswählen Einblenden.
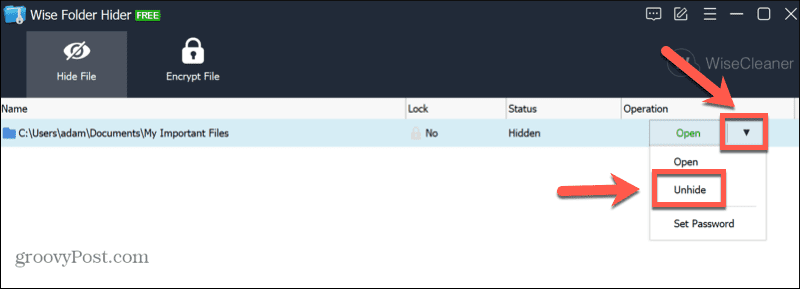
- Ihr Ordner wird nun wieder im Windows Explorer angezeigt. Sie können es wie gewohnt öffnen.
Schützen Sie Ihre Windows 11-Dateien
Wenn Sie ein neuer PC-Benutzer sind, kann das Erlernen des Sperrens eines Ordners unter Windows 11 dazu beitragen, Ihre Dateien zu schützen, falls jemand Zugriff auf Ihren Computer erhält. Es gibt andere Möglichkeiten, die Einstellungen in Windows 11 zu optimieren, um es sicherer zu machen.
Du kannst Aktivieren Sie den Manipulationsschutz in Windows 11 um zu verhindern, dass unnötige Änderungen vorgenommen werden. Um Ihren Schutz vor Phishing zu erhöhen, können Sie auch aktivieren verbesserter Phishing-Schutz.
Du kannst auch Deaktivieren Sie die Telemetrie unter Windows 11 wenn Sie sich Sorgen um den Datenschutz machen.
So finden Sie Ihren Windows 11-Produktschlüssel
Wenn Sie Ihren Windows 11-Produktschlüssel übertragen müssen oder ihn nur für eine Neuinstallation des Betriebssystems benötigen,...
So löschen Sie den Google Chrome-Cache, Cookies und den Browserverlauf
Chrome leistet hervorragende Arbeit beim Speichern Ihres Browserverlaufs, Cache und Cookies, um die Leistung Ihres Browsers online zu optimieren. Ihre Anleitung...



