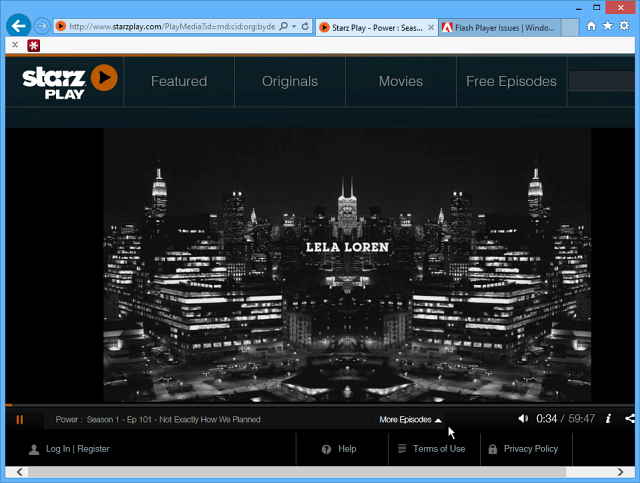Wie man Pfeile in Word eingibt
Microsoft Office Microsoft Word Büro Held Wort / / April 03, 2023

Zuletzt aktualisiert am

Das Eingeben eines Pfeils in Word ist tatsächlich einfacher als Sie vielleicht denken, und es gibt viele Möglichkeiten, dies zu tun. Erfahren Sie hier, wie Sie Pfeile in Word eingeben.
Pfeile sind unglaublich nützliche Symbole. Wie alle guten Symbole bieten sie eine viel effizientere Möglichkeit, Informationen zu vermitteln, und ersparen Ihnen das Eintippen langwieriger Erklärungen. Wenn Sie jedoch in Word arbeiten, ist es möglicherweise nicht sofort ersichtlich, wie Sie sie eingeben sollen.
Glücklicherweise kann das Eingeben von Pfeilen in Word dank einiger praktischer Verknüpfungen bemerkenswert einfach sein. Sie können sogar Ihre eigenen Verknüpfungen erstellen, wenn Sie bestimmte Pfeilsymbole regelmäßig verwenden möchten.
Wenn Sie bereit sind, auf den Punkt zu kommen (Wortspiel beabsichtigt), dann erfahren Sie hier, wie Sie Pfeile in Word eingeben.
Wie man Pfeile in Word mit AutoKorrektur eingibt
Eine der schnellsten Möglichkeiten, Pfeile in Word einzugeben, ist die Verwendung der vordefinierten AutoKorrektur-Tastenkombinationen. Wenn Sie eine bestimmte Zeichenfolge eingeben, wandelt Word diese automatisch in ein Pfeilsymbol um. Mit dieser Methode können Sie eine Reihe verschiedener Pfeilstile zeichnen.
So geben Sie Pfeile in Word mit AutoKorrektur ein:
- Bewegen Sie den Cursor an die Stelle in Ihrem Dokument, an der der Pfeil erscheinen soll.
- Geben Sie eine der folgenden Zeichenkombinationen ein:
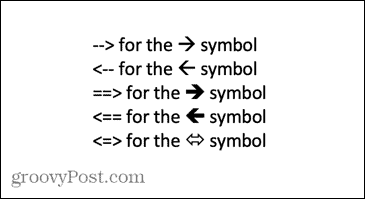
- Wenn Sie nicht möchten, dass Ihre Eingabe in ein Pfeilsymbol umgewandelt wird, drücken Sie die Rücktaste Taste auf Ihrer Tastatur verwandelt den Pfeil wieder in die von Ihnen eingegebenen Symbole.
So erstellen Sie Ihre eigenen Pfeilverknüpfungen in AutoCorrect
Wenn die oben aufgeführten Tastenkombinationen nicht die Art von Pfeil erzeugen, die Sie eingeben wollten, können Sie Ihre eigene einrichten AutoKorrektur-Shortcuts zum Einfügen des gewünschten Pfeiltyps mit einer Zeichenkombination Ihrer Wahl.
So erstellen Sie Ihre eigenen Verknüpfungen in AutoCorrect:
- Geben Sie den Pfeilstil ein, für den Sie eine Verknüpfung erstellen möchten, indem Sie die unten beschriebene Methode „Symbol einfügen“ verwenden.
- Wählen Sie den Pfeil aus und kopieren Sie ihn durch Drücken von Strg+C unter Windows bzw Cmd+C auf Mac.
- Klicken Sie unter Windows auf die Datei Speisekarte.
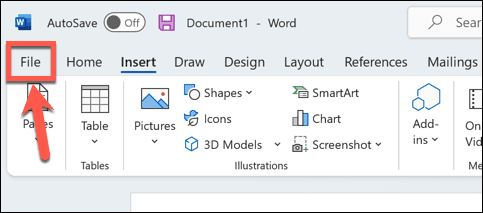
- Wählen Optionen aus dem linken Menü.
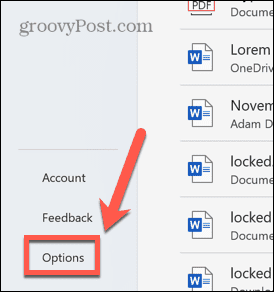
- Wählen Prüfung.
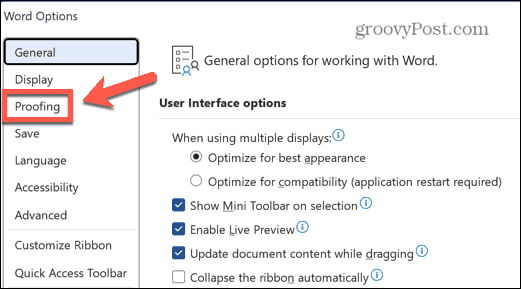
- Drücke den AutoKorrekturOptionen Taste.
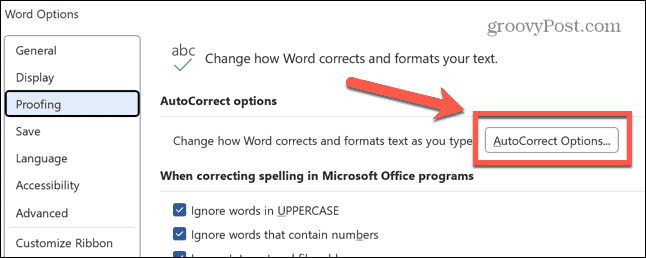
- Sie können ein ähnliches Menü auf dem Mac erreichen, indem Sie zu gehen Word > Einstellungen und auswählen AutoKorrektur.
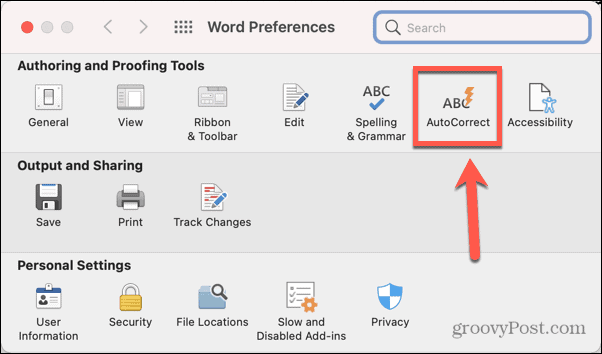
- Sie sehen eine Liste aller aktuellen AutoKorrektur-Verknüpfungen, einschließlich derer für die oben gezeigten Pfeile.
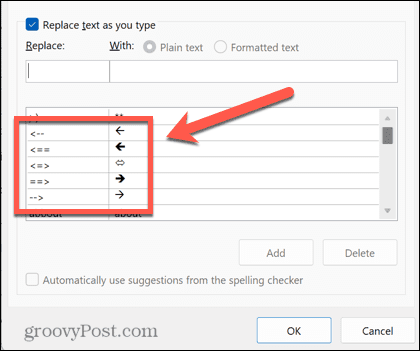
- Im Ersetzen Geben Sie im Feld die Verknüpfung ein, die Sie verwenden möchten.
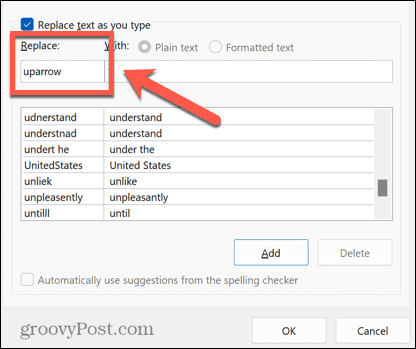
- Bewegen Sie den Cursor auf die Mit Box und drücken Strg+V unter Windows bzw Befehl+V auf dem Mac, um den zuvor kopierten Pfeil einzufügen.
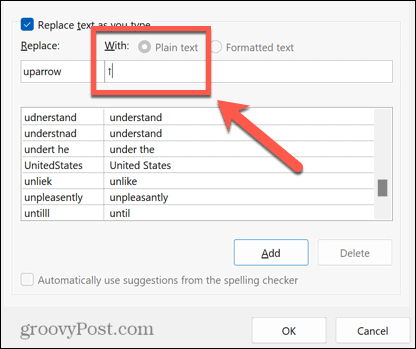
- Klicken Hinzufügen.
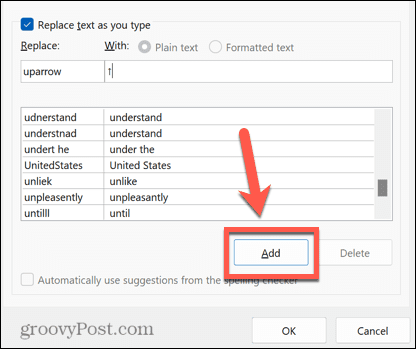
- Klicken OK Und OK wieder zum Ausstieg Word-Optionen.
- Wählen Sie aus, wo Ihr Pfeil erscheinen soll, und geben Sie die gewählte Verknüpfung ein.
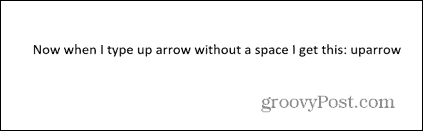
- Drücken Sie Raum und Ihr Text ändert sich in das von Ihnen ausgewählte Pfeilsymbol.
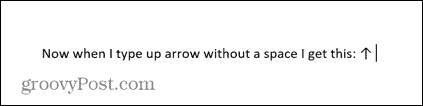
- Sie können diese Schritte für mehrere verschiedene Pfeiltypen wiederholen. Es ist eine gute Idee, sich die Verknüpfungen für spätere Bezugnahme zu notieren.
Wie man Pfeile in Word mit Symbolen eingibt
Wenn die AutoKorrektur-Pfeile nicht dem Typ entsprechen, den Sie benötigen, können Sie einige andere Pfeiltypen verwenden, indem Sie sie als Symbole einfügen. Dies gibt Ihnen eine größere Auswahl, einschließlich Aufwärts- und Abwärtspfeilen sowie Links und Rechts.
So geben Sie Pfeile in Word mit Symbolen ein:
- Bewegen Sie den Cursor an die Stelle, an der der Pfeil erscheinen soll.
- Drücke den Einfügung Speisekarte.
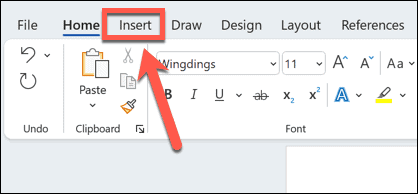
- Klicken Symbol.
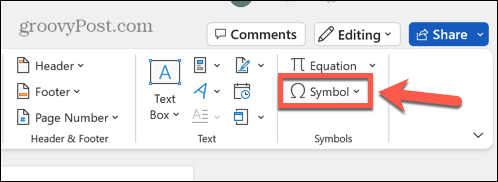
- Wählen Mehr Symbole.
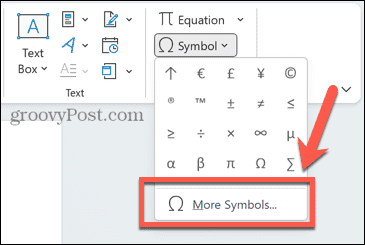
- Für Normaler Text drücke den Teilmenge Dropdown-Liste.
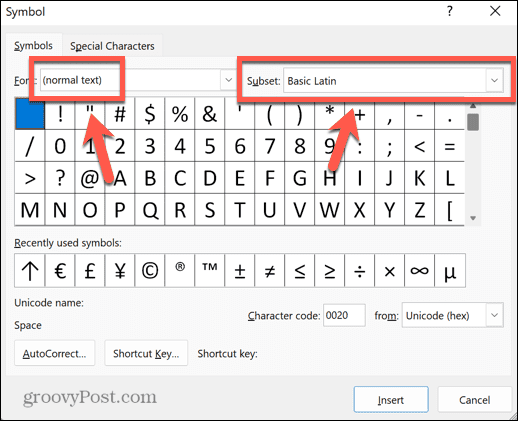
- Scrollen Sie nach unten und wählen Sie aus Pfeile.
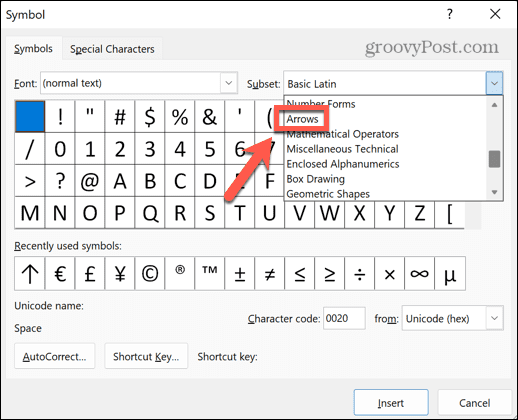
- Wählen Sie einen Pfeil aus der Auswahl aus.
- Wenn Sie weitere Optionen wünschen, klicken Sie auf Schriftart Dropdown, scrollen Sie nach unten und wählen Sie aus Wingdings.
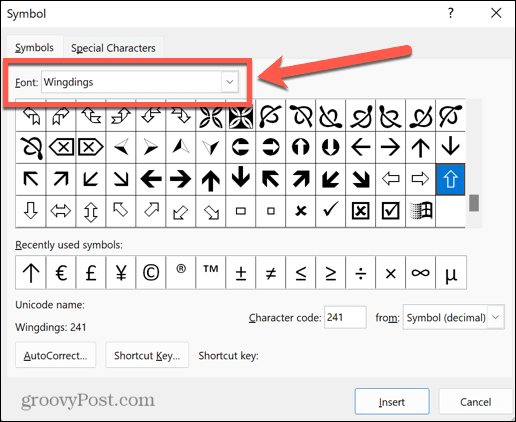
- Scrollen Sie durch die Symbole, bis Sie die Pfeilsymbole finden.
- Wenn Sie einen Pfeil gefunden haben, den Sie verwenden möchten, klicken Sie darauf und dann auf Einfügung Taste.
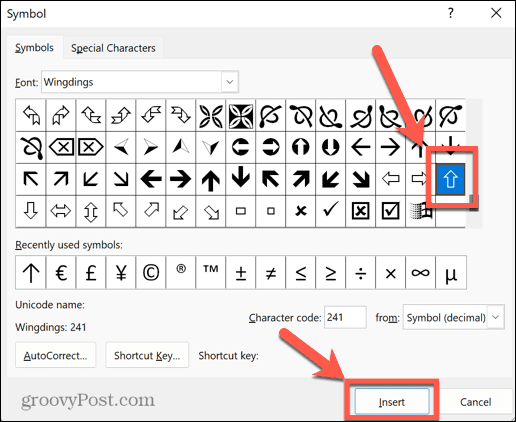
- Das Symbol wird nun in Ihren Text eingefügt.
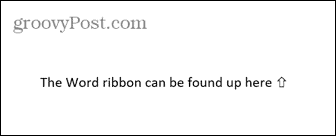
- Sie können die schließen Symbol Fenster oder wählen Sie weitere Symbole zum Einfügen aus.
So geben Sie Pfeile in Word mit Unicode- oder ASCII-Zeichen ein
Wenn Sie ein Symbol mit der Symbol Tool finden Sie einige zusätzliche Informationen im Fenster, einschließlich des Zeichencodes für dieses bestimmte Symbol. Mit diesem Code können Sie Ihren Pfeil einfügen, ohne die öffnen zu müssen Symbol Fenster.
So geben Sie Pfeile mit Unicode- oder ASCII-Zeichen ein:
- Befolgen Sie die Schritte im obigen Abschnitt, um die zu öffnen Symbol Fenster und suchen Sie ein Pfeilsymbol Ihrer Wahl.
- Klicken Sie auf das Symbol und beachten Sie die Zeichencode und ob der Charakter von ist Unicode (hex) oder Symbol (Dezimal) das ist ASCII.
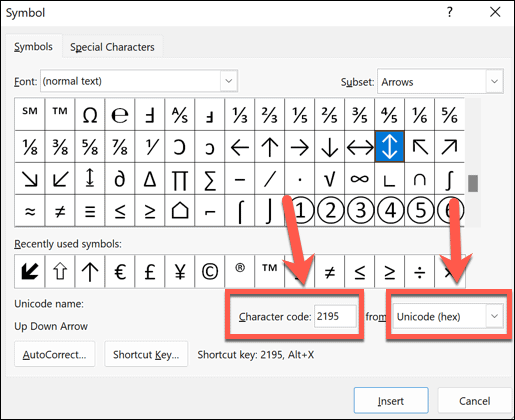
- Schließe Symbol Fenster und platzieren Sie den Cursor an der Stelle, an der der Pfeil erscheinen soll.
- Wenn das Symbol aus einer bestimmten Schriftart wie Wingdings stammt, wählen Sie diese Schriftart in der aus Heim Tab.
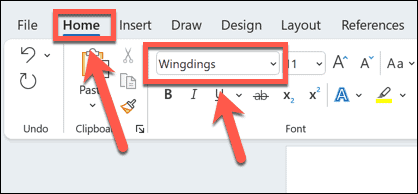
- Geben Sie für ein Unicode-Symbol den notierten Code ein und drücken Sie dann Alt+X. Der Code sollte in das entsprechende Symbol umgewandelt werden.
- Für ein ASCII-Symbol halten Sie gedrückt Alt und geben Sie den Zeichencode auf dem Nummernblock Ihrer Tastatur ein. Die Zahlen oben auf Ihrer Tastatur funktionieren nicht.
- Wenn Sie keinen Nummernblock auf Ihrer Tastatur haben, können Sie die öffnen Windows-Bildschirmtastatur und verwenden Sie den Nummernblock darauf.
- Befreit das Alt Taste. Wenn Sie den richtigen Code eingegeben haben, sollte Ihr Pfeil in Ihrem Dokument erscheinen.
So geben Sie Pfeile in Word im Gleichungsmodus ein
Eine andere Möglichkeit, Pfeile in Word einzufügen, ist die Verwendung Gleichungsmodus. In diesem Modus können Sie mathematische Symbole verwenden, und es gibt einige Abkürzungen zum Einfügen von Pfeilsymbolen.
So geben Sie Pfeile in Word im Gleichungsmodus ein:
- Setzen Sie den Cursor an die Stelle, an der der Pfeil erscheinen soll.
- Drücken Sie Alt+= um den Gleichungsmodus zu öffnen.
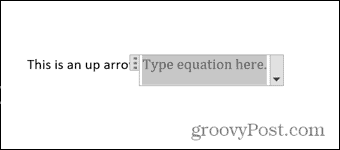
- Tippe A Backslash gefolgt von einer mathematischen AutoKorrektur-Verknüpfung wie z Aufwärtspfeil.
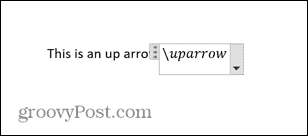
- Drücken Sie Raum und der Text wird in den angegebenen Pfeil umgewandelt.
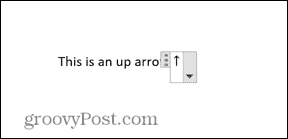
- Um den Gleichungsmodus zu verlassen, drücken Sie Alt+= erneut und Sie können ganz normal weiterschreiben.
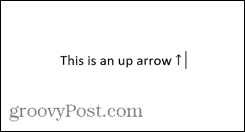
Verknüpfungen im Gleichungsmodus für Microsoft Word
Einige nützliche Tastenkürzel für Pfeile im Gleichungsmodus sind:
- Pfeil nach oben ↑
- Pfeil nach oben ⇑
- Abwärtspfeil ↓
- Abwärtspfeil ⇓
- Pfeil nach links ←
- Pfeil nach links ⇐
- Pfeil nach rechts →
- Rechtspfeil ⇒
- neben ↗
- schmal ↖
- Pfeil ↘
- Schwalbenschwanz ↙
- linksrechtspfeil ↔
- Links-Rechts-Pfeil ⇔
- Pfeil nach oben ↕
- Pfeil nach oben ⇕
- Pfeil nach links ⟸
- Langer Rechtspfeil ⟹
Erfahren Sie mehr Word-Tipps und Tricks
Je nach gewünschtem Pfeiltyp kann das Eingeben von Pfeilen in Word dank AutoKorrektur so schnell sein wie das Eingeben von drei Zeichen. Zu lernen, wie man Pfeile in Word eingibt, ist eine großartige Möglichkeit, Ihren Arbeitsablauf zu beschleunigen, wenn Sie häufig Pfeile verwenden.
Es gibt viele weitere nützliche Tipps und Tricks, die Ihre Arbeit in Word effizienter machen können. Sie können lernen, wie es geht Geben Sie Brüche in Word ein, oder wie schnell zu einer bestimmten Seite wechseln, Linie oder Abschnitt. Es ist sogar möglich eine Audiodatei in Microsoft Word transkribieren, was dir viel Tipparbeit ersparen kann.
So finden Sie Ihren Windows 11-Produktschlüssel
Wenn Sie Ihren Windows 11-Produktschlüssel übertragen müssen oder ihn nur für eine Neuinstallation des Betriebssystems benötigen,...
So löschen Sie den Google Chrome-Cache, Cookies und den Browserverlauf
Chrome leistet hervorragende Arbeit beim Speichern Ihres Browserverlaufs, Cache und Cookies, um die Leistung Ihres Browsers online zu optimieren. Ihre Anleitung...