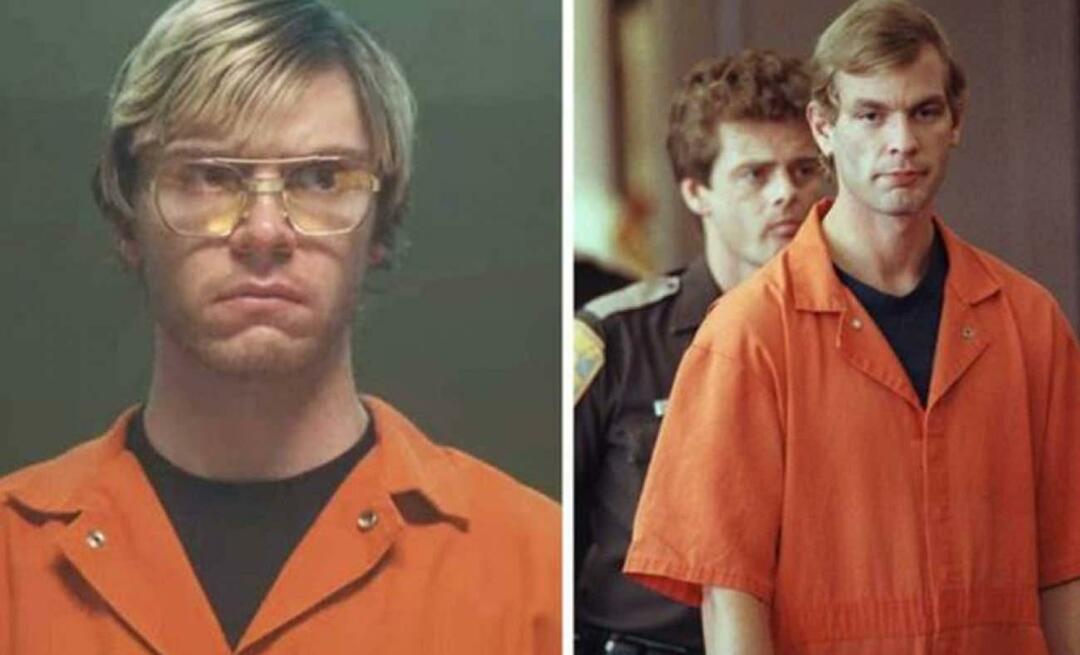So drucken Sie Google Kalender
Google Google Kalender Held / / April 03, 2023

Zuletzt aktualisiert am

Der Google-Kalender ist eine großartige Möglichkeit, Ihre Ereignisse online zu verfolgen, aber manchmal benötigen Sie eine gedruckte Kopie. Hier erfahren Sie, wie Sie Ihren Google-Kalender drucken.
Google hat Apps für fast alles, was Sie sich vorstellen können. Für alles, von E-Mail bis hin zur Textverarbeitung, haben Sie wahrscheinlich schon einmal eine Google-App verwendet.
Google Kalender ist eine weitere der äußerst beliebten Apps von Google. Die Möglichkeit, Kalender zu teilen, Personen zu Veranstaltungen einzuladen und Benachrichtigungen zu erhalten, die Sie an bevorstehende Veranstaltungen erinnern, macht es sehr nützlich, um alle Ihre Termine im Auge zu behalten.
Digitale Kalender sind schön und gut, aber es gibt Zeiten, in denen nur eine gedruckte Kopie ausreicht. Glücklicherweise ist es schnell und einfach, Ihren Google-Kalender in einer Vielzahl von Formaten auszudrucken. Wenn Sie Ihre Veranstaltungen in Papierform erstellen möchten, erfahren Sie unten, wie Sie einen Google-Kalender drucken.
So drucken Sie Ihren Google-Kalender
Wenn Sie Ihren Google-Kalender ausdrucken möchten, tun Sie dies am besten auf einem Computer und nicht auf einem Mobilgerät. Es ist möglich, dies von Ihrem Telefon aus zu tun, aber auf dem Desktop oder Laptop haben Sie viel mehr Kontrolle darüber, wie Ihr Google-Kalender gedruckt aussehen wird.
Wenn Sie einen Google-Kalender von Ihrem Computer drucken, können Sie die Art der Ansicht auswählen, die Sie drucken möchten. Vielleicht möchten Sie einen Tag, eine Woche, einen Monat, ein Jahr oder einen benutzerdefinierten Bereich drucken. Sie können auch einige geringfügige Änderungen am Erscheinungsbild Ihres gedruckten Kalenders vornehmen.
So drucken Sie Ihren Google-Kalender:
- Navigieren Sie zu Google Kalender in Ihrem Browser und melden Sie sich bei Ihrem Google-Konto an.
- Stellen Sie sicher, dass alle Kalender, die in Ihrem Ausdruck erscheinen sollen, markiert sind.
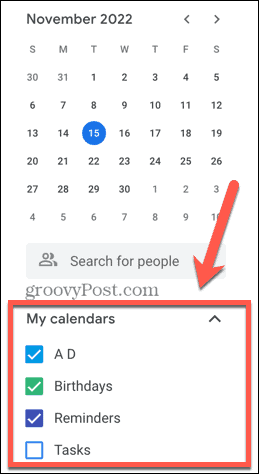
- Wählen Sie die Ansicht aus, die Sie drucken möchten, indem Sie auf das Dropdown-Feld in der oberen rechten Ecke des Bildschirms klicken.
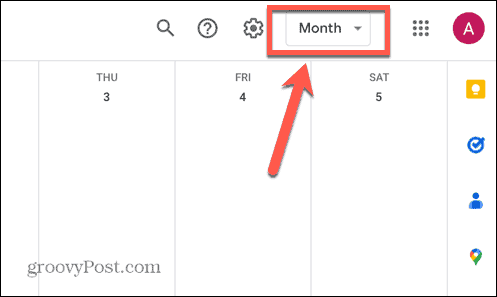
- Wählen Sie eine der Layoutoptionen aus und aktivieren oder deaktivieren Sie die Einstellungen Wochenenden zeigen Und Abgelehnte Ereignisse anzeigen.
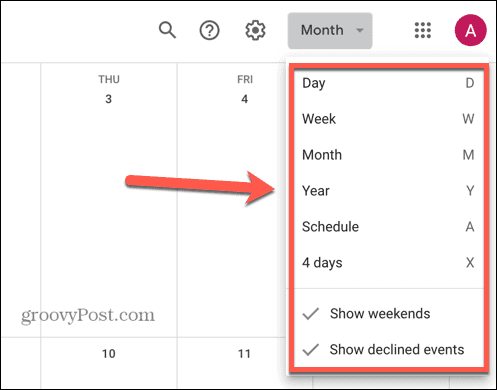
- Um zwischen Datumsangaben hin und her zu wechseln, verwenden Sie die Pfeile am oberen Rand des Bildschirms.
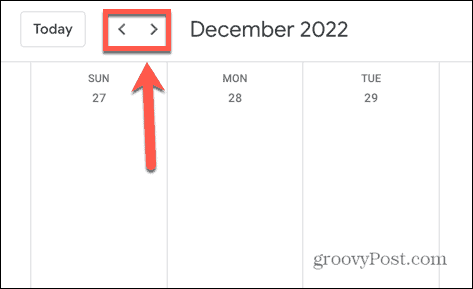
- Sobald Sie die gewünschte Ansicht haben, klicken Sie auf Einstellungen Symbol.
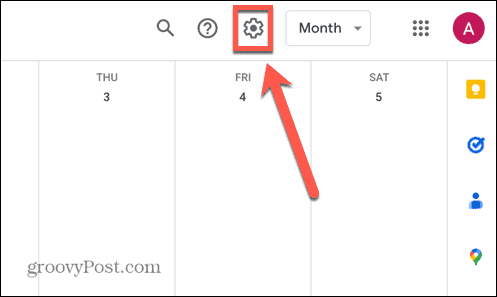
- Klicken Drucken.
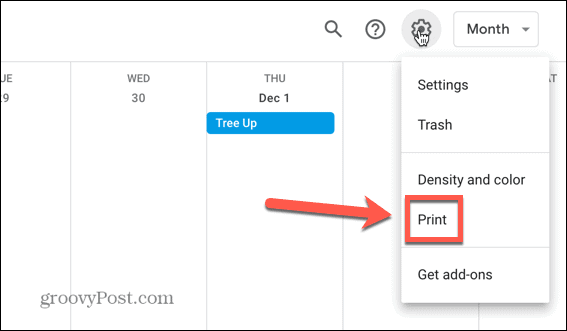
- Um den zu druckenden Datumsbereich zu ändern, bearbeiten Sie die Druckbereich indem Sie auf das Start- und Enddatum klicken und es Ihren Bedürfnissen entsprechend ändern.
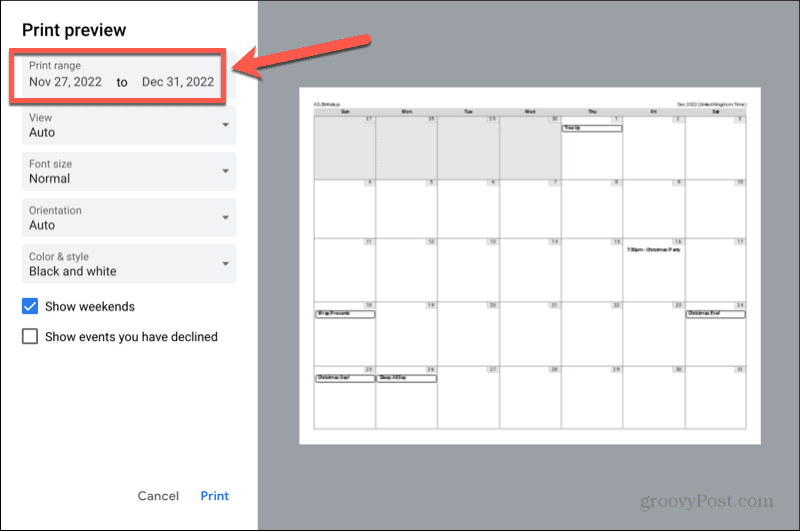
- Drücke den Sicht Dropdown-Menü zur Auswahl Tag oder Woche ansehen oder auswählen Auto um Google Kalender die beste Option auswählen zu lassen.

- Drücke den Schriftgröße Dropdown-Menü, um die Schriftgröße auszuwählen, die Sie drucken möchten.

- Wenn Sie das Layout von Querformat auf Hochformat oder umgekehrt ändern möchten, klicken Sie auf Orientierung Dropdown-Liste.
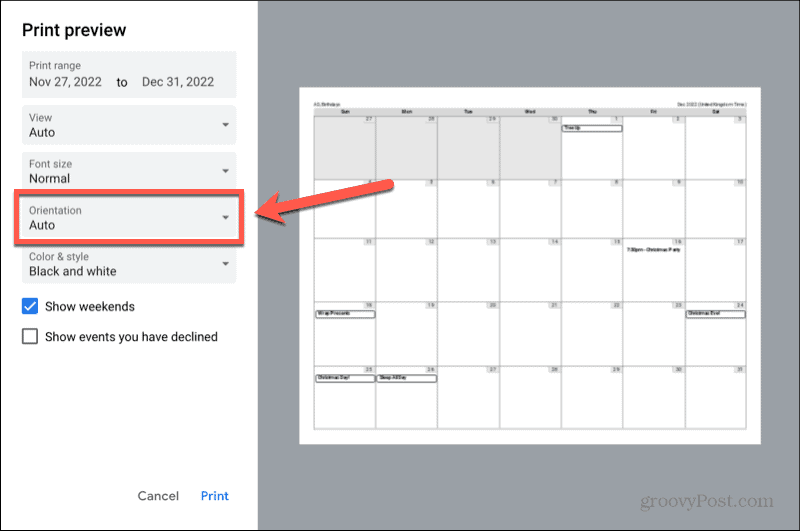
- Der Farbe & Stil Drop-down können Sie zwischen wählen Schwarz-Weiss, Volle Farbe, Und Umriss Optionen.
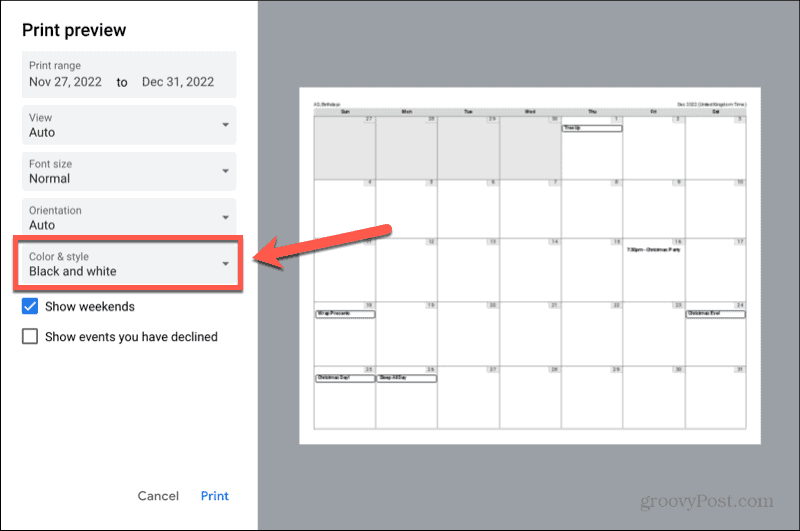
- Stellen Sie sicher, dass die Wochenenden zeigen Und Veranstaltungen anzeigen, die Sie abgelehnt haben Kontrollkästchen sind auf die gewünschten Optionen gesetzt.
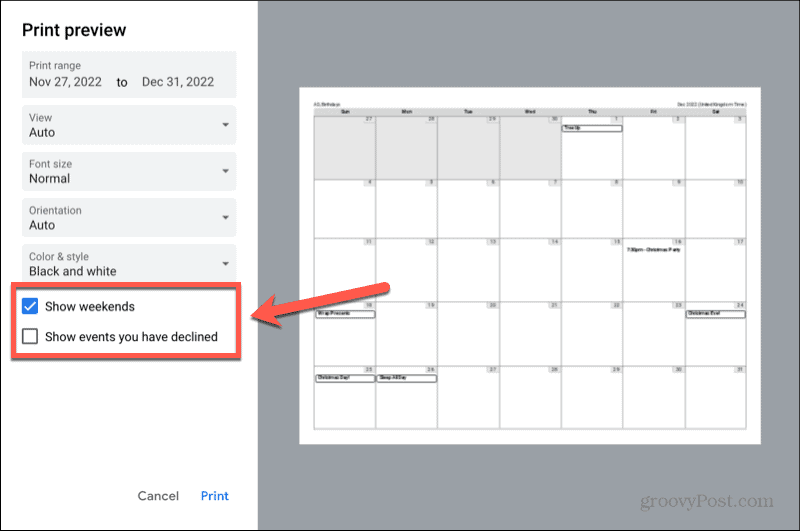
- Wenn Sie alle Ihre Auswahl getroffen haben, klicken Sie auf Drucken.
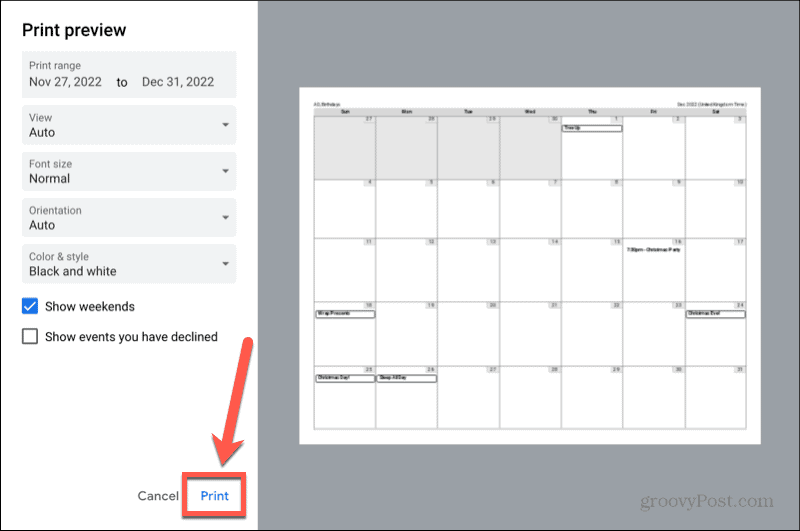
- Bestätigen Sie Ihre Druckereinstellungen und klicken Sie auf Drucken erneut, um mit dem Drucken Ihres Google-Kalenders zu beginnen.
So drucken Sie Ihren Google Kalender-Zeitplan aus
Wenn Sie nicht viele Ereignisse in Ihrem Google-Kalender haben und diese ziemlich gut verteilt sind, werden Sie am Ende möglicherweise eine Menge leerer Daten drucken. In diesem Fall möchten Sie möglicherweise lieber Ihren Zeitplan als den vollständigen Kalender drucken.
Der Zeitplanansicht von Google Kalender zeigt eine Liste Ihrer Veranstaltungen und deren Daten, ohne die leeren Daten dazwischen anzuzeigen.
So drucken Sie Ihren Google Kalender-Zeitplan:
- Gehe zu Google Kalender in Ihrem Browser und melden Sie sich beim Google-Konto für den Kalenderplan an, den Sie drucken möchten.
- Aktivieren Sie nach der Anmeldung alle Kalender, die in Ihrem Ausdruck erscheinen sollen.
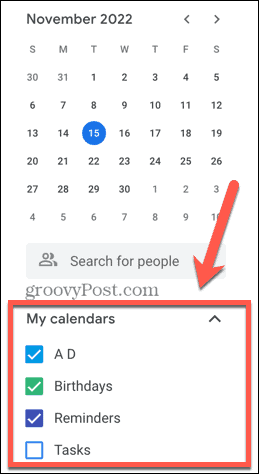
- Klicken Sie auf das Dropdown-Feld in der oberen rechten Ecke des Bildschirms.
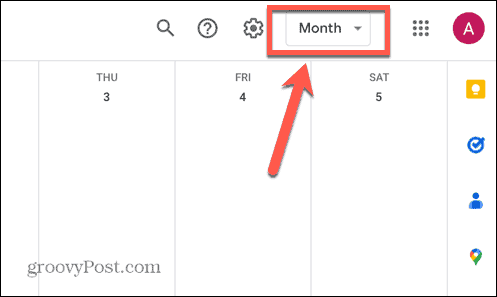
- Wählen Zeitplan.
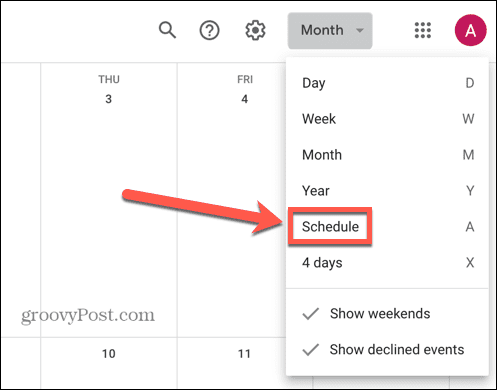
- Sie sehen eine Liste Ihrer Veranstaltungen. Wenn Sie mehr Ereignisse einschließen möchten, als angezeigt werden, klicken Sie auf Suchen Sie nach mehr.
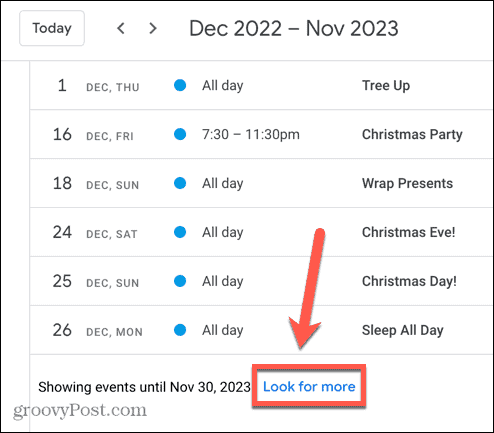
- Sobald alle Ereignisse, die Sie drucken möchten, in Ihrem Zeitplan angezeigt werden, klicken Sie auf Einstellungen Symbol.
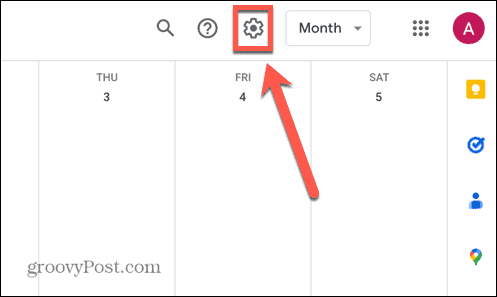
- Wählen Drucken.
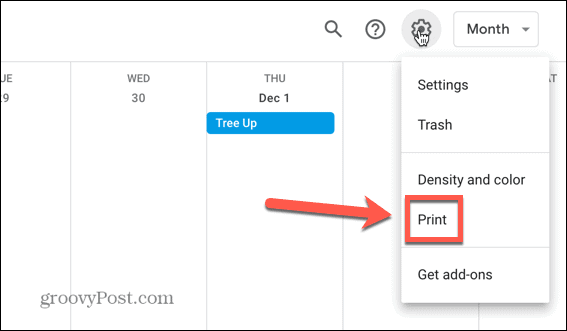
- Um den zu druckenden Datumsbereich zu ändern, klicken Sie auf das Start- oder Enddatum im Druckbereich und wählen Sie das gewünschte Datum aus.
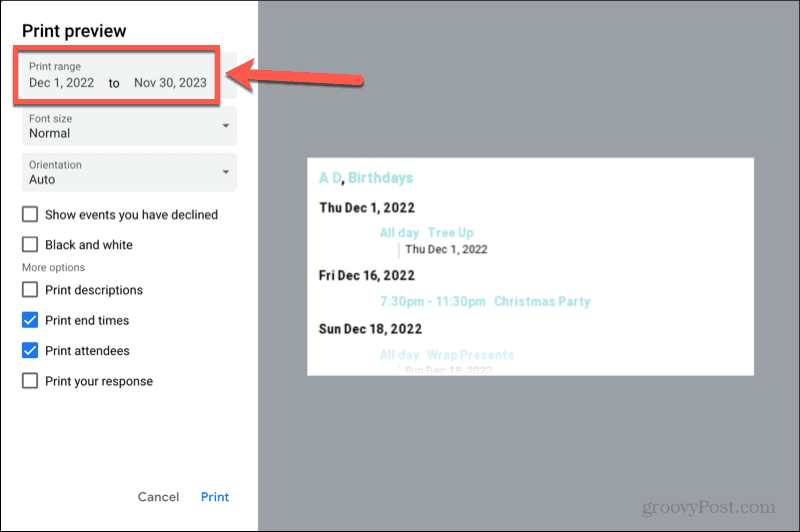
- Drücke den Schriftgröße Dropdown-Menü, um die Größe der zu druckenden Schriftart zu erhöhen oder zu verringern.
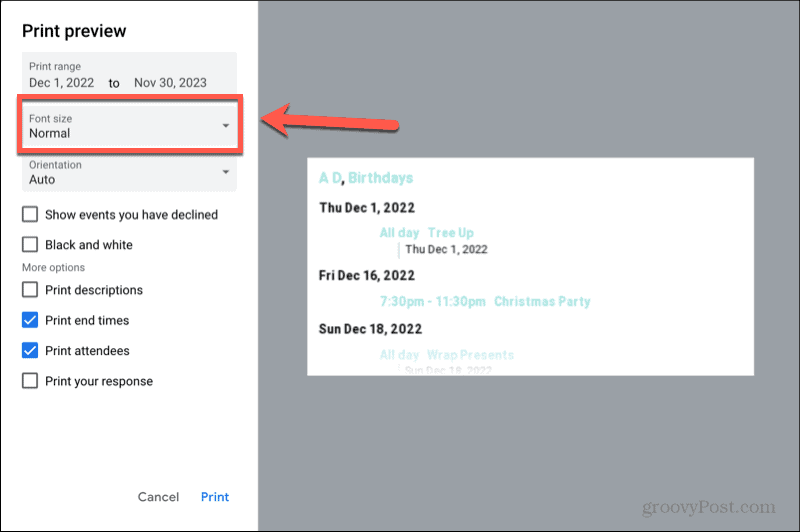
- Drücke den Orientierung Dropdown-Menü zur manuellen Auswahl Porträt oder Landschaft Modus.
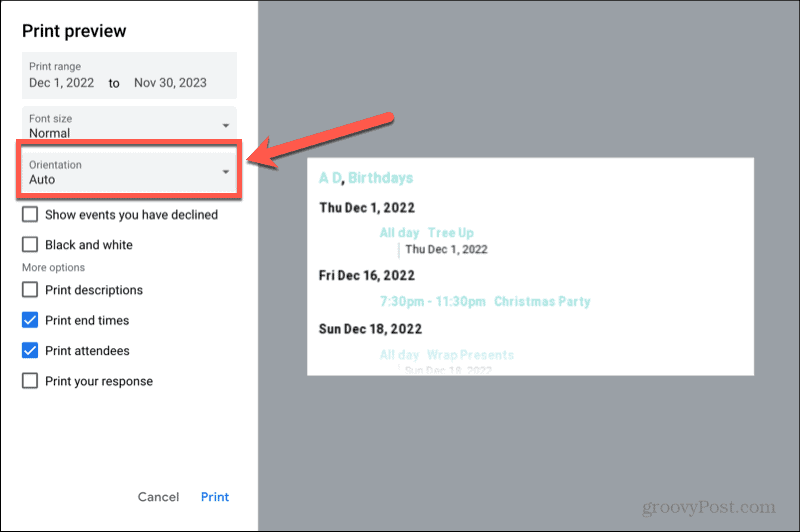
- Um Veranstaltungen einzubeziehen, zu denen Sie Einladungen abgelehnt haben, aktivieren Sie diese Option Veranstaltungen anzeigen, die Sie abgelehnt haben.
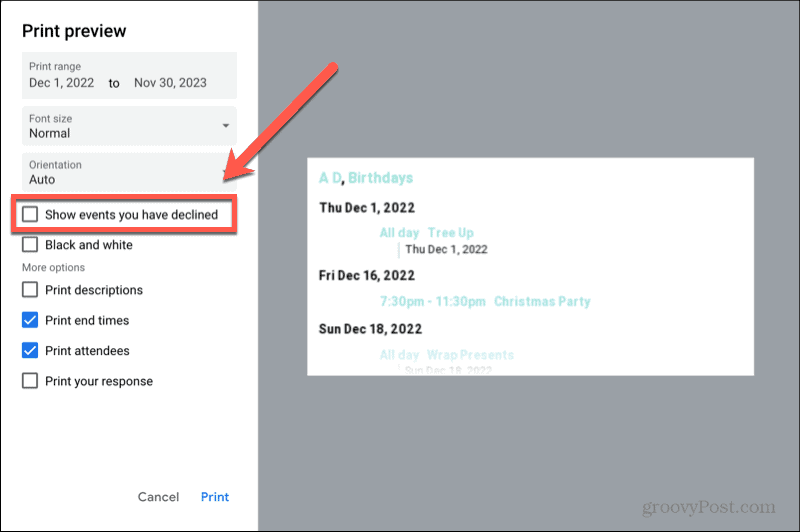
- Wenn Sie Ihren Stundenplan nicht in Farbe ausdrucken möchten, aktivieren Sie das Kontrollkästchen Schwarz und weiß.
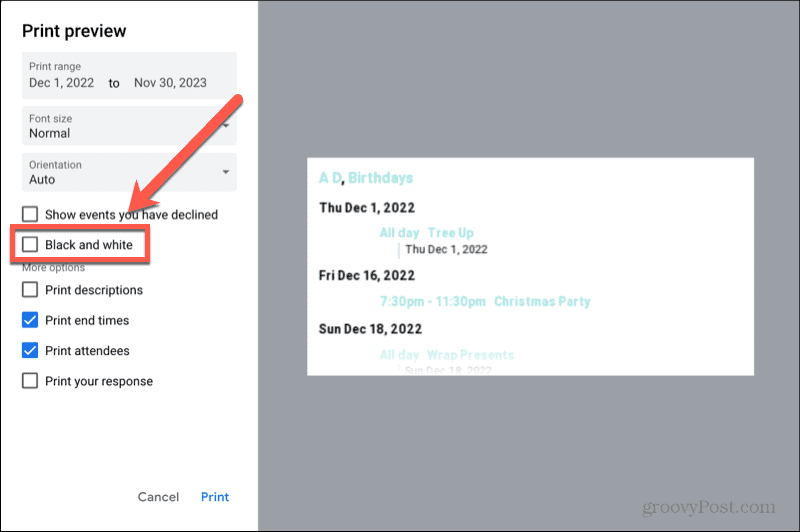
- Um die Beschreibungen Ihrer Veranstaltungen hinzuzufügen, aktivieren Sie die Beschreibungen drucken Kasten.
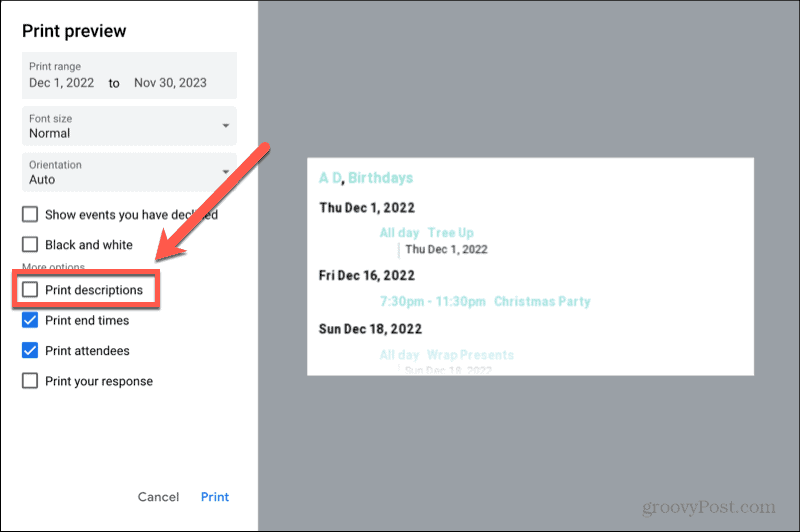
- Aktivieren Sie das Kontrollkästchen, um Endzeiten für Ereignisse in Ihren Ausdruck aufzunehmen Endzeiten drucken.

- Wenn Sie Personen zu Veranstaltungen eingeladen haben und eine Liste der Personen sehen möchten, die ihre Teilnahme bestätigt haben, aktivieren Sie dies Teilnehmer drucken.
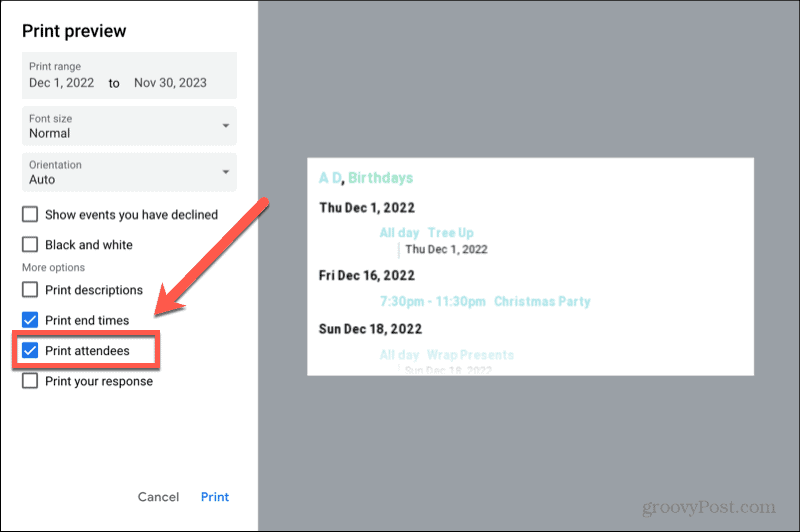
- Wenn Sie Ihre Antworten auf Einladungen einbeziehen möchten, aktivieren Sie dies Drucken Sie Ihre Antwort aus.
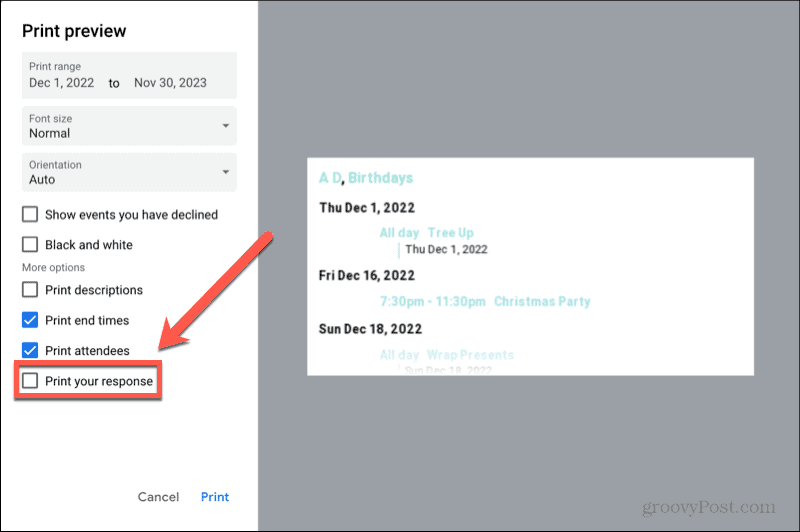
- Wenn Sie mit Ihrer Auswahl zufrieden sind, klicken Sie Drucken.

- Bestätigen Sie die Einstellungen für Ihren Drucker und klicken Sie auf Drucken erneut, um mit dem Drucken Ihres Zeitplans zu beginnen.
Holen Sie mehr von Google
Wenn Sie lernen, wie Sie einen Google-Kalender drucken, können Sie eine gedruckte Kopie Ihres Kalenders aufbewahren, falls Sie eine benötigen. Sie können eine Reihe von Einstellungen vornehmen, um sicherzustellen, dass der Ausdruck nur die Informationen enthält, die Sie benötigen.
Google Kalender ist nur eines der vielen nützlichen kostenlosen Tools, die der Technologieriese anbietet. Es gibt viele andere nützliche Apps. Dazu können Sie beispielsweise Google Docs verwenden Visitenkarten machen oder auch ein ganzes Buch schreiben. Dazu können Sie Google Sheets verwenden Daten nach Datum sortieren oder ordne es alphabetisch.
Wenn Sie Ihre Dateien sichern möchten, Google Backup und Sync kann es automatisch für Sie tun.
So finden Sie Ihren Windows 11-Produktschlüssel
Wenn Sie Ihren Windows 11-Produktschlüssel übertragen müssen oder ihn nur für eine Neuinstallation des Betriebssystems benötigen,...
So löschen Sie den Google Chrome-Cache, Cookies und den Browserverlauf
Chrome leistet hervorragende Arbeit beim Speichern Ihres Browserverlaufs, Cache und Cookies, um die Leistung Ihres Browsers online zu optimieren. Ihre Anleitung...