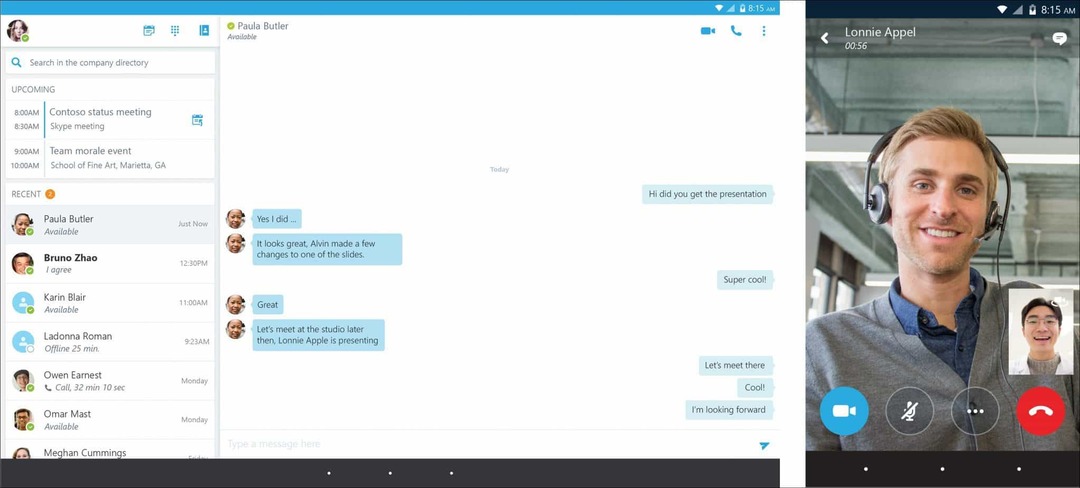Zuletzt aktualisiert am

Wenn Sie Ihrem Kind Ihr iPhone geben, möchten Sie vielleicht die Websites verwalten, die es besucht. Hier erfahren Sie, wie Sie Websites auf dem iPhone blockieren und entsperren.
Wenn Sie ein Elternteil sind und Ihrem Kind erlauben, ein iPhone zu haben, möchten Sie möglicherweise den Zugriff auf eine bestimmte Website oder Gruppe von Websites nicht zulassen. In einem solchen oder ähnlichen Fall können Sie Websites auf Ihrem iPhone sperren und entsperren.
Es könnte sich um eine Website mit Erwachsenenmotiven oder etwas anderes handeln, das Sie aus anderen Gründen blockieren möchten. Die Möglichkeit, Websites auf Ihrem iPhone zu sperren und zu entsperren, ist unkompliziert und erfordert nur ein paar Fingertipps.
In unserem Beispiel verwenden wir ein iPhone mit iOS 16.1 und die Bildschirmzeitfunktion.
So blockieren und entsperren Sie Websites auf dem iPhone
Bildschirmzeit auf einem iPhone können Sie bestimmte Websites blockieren, auf die niemand zugreifen soll, wenn Sie ihm Ihr Telefon geben. Nach dem Blockieren einer Website erhält der Benutzer eine Benachrichtigung, dass diese nicht verfügbar ist.
So blockieren Sie eine Website auf Ihrem iPhone mithilfe der Bildschirmzeit:
- Offen Einstellungen und tippen Sie auf die Bildschirmzeit Möglichkeit.
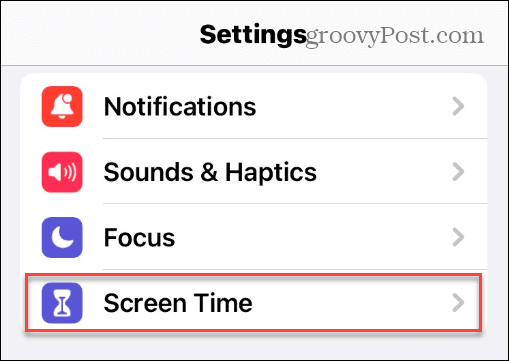
- Tippen Sie auf die Schalten Sie die Bildschirmzeit ein Taste.
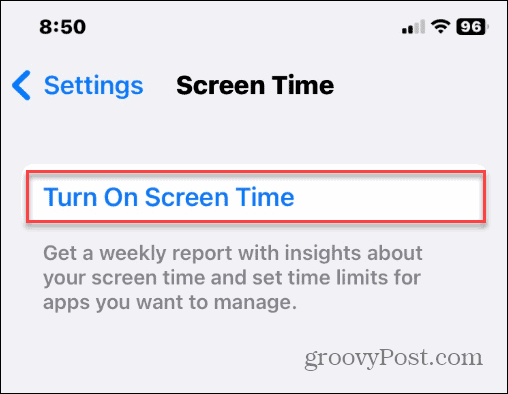
- Tippen Sie auf die Schalten Sie die Bildschirmzeit ein Taste, wenn die Benachrichtigung erscheint.
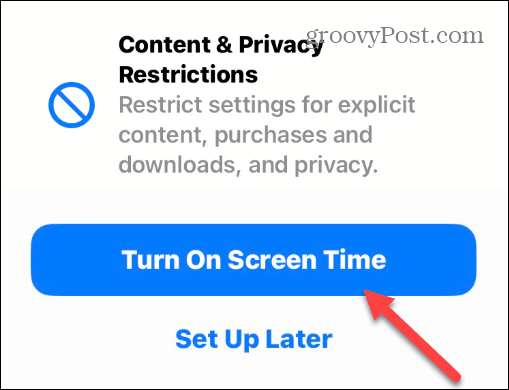
- Wählen Sie das Das ist mein iPhone Taste.
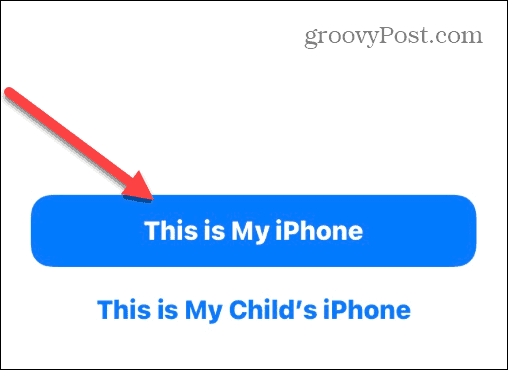
- Wähle aus Inhalts- und Datenschutzbeschränkungen Möglichkeit.
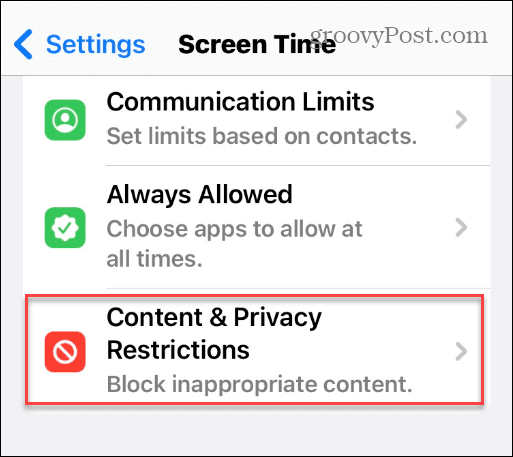
- Schalten Sie die Inhalts- und Datenschutzbeschränkungen zu wechseln An Position.
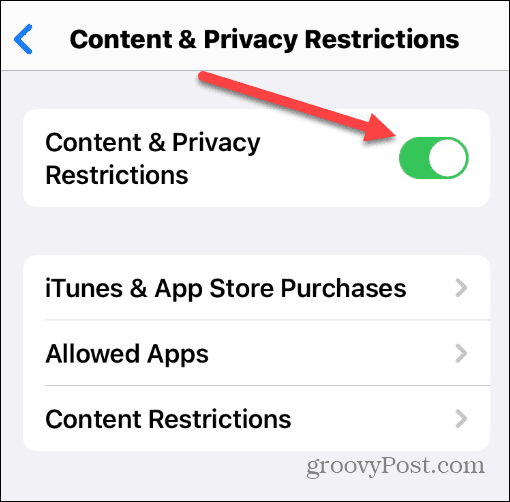
- Tippen Sie auf die Inhaltsbeschränkung Option aus dem Menü.
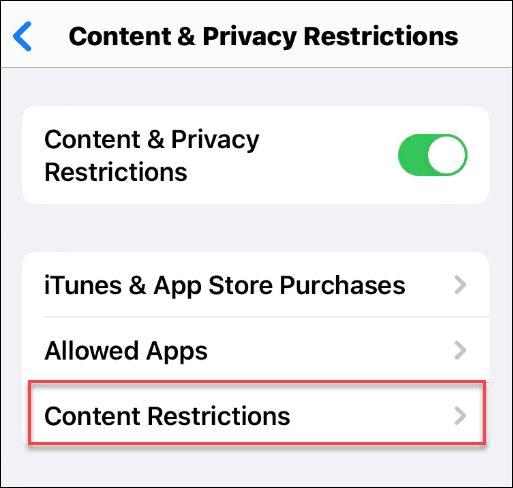
- Geben Sie Ihre ein Bildschirmzeit-Passcode.
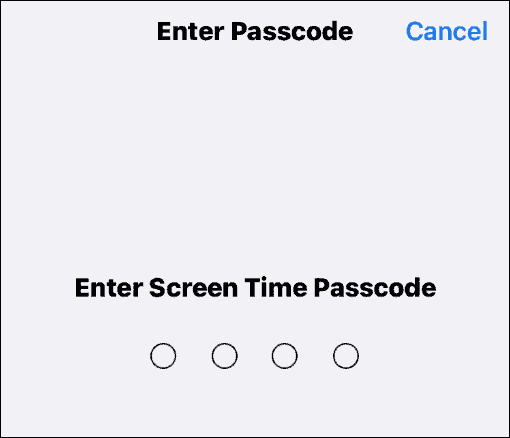
- Streichen Sie nach unten zu Internetinhalt Abschnitt und tippen Sie auf Internetinhalt Taste. Standardmäßig sollte dies heißen Uneingeschränkt.
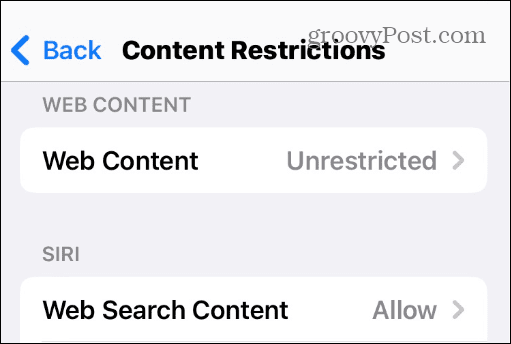
- Geben Sie Ihre ein Bildschirmzeit-Passcode weitermachen.
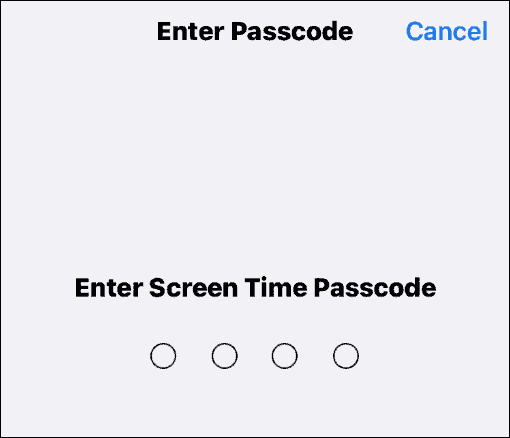
- Wählen Sie nun die Beschränken Sie Websites für Erwachsene Option, mit der Sie eine Website blockieren oder einige durchlassen können.
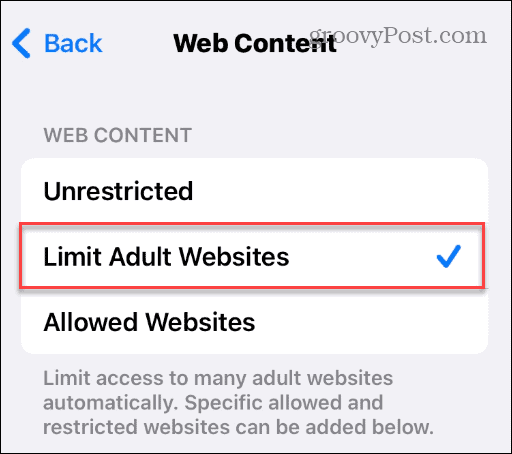
- Während diese Option die nicht jugendfreien Inhalte einschränkt, die in Browsern angezeigt werden, die auf Ihrem iPhone installiert sind, möchten Sie möglicherweise bestimmte Websites blockieren oder einige durchlassen. Unter dem Nie erlauben Abschnitt, tippen Sie auf Webseite hinzufügen.
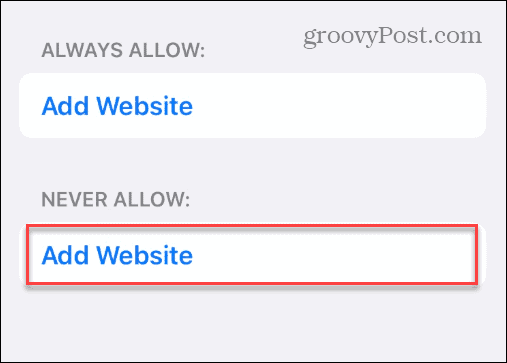
- Geben Sie die ein URL der Website, die Sie blockieren und antippen möchten Erledigt auf der Tastatur.

Konfigurieren Ihrer Bildschirmzeit-Blocklist
Wenn Sie der Sperrliste weitere Websites hinzufügen möchten, gehen Sie an dieselbe Stelle und fügen Sie sie hinzu. Wenn Sie eine Site später zulassen möchten, können Sie sie aus der entfernen Nie erlauben Liste.
Im folgenden Screenshot blockieren wir beispielsweise Facebook und Twitter permanent und lassen PBS Kids immer durch.
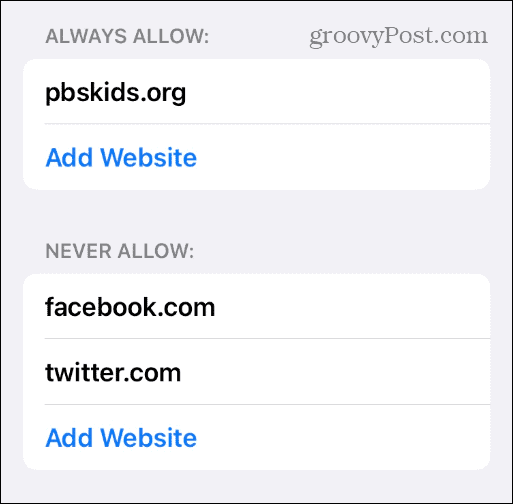
Wenn Sie eine Website immer durchlassen möchten, wählen Sie unter „Website hinzufügen“ die Option „Website hinzufügen“. Immer erlaubt Abschnitt und fügen Sie die URL ein.
Wenn die Person versucht, die von Ihnen blockierte Website aufzurufen, wird die Seite nicht gestartet. Stattdessen wird eine Begrüßungsseite angezeigt, die der Person mitteilt, dass die Seite eingeschränkt ist.
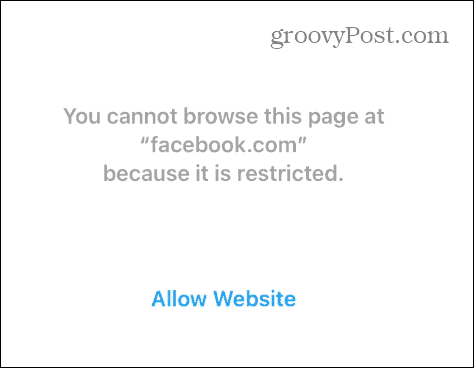
Es ist auch wichtig zu beachten, dass Safari (und andere Browser) auch eine anzeigen Website zulassen Verknüpfung; Wenn sie jedoch auf diesen Link tippen, wird ein Bildschirm angezeigt, auf dem Sie Ihre eingeben müssen Bildschirmzeit-Passcode. Sie sollten also sicherstellen, dass der Code privat und nicht leicht zu erraten ist.
Ihr Kind oder andere Personen müssen Ihnen das Telefon geben, damit Sie entscheiden können, ob die Website entsperrt oder eingeschränkt bleiben soll.
Verwenden der Bildschirmzeitfunktion
Zusätzlich zum Blockieren von Websites auf dem iPhone können Sie mit der Bildschirmzeitfunktion auch den Zugriff auf bestimmte Spiele und Apps, Käufe im Store, anstößige Sprache und mehr blockieren.
Es ist auch wichtig zu beachten, dass nach dem Aufrufen einer Website, die mit Screen Time blockiert werden soll, diese in allen auf Ihrem iPhone installierten Browsern blockiert wird. Ein Benutzer kann also eine blockierte Website nicht umgehen, indem er einen anderen Browser wie z Google Chrome oder Firefox zum Beispiel. Die einzige Möglichkeit, eine blockierte Website durchzulassen, besteht darin, sie mithilfe Ihres Passcodes vorübergehend durchzulassen oder die URL aus dem Abschnitt für blockierte Inhalte von Screen Time zu löschen.
Websites sind nicht das einzige, was Sie auf Ihrem iPhone blockieren können. Zum Beispiel können Sie Unbekannte Anrufer blockieren um sich vor Spam und anderen unerwünschten Anrufen zu schützen. Darüber hinaus möchten Sie vielleicht Blockieren Sie einen Kontakt auf Ihrem iPhone wenn du von jemandem nichts hören willst.
Wenn Sie am Ende unerwünschte Anrufe erhalten, möchten Sie vielleicht lernen So zeichnen Sie Anrufe auf einem iPhone auf für mögliche Beweise, falls erforderlich.
So finden Sie Ihren Windows 11-Produktschlüssel
Wenn Sie Ihren Windows 11-Produktschlüssel übertragen müssen oder ihn nur für eine Neuinstallation des Betriebssystems benötigen,...
So löschen Sie den Google Chrome-Cache, Cookies und den Browserverlauf
Chrome leistet hervorragende Arbeit beim Speichern Ihres Browserverlaufs, Cache und Cookies, um die Leistung Ihres Browsers online zu optimieren. Ihre Anleitung...