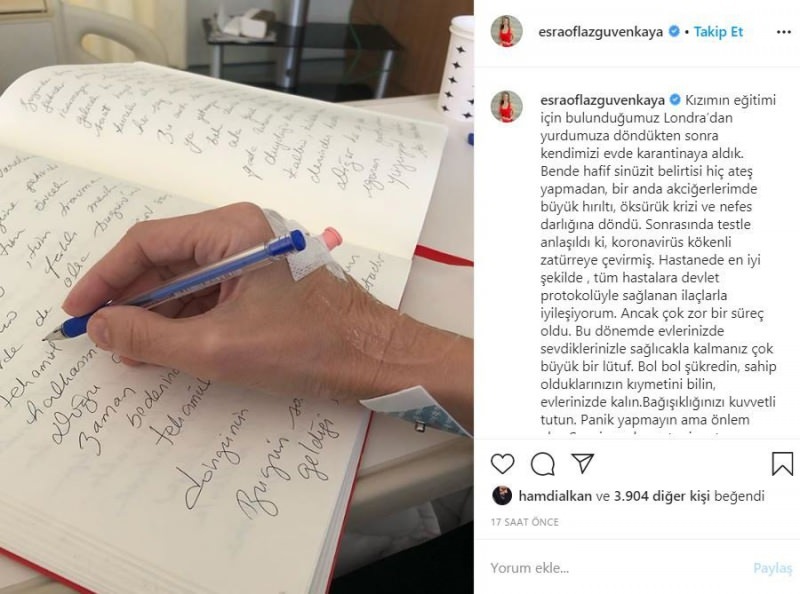Zuletzt aktualisiert am
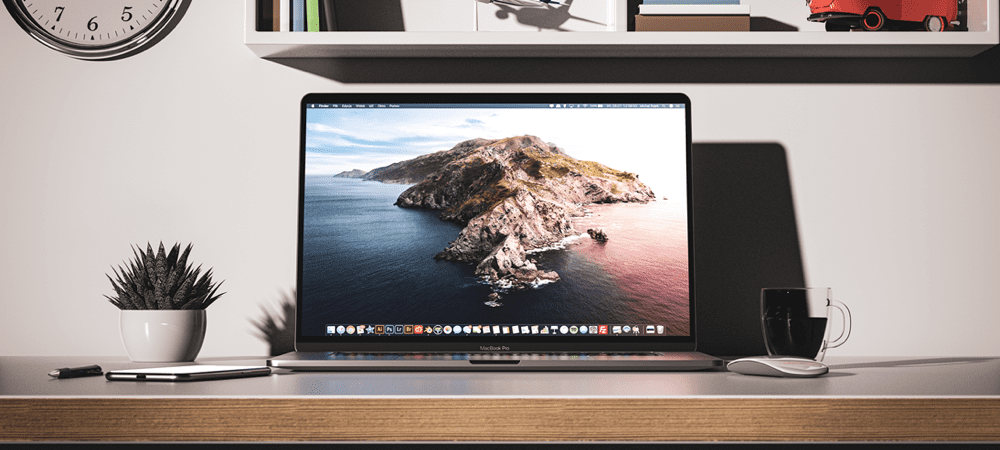
Wir alle kennen die Tastenkombinationen Cmd+C und Cmd+V, aber es gibt noch viel mehr zu lernen. In diesem Handbuch erfahren Sie, wie Sie auf einem Mac kopieren und einfügen können.
Kopieren und Einfügen ist eines der häufigsten Dinge, die wir auf unseren Computern tun. Sie können wahrscheinlich die Tastenkombinationen verwenden, ohne auf die Tasten zu schauen.
Wenn Sie feststellen, dass Ihre C- und V-Tasten nach all dem Kopieren und Einfügen abgenutzt sind, haben Sie sie verwendet denn es wird Sie freuen zu erfahren, dass es viele andere Möglichkeiten gibt, wie Sie auf Ihrem Apple kopieren und einfügen können Computer.
Wenn Sie bereit sind, über die Verknüpfungen hinauszugehen, erfahren Sie hier, wie Sie auf dem Mac kopieren und einfügen.
So kopieren und fügen Sie auf dem Mac mithilfe von Tastaturkürzeln ein
Einige Tastaturkürzel werden so häufig verwendet, dass sie Teil der Sprache werden. Strg+C Und Strg+V sind die Shortcuts zum Kopieren und Einfügen in Windows, und sie sind Teil vieler Memes geworden.
Wie zu erwarten, machen Macs die Dinge gerne etwas anders, wenn Sie also versuchen, sie zu kopieren und einzufügen Strg+C Und Strg+V, du wirst nicht viel Glück haben. Glücklicherweise müssen Sie jedoch keine ganz neuen Tastenkombinationen lernen.
So kopieren und fügen Sie auf dem Mac mit Tastaturkürzeln ein:
- Markieren Sie den Text, den Sie kopieren möchten.
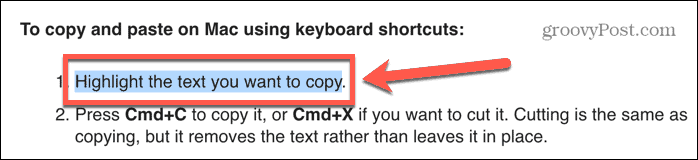
- Drücken Sie Cmd+C zu kopieren, bzw Befehl+X wenn du es schneiden willst. Ausschneiden ist dasselbe wie Kopieren, aber es entfernt den Text, anstatt ihn an Ort und Stelle zu belassen.
- Navigieren Sie zu der Stelle, an der Sie Ihren Text einfügen möchten, und drücken Sie Befehl+V.
- Ihr Text wird eingefügt.
- Wenn Sie ohne Formatierung einfügen möchten, versuchen Sie es Befehl+Umschalt+V oder Cmd+Alt+V. Die benötigte Verknüpfung ist von Anwendung zu Anwendung unterschiedlich.
So kopieren und fügen Sie auf dem Mac mit der rechten Maustaste ein
Sie können auf dem Mac auch kopieren und einfügen, indem Sie Ihre Maus oder Ihr Trackpad anstelle einer Tastenkombination verwenden.
So kopieren und fügen Sie auf dem Mac mit der rechten Maustaste ein:
- Markieren Sie den Text, den Sie kopieren möchten.
- Klicken Sie mit der rechten Maustaste irgendwo in den markierten Text.
- Wählen Kopieren aus dem Kontextmenü.
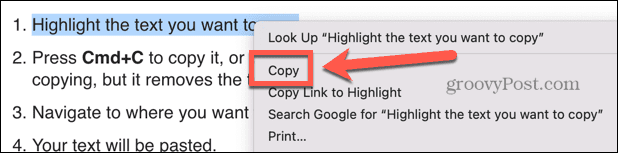
- Navigieren Sie zu der Stelle, an der Sie den Text einfügen möchten.
- Klicken Sie mit der rechten Maustaste und wählen Sie aus Paste.
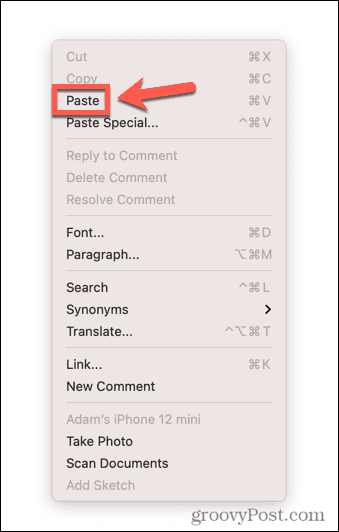
- Ihr Text wird eingefügt.
- Abhängig von der App, in die Sie einfügen, stehen Ihnen möglicherweise auch andere Einfügeoptionen im Kontextmenü zur Verfügung. Das können Optionen sein wie z Spezielles einfügen wodurch Sie die Formatierung dessen, was Sie einfügen oder einfügen, bestimmen können Einfügen und Stil anpassen Dadurch wird Ihr Text im selben Format wie der Text in der App eingefügt, in die Sie einfügen.
So kopieren und fügen Sie auf dem Mac mit dem Finder ein
Wenn Sie anstelle von Textabschnitten ganze Dateien kopieren und einfügen möchten, können Sie dies in der tun Finder App. Auf diese Weise können Sie Dateien in verschiedene Ordner kopieren.
So kopieren und fügen Sie auf dem Mac mit dem Finder ein:
- Öffnen Sie den Finder und markieren Sie die Datei oder Dateien, die Sie kopieren möchten. Sie können mehrere Dateien auswählen, indem Sie gedrückt halten Bef während Sie auf jede Datei klicken oder einen fortlaufenden Abschnitt von Dateien auswählen, indem Sie auf die erste klicken und gedrückt halten Schicht, und klicken Sie auf die letzte.
- Sobald Ihre Dateien ausgewählt sind, klicken Sie mit der rechten Maustaste auf eine der ausgewählten Dateien.
- Wählen Sie im Kontextmenü aus Kopieren.
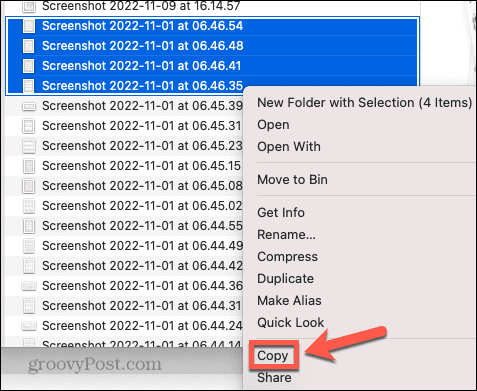
- Navigieren Sie zu dem Ort, an dem Sie die Datei oder Dateien einfügen möchten, und klicken Sie mit der rechten Maustaste in einen leeren Bereich des Finder-Fensters.
- Wenn Sie sich in der Listenansicht befinden, wird durch Klicken in die meisten leeren Bereiche eine der Dateien im Ordner ausgewählt. Wenn Sie jedoch direkt unter der Zeile über der obersten Datei in der Liste mit der rechten Maustaste klicken, gelangen Sie zum richtigen Menü. Alternativ können Sie das Finder-Menü verwenden, wie im nächsten Abschnitt erläutert.
- Wählen Paste oder Fügen Sie X Elemente ein und Ihre Dateien werden in den aktuellen Ordner eingefügt.
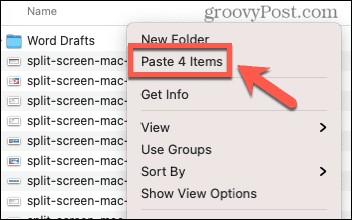
So kopieren und fügen Sie auf dem Mac mithilfe von Menüs ein
Die meisten Apps enthalten Optionen zum Kopieren und Einfügen in ihren Menüs, auf die Sie oben auf Ihrem Bildschirm zugreifen können, wenn Sie eine App verwenden.
So kopieren und fügen Sie auf dem Mac mithilfe von Menüs ein:
- Wählen Sie den Text, die Datei oder das Objekt aus, das Sie kopieren möchten.
- Bewegen Sie die Maus an den oberen Rand des Bildschirms, um die Menüleiste aufzurufen.
- Klicken Bearbeiten.
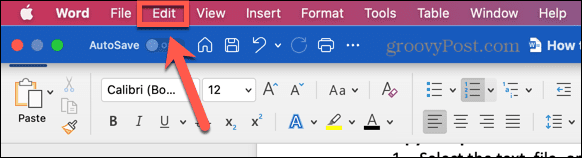
- Im Bearbeiten Menü klicken Kopieren.
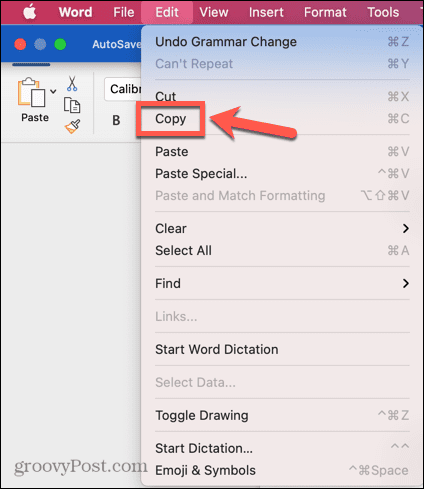
- Navigieren Sie zu der Stelle, an der Sie einfügen möchten.
- Drücke den Bearbeiten Menü erneut und wählen Sie aus Paste.
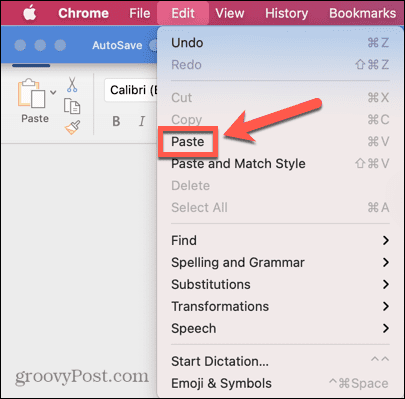
- Der Inhalt Ihrer Zwischenablage sollte nun erscheinen.
So kopieren und fügen Sie von einem Mac auf andere Apple-Geräte ein
Handoff ist eine Funktion, die fast wie Hexerei wirkt. Sie können etwas auf Ihr iPhone kopieren, auf Ihrem Mac auf „Einfügen“ klicken und alles, was Sie auf Ihr iPhone kopiert haben, erscheint nun auf magische Weise auf Ihrem Mac. Es funktioniert auch andersherum – kopiere etwas auf deinem Mac und du kannst es in eine App auf deinem iPhone oder iPad einfügen.
Du brauchst Weiterleiten sowohl auf Ihrem Mac als auch auf Ihrem iPhone oder iPad aktiviert werden, bevor Sie diese nützliche Funktion verwenden können.
So aktivieren Sie die Übergabe
Handoff kann in den Einstellungen aktiviert werden, aber Sie müssen sicherstellen, dass es auf allen Geräten aktiviert ist, auf denen Sie es verwenden möchten. Wenn es nur auf einem Gerät eingeschaltet ist, können Sie nicht zwischen Geräten kopieren und einfügen.
So aktivieren Sie Handoff:
- Öffnen Sie auf Ihrem Mac die Systemeinstellungen App.
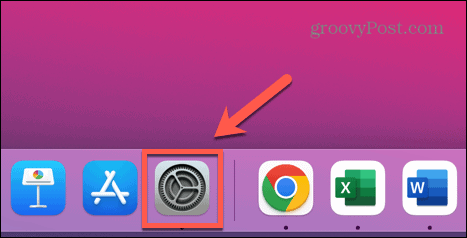
- Wählen Allgemein.
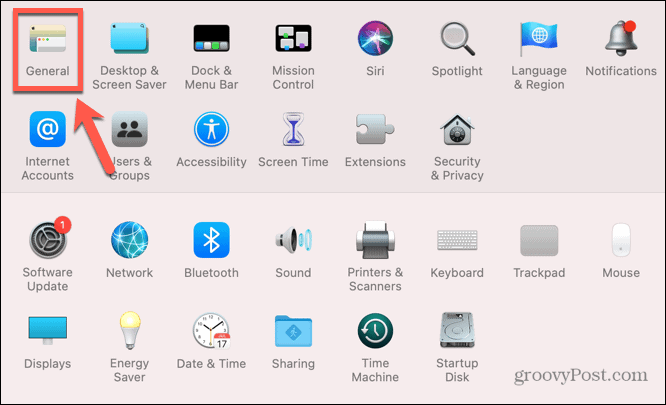
- Stellen Sie dies am unteren Bildschirmrand sicher Handoff zwischen diesem Mac und Ihren iCloud-Geräten zulassen wird geprüft.
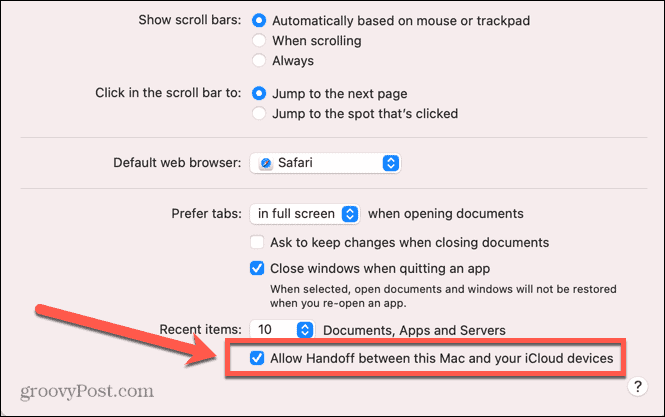
- Öffnen Sie nun die Einstellungen App auf Ihrem iPhone oder iPad.
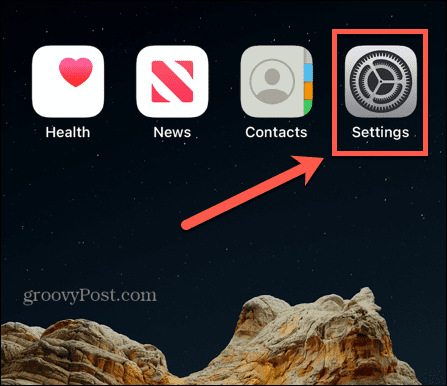
- Klopfen Allgemein.
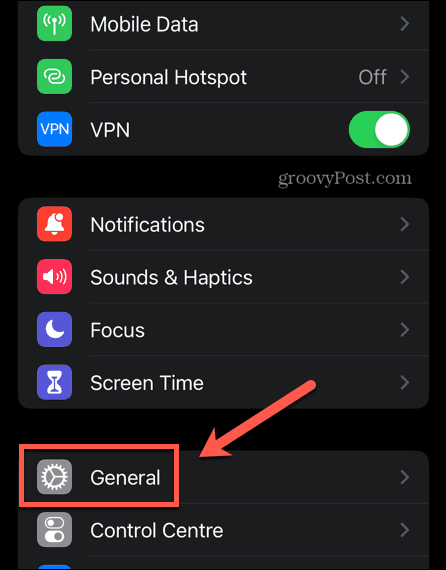
- Wählen AirPlay und Übergabe.
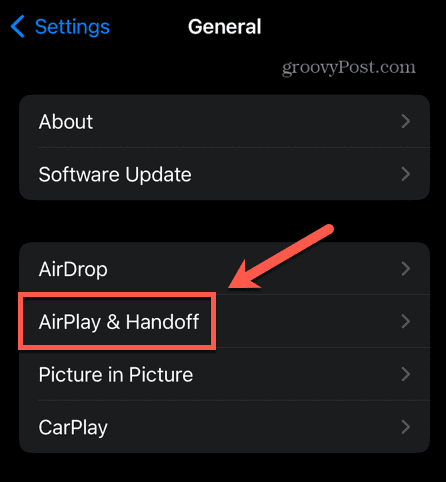
- Sicher gehen, dass Weiterleiten wird auf die geschaltet An Position.
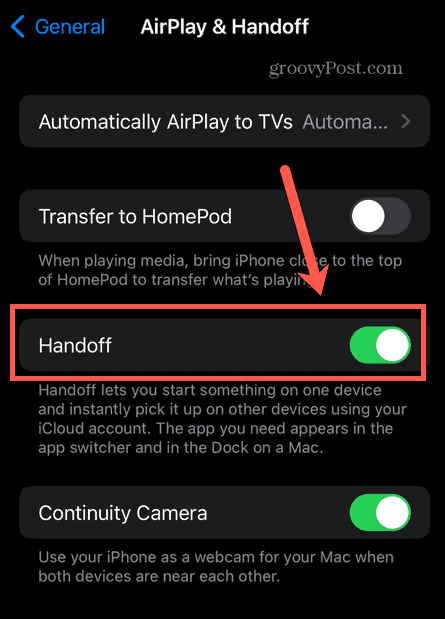
Kopieren und Einfügen mit Handoff
Sobald Sie Handoff auf den entsprechenden Geräten aktiviert haben, können Sie damit schnell und einfach zwischen Geräten kopieren und einfügen.
So kopieren und fügen Sie mit Handoff auf und von Ihrem Mac ein:
- Markieren Sie auf Ihrem Mac einen Text.
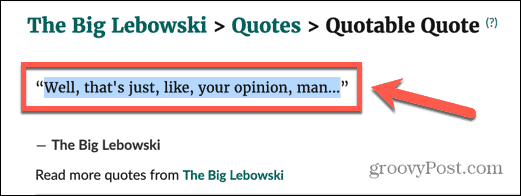
- Drücken Sie Cmd+C um es zu kopieren.
- Öffnen Sie Ihr iPhone und öffnen Sie die App, in die Sie Ihren Text einfügen möchten.
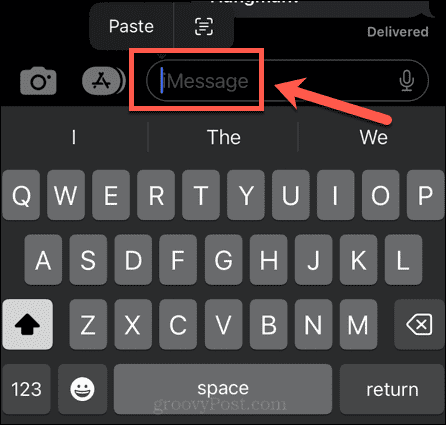
- Tippen und halten Sie die Stelle, an der der Text erscheinen soll, und wählen Sie sie aus Paste.
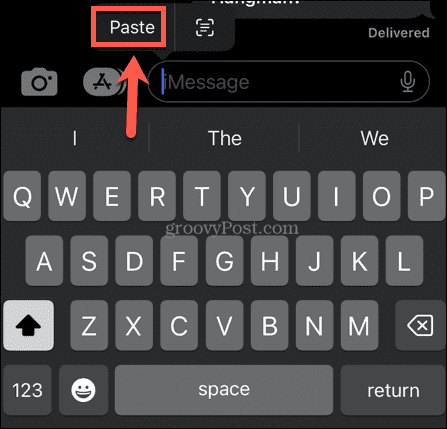
- Sie sehen eine Nachricht, dass Handoff von Ihrem Mac eingefügt wird.
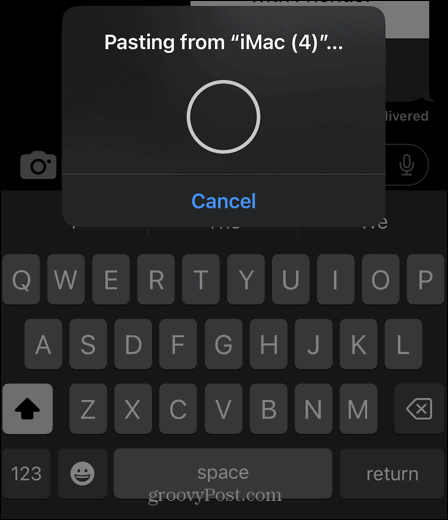
- Nach einem Moment erscheint Ihr Text auf Ihrem iPhone.
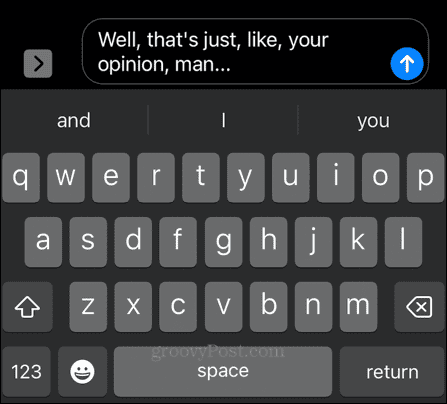
- Um von Ihrem iPhone auf Ihren Mac einzufügen, tippen und halten Sie den Text oder das Bild, das Sie kopieren und auswählen möchten Kopieren.
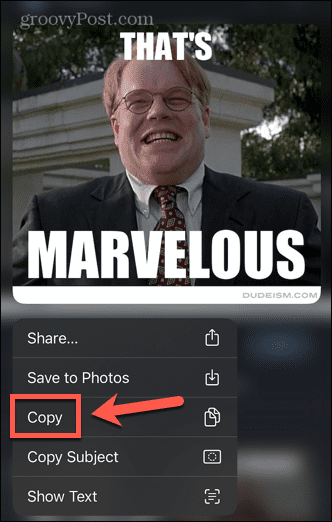
- Öffnen Sie auf Ihrem Mac die App, in die Sie einfügen möchten, platzieren Sie den Cursor an der Stelle, an der Sie einfügen möchten, und drücken Sie Befehl+V.
- Sie sehen eine Meldung, die anzeigt, dass etwas von Ihrem iPhone eingefügt wird.
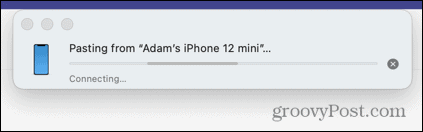
- Ihre Inhalte werden in Ihren Mac eingefügt.
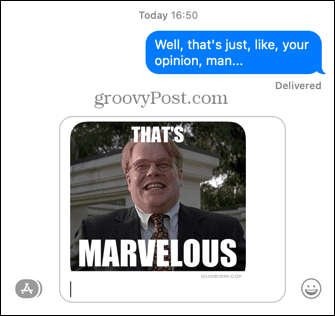
Erfahren Sie mehr über Ihren Mac
Wie Sie sehen können, gibt es beim Kopieren und Einfügen auf einem Mac viel mehr, als Sie vielleicht denken. Es gibt viele andere nützliche Mac-Funktionen, die Sie möglicherweise auch nicht vollständig kennen.
Zum Beispiel können Sie Verwenden Sie Apple Focus auf dem Mac um Ablenkungen bei der Arbeit zu vermeiden. Du kannst AirPlay von Ihrem iPhone auf Ihren Mac wenn Sie etwas auf einem größeren Bildschirm ansehen möchten.
Wenn Sie mehr Vader als Luke sind, können Sie das auch Aktivieren Sie den Dunkelmodus auf Ihrem Mac um es Ihren Augen leichter zu machen.
So finden Sie Ihren Windows 11-Produktschlüssel
Wenn Sie Ihren Windows 11-Produktschlüssel übertragen müssen oder ihn nur für eine Neuinstallation des Betriebssystems benötigen,...
So löschen Sie den Google Chrome-Cache, Cookies und den Browserverlauf
Chrome leistet hervorragende Arbeit beim Speichern Ihres Browserverlaufs, Cache und Cookies, um die Leistung Ihres Browsers online zu optimieren. Ihre Anleitung...