So geben Sie Exponenten in Google Docs ein
Google Google Dokumente Held / / April 03, 2023

Zuletzt aktualisiert am
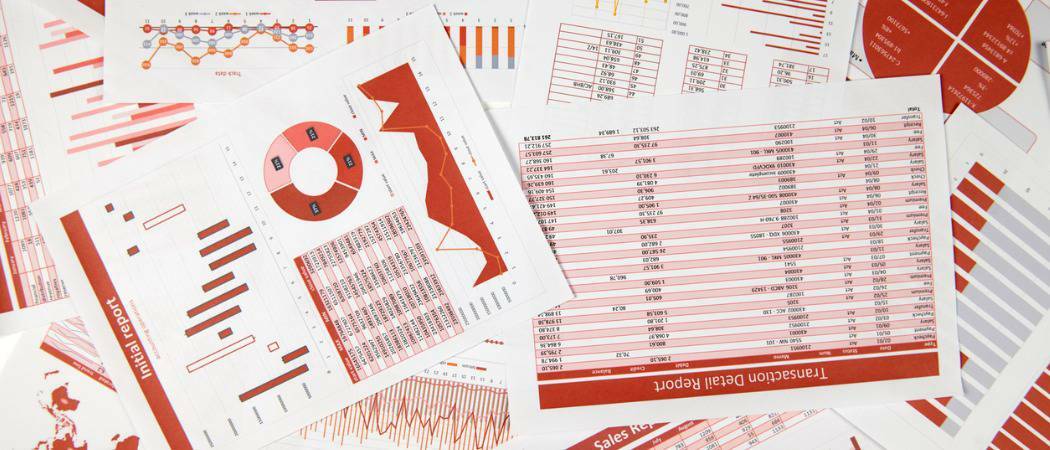
Müssen Sie in Ihrem Google-Dokument eine Zahl als Potenz einer anderen schreiben? Erfahren Sie hier, wie Sie Exponenten in Google Docs eingeben.
Google Docs ist eine großartige App zum Eingeben von allgemeinem geschriebenem Text. Manchmal müssen Sie jedoch möglicherweise ein wenig Mathematik einwerfen. Es ist nicht immer sofort ersichtlich, wie man selbst die einfachsten Exponenten wie 3 eingibt2. Sobald Sie jedoch wissen, wie es geht, ist das Hinzufügen von Exponenten zu Ihren Google-Dokumenten ein Kinderspiel.
Es gibt verschiedene Möglichkeiten, wie Sie Exponenten in Google Docs eingeben können, je nachdem, was Ihre Exponenten sein werden. Wenn Sie lernen möchten, wie man Exponenten in Google Docs eingibt, führen Sie die folgenden Schritte aus.
So geben Sie Exponenten in Google Docs mit hochgestellten Zeichen ein
Ein Exponent wird so geschrieben, dass er eine kleinere Schriftgröße als der Rest des Textes hat und angehoben wird, sodass die Oberkante des Textes höher ist als der Rest des Textes. Sie können diesen Effekt erzielen, indem Sie in Google Docs eine hochgestellte Formatierung verwenden.
So geben Sie Exponenten in Google Docs hochgestellt ein:
- Öffne dein Google Docs-Dokument.
- Geben Sie den Buchstaben oder die Zahl ein, die Sie als Basis für Ihren Exponenten verwenden möchten.
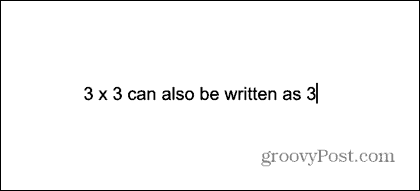
- Drücke den Format Speisekarte.
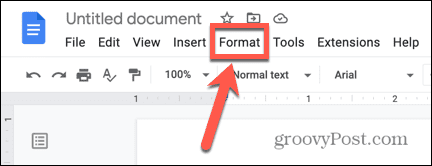
- Bewegen Sie den Mauszeiger darüber Text und auswählen Hochgestellt.
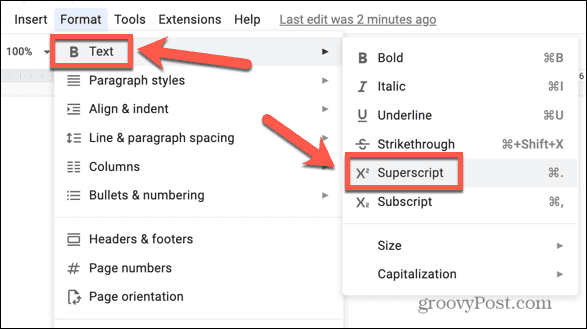
- Geben Sie Ihren Exponenten ein.
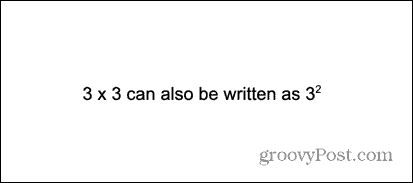
- Drücke den Format Menü wieder.
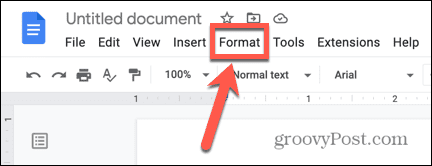
- Wählen Klare Formatierung.
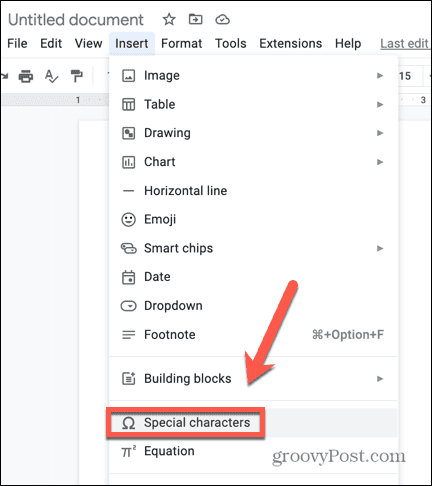
- Sie können jetzt ganz normal weiterschreiben.
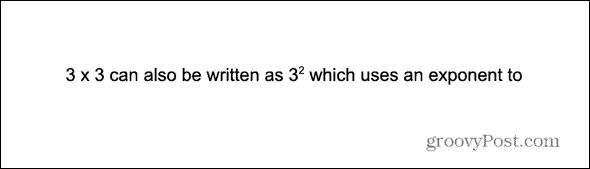
- Wiederholen Sie die obigen Schritte jedes Mal, wenn Sie Ihrem Text einen neuen Exponenten hinzufügen möchten.
So verwenden Sie Hochstellung mit einer Tastenkombination in Google Docs
Es gibt eine Tastenkombination zum Aktivieren der hochgestellten Formatierung in Google Docs. Diese Tastenkombination kann viel Zeit sparen, wenn Sie Ihrem Text mehrere Exponenten hinzufügen müssen.
So verwenden Sie Hochstellung in Google Docs mit einer Tastenkombination:
- Öffnen Sie Ihr Google-Dokument.
- Geben Sie das Zeichen ein, das Sie als Basis für Ihren Exponenten verwenden möchten.
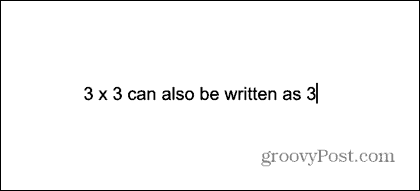
- Drücken Sie die Tastenkombination Strg+. oder Befehl+. auf dem Mac, um die hochgestellte Formatierung zu aktivieren.
- Geben Sie Ihren Exponenten ein.
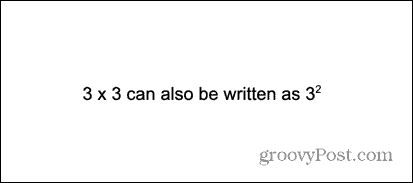
- Drücken Sie Strg+. oder Befehl+. erneut, um die hochgestellte Formatierung zu deaktivieren.
- Tippen Sie ganz normal weiter.
So geben Sie Exponenten in Google Docs mit Sonderzeichen ein
Wenn Sie einstellige Exponenten verwenden, können Sie auch einen mit einem Sonderzeichen einfügen. Diese Methode funktioniert nicht, wenn Ihr Exponent nicht zu der begrenzten Anzahl von Exponenten gehört, die in Google Docs verfügbar sind.
So geben Sie einen Exponenten in Google Docs mit Sonderzeichen ein:
- Öffnen Sie Ihr Dokument.
- Geben Sie das Zeichen ein, das Sie als Basis für Ihren Exponenten verwenden möchten.
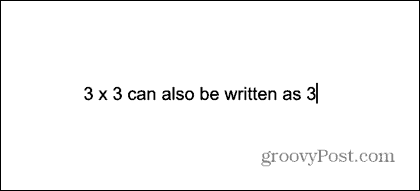
- Drücke den Einfügung Speisekarte.
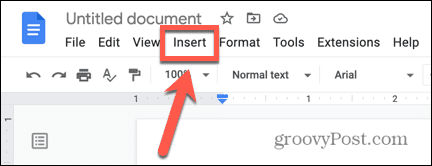
- Wählen Spezielle Charaktere.
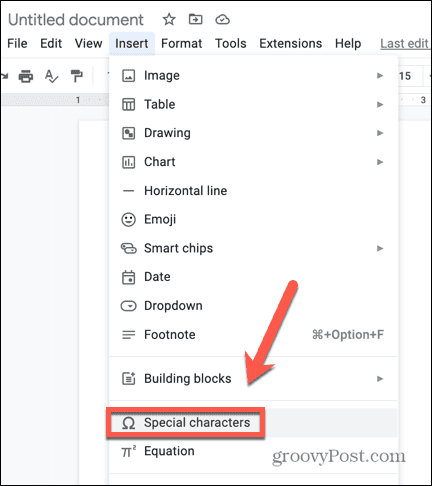
- Wählen Sie in den Dropdown-Feldern aus Symbol Und Hochgestellt.
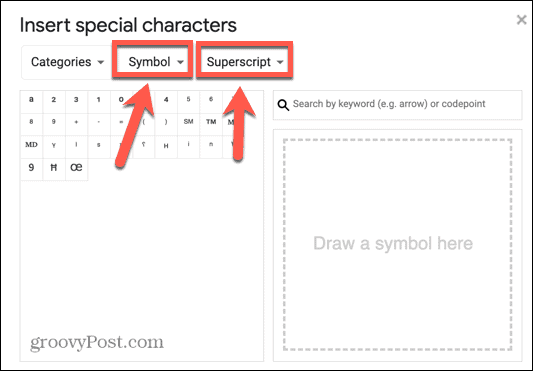
- Wählen Sie eines der hochgestellten Zeichen aus und klicken Sie darauf.
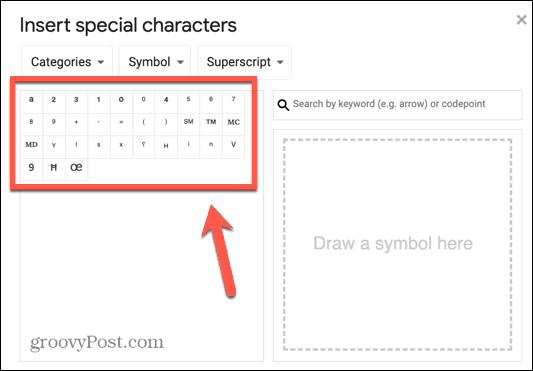
- Das Sonderzeichen wird in Ihren Text eingefügt. Das Aussehen des Sonderzeichens unterscheidet sich geringfügig von hochgestelltem Text – der Exponent geht nicht über die Höhe des Basiszeichens hinaus.
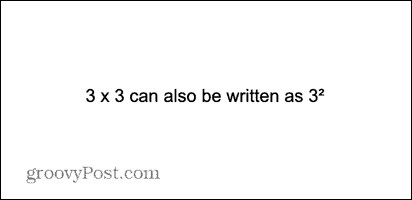
- Schließe Spezielle Charaktere Fenster und tippen Sie wie gewohnt weiter.
So geben Sie Exponenten in Google Docs mit dem Gleichungstool ein
Sie können auch Exponenten in Google Docs mit dem Gleichungstool eingeben. Diese Methode ist besonders nützlich, wenn Ihr Exponent ein algebraischer Term und nicht nur eine einzelne Zahl ist.
So geben Sie Exponenten in Google Docs mit dem Gleichungstool ein:
- Öffnen Sie Ihr Dokument und platzieren Sie den Cursor an der Stelle, an der die Basisnummer erscheinen soll, aber geben Sie die Basisnummer noch nicht ein.
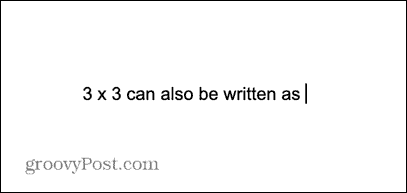
- Drücke den Einfügung Speisekarte.
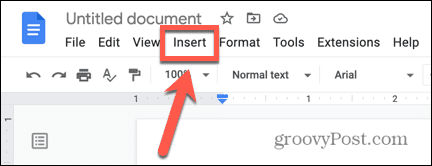
- Wählen Gleichung.
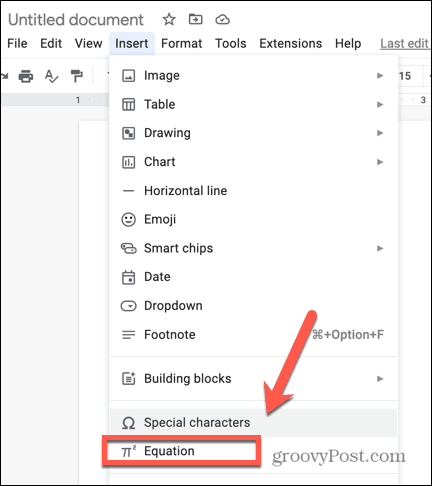
- Geben Sie Ihre Basisnummer ein und geben Sie dann ein ^ gefolgt von Ihrem Exponenten. Zum Beispiel, 3^2.
- Ihr Text wird in einen Exponenten umgewandelt. Auch dies sieht etwas anders aus, da der Exponent viel höher ist als die Spitze des Basiszeichens.
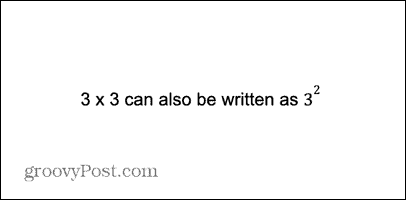
- Drücken Sie die Rechter Pfeil Taste zweimal, um das Gleichungsfeld zu verlassen. Sie können nun wie gewohnt weiterschreiben.
- Wenn Sie einen algebraischen Term als Exponent verwenden möchten, geben Sie Ihre Basiszahl ein und geben Sie dann ein ^ gefolgt von dem Term, den Sie als Exponent verwenden möchten. Zum Beispiel, 3^5x+2.
- Alles, was Sie nach dem eingeben ^ in perfekt formatierten algebraischen Text umgewandelt.
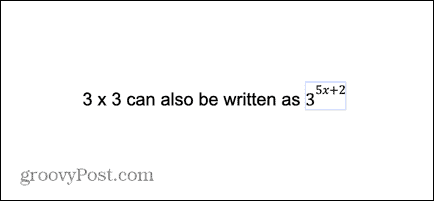
- Drücken Sie die Rechter Pfeil zweimal, um das Gleichungsfeld zu verlassen. Sie können jetzt ganz normal weiterschreiben.
Holen Sie mehr aus Google Docs heraus
Wenn Sie lernen, wie man Exponenten in Google Docs eingibt, können Sie mathematische Begriffe in Ihren Dokumenten verwenden, ohne auf umständlichere Notationen wie 3^2 zurückgreifen zu müssen. Es gibt viele andere Möglichkeiten, wie Sie die Funktionen von Google Docs verwenden können, um Ihr Dokument besser aussehen zu lassen.
Wissen wie es geht Entfernen Sie Seitenumbrüche in Google Docs ist immer nützlich, wenn Ihr Text an ungünstigen Stellen bricht. Vielleicht möchten Sie sogar eine Seite in Google Docs löschen ohne den Rest Ihrer Arbeit zu beeinträchtigen. Du kannst auch Fügen Sie einen Rahmen in Google Docs hinzu damit Ihr Dokument ansprechender aussieht.
So finden Sie Ihren Windows 11-Produktschlüssel
Wenn Sie Ihren Windows 11-Produktschlüssel übertragen müssen oder ihn nur für eine Neuinstallation des Betriebssystems benötigen,...
So löschen Sie den Google Chrome-Cache, Cookies und den Browserverlauf
Chrome leistet hervorragende Arbeit beim Speichern Ihres Browserverlaufs, Cache und Cookies, um die Leistung Ihres Browsers online zu optimieren. Ihre Anleitung...
Preisanpassung im Geschäft: So erhalten Sie Online-Preise beim Einkaufen im Geschäft
Der Kauf im Geschäft bedeutet nicht, dass Sie höhere Preise zahlen müssen. Dank Preisgarantien erhalten Sie Online-Rabatte beim Einkaufen in...



