
Zuletzt aktualisiert am
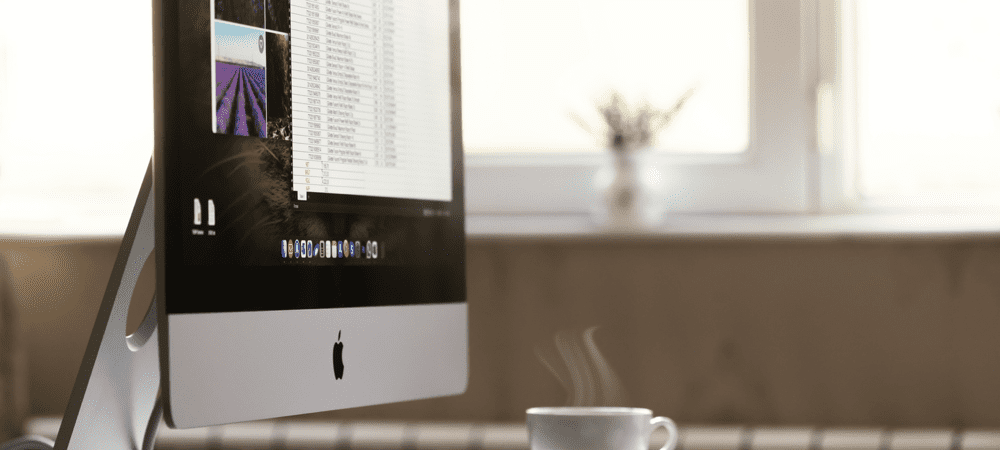
Sind alle Ihre Mac-Symbole zu klein oder möchten Sie mehr auf Ihren Desktop passen? Erfahren Sie hier, wie Sie die Bildschirmauflösung auf dem Mac ändern.
Hochauflösende Displays können Ihnen gestochen scharfe Bilder und viel Platz auf dem Desktop bieten. Die Standardauflösung ist jedoch möglicherweise nicht immer die richtige für Ihre Einrichtung. Zum Beispiel möchten Sie vielleicht die Auflösung reduzieren, um alles ein wenig größer zu machen. Im Gegensatz dazu möchten Sie vielleicht die Auflösung erhöhen, um noch mehr auf Ihren Bildschirm zu passen.
Wenn Sie ein Mac-Benutzer sind, können Sie Ihre Auflösung schnell und einfach ändern, sowohl für das integrierte Display als auch für alle externen Displays, die Sie möglicherweise verwenden.
So ändern Sie die Bildschirmauflösung auf dem Mac.
So ändern Sie die Mac-Bildschirmauflösung auf dem integrierten Display
Sie können ein externes Display mit Ihrem Mac verwenden, aber wenn Sie die Bildschirmauflösung des eingebauten Displays ändern möchten, können Sie dies ziemlich einfach über die Systemeinstellungen tun.
Wenn Sie macOS Big Sur oder früher verwenden, sind einige Ihrer Auflösungsoptionen zunächst ausgeblendet. Sie müssen den Trick kennen, um sie zu finden.
So ändern Sie die Bildschirmauflösung auf einem integrierten Mac-Display:
- Öffne das Systemeinstellungen App.
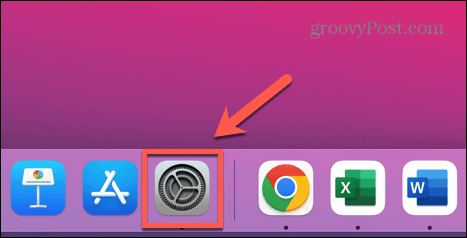
- Klicken Anzeigen.
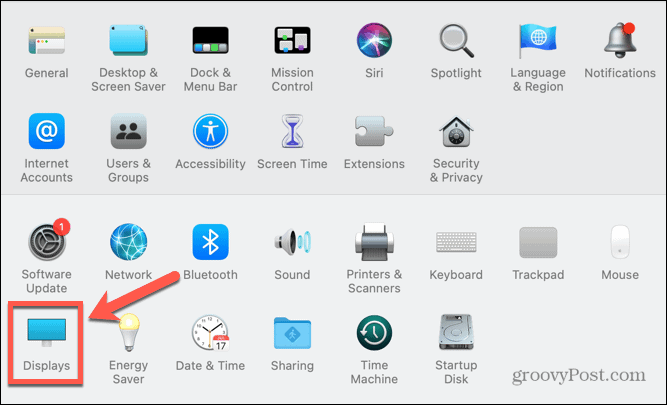
- Unter Auflösung, drücke den Skaliert Radio knopf.
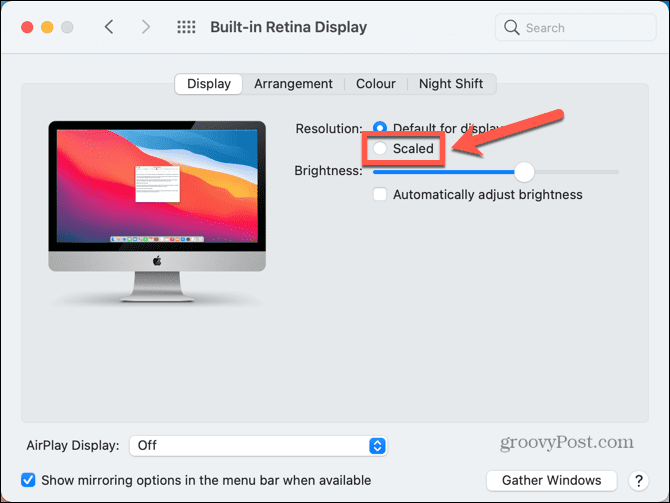
- Wählen Sie eine der aufgelisteten Optionen aus, je nachdem, ob Sie mehr Platz oder größeren Text wünschen.
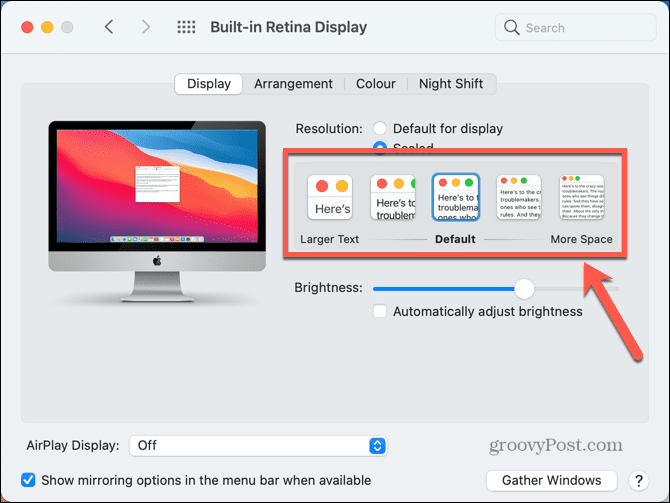
- Nach ein paar Sekunden sollte sich die Bildschirmauflösung auf Ihre neue Einstellung ändern.
- Wenn die Optionen zu umfangreich sind und Sie macOS Big Sur oder früher verwenden, können Sie auf alle möglichen Anzeigeauflösungen zugreifen, indem Sie die Taste gedrückt halten Option (Alt) Taste und klicken Skaliert nochmal.
- Sie sehen eine Liste aller möglichen Auflösungen.
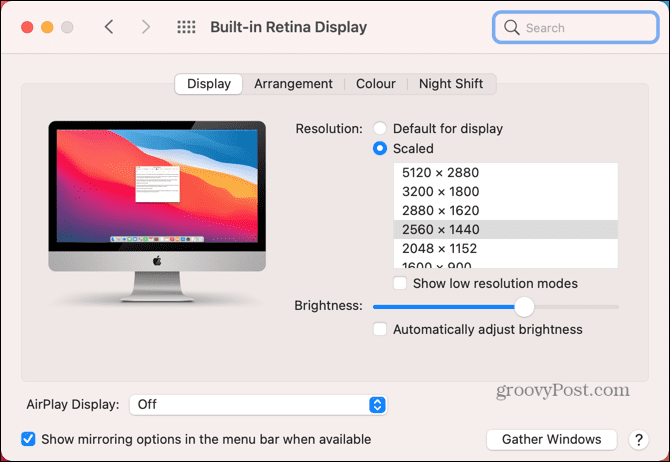
- Sie können auf die klicken Modi mit niedriger Auflösung anzeigen Kontrollkästchen, wenn Sie auch Optionen für den Modus mit niedriger Auflösung sehen möchten.
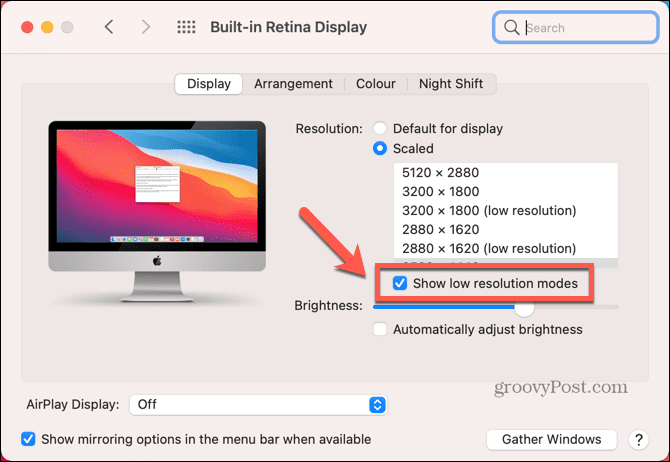
- Wählen Sie Ihre Auflösung und Ihr Bildschirm sollte sich nach einigen Sekunden anpassen.
So ändern Sie die Mac-Bildschirmauflösung auf einem externen Display
Wenn Sie mit Ihrem Mac ein externes Display verwenden, können Sie die Bildschirmauflösung auf diesem Display unabhängig von Ihrem integrierten Display ändern. Die Ihnen zur Verfügung stehenden Auflösungsoptionen hängen von dem Modell des externen Anzeigegeräts ab, das Sie verwenden.
So ändern Sie die Mac-Bildschirmauflösung auf einem externen Display:
- Starte den Systemeinstellungen App.
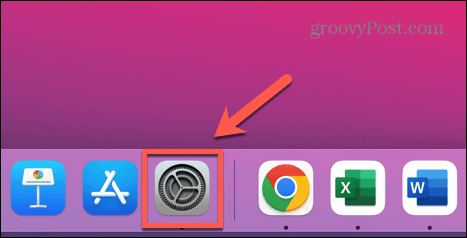
- Klicken Anzeigen.
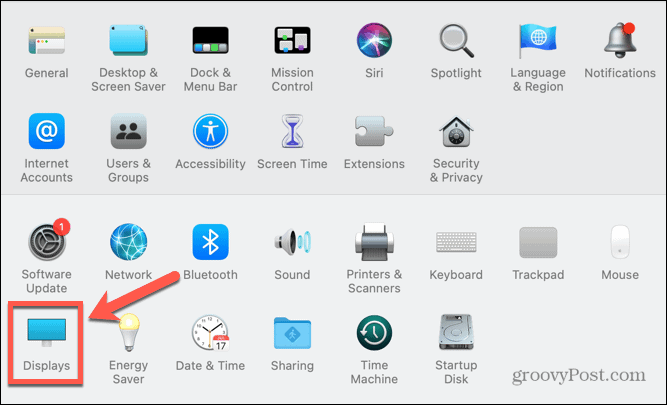
- Auf Ihrem externen Monitor sollten Sie ein zweites Anzeigefenster sehen.
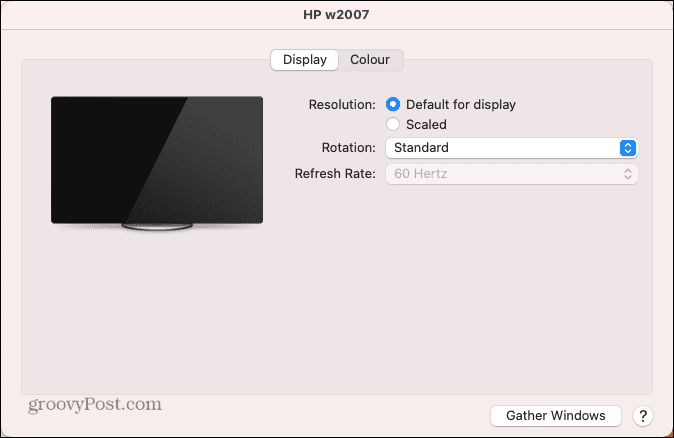
- Drücke den Skaliert Optionsfeld, um die vorgeschlagenen Auflösungsoptionen anzuzeigen.
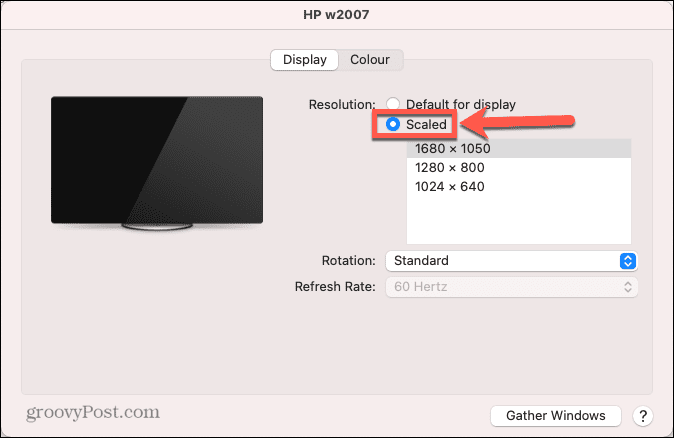
- Um die vollständige Liste der möglichen Auflösungen anzuzeigen, halten Sie gedrückt Option (Alt) und klicken Skaliert nochmal.
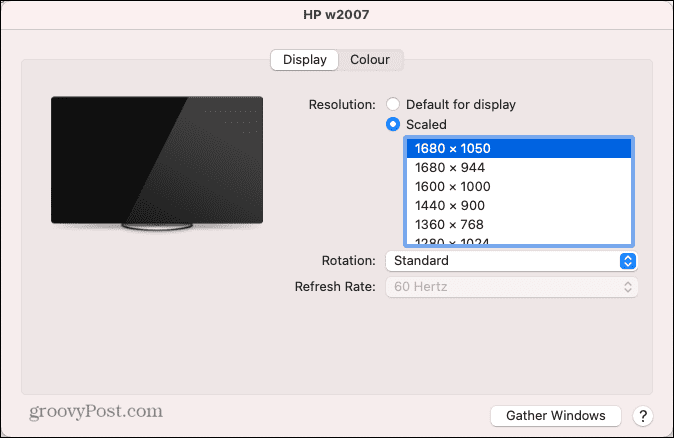
- Wählen Sie Ihre Auflösung und Ihr externes Display sollte sich nach einigen Sekunden ändern.
So stellen Sie auf einem Mac die ursprüngliche Bildschirmauflösung wieder her
Wenn Sie mit Ihrer neuen Bildschirmauflösung nicht zufrieden sind, sollten Sie die Auflösung mit den oben genannten Methoden zurücksetzen können. Manchmal kann es jedoch vorkommen, dass der Bildschirm schwarz wird.
So kehren Sie zur ursprünglichen Bildschirmauflösung zurück, wenn Ihr Bildschirm schwarz wird:
- Wenn der Bildschirm zum ersten Mal schwarz wird, warten Sie 15 Sekunden oder drücken Sie Eingeben um zu Ihrer ursprünglichen Einstellung zurückzukehren.
- Wenn dies nicht funktioniert, müssen Sie Ihren Computer im abgesicherten Modus neu starten. Sie sollten dann in der Lage sein, zur Standardbildschirmauflösung zurückzukehren.
- Um im abgesicherten Modus neu zu starten, fahren Sie Ihren Mac herunter.
- Starten Sie bei Intel-Macs Ihren Computer neu und halten Sie gedrückt Schicht. Wenn das Anmeldefenster erscheint, lassen Sie los Schicht und melden Sie sich an.
- Halten Sie bei Macs mit Apple Silicon den Netzschalter gedrückt, bis Sie sehen Startoptionen. Wählen Sie Ihr Startvolume, halten Sie gedrückt Schicht und auswählen Fahren Sie im abgesicherten Modus fort.
- Nachdem Ihr Mac im abgesicherten Modus gestartet wurde, setzen Sie Ihre Auflösung auf die Standardeinstellungen zurück, indem Sie die oben genannten Methoden befolgen.
So öffnen Sie eine App im Modus mit niedriger Auflösung auf einem Mac
Wenn Sie Ihre Bildschirmauflösung beibehalten möchten, aber bestimmte Apps bei höheren Auflösungen umständlich zu verwenden sind, können Sie Apps so einstellen, dass sie im Modus mit niedriger Auflösung geöffnet werden.
Auf diese Weise können Sie die App in einer niedrigeren Auflösung als der Rest Ihres Mac-Displays verwenden.
So öffnen Sie eine App im Modus mit niedriger Auflösung auf einem Mac:
- Offen Finder.
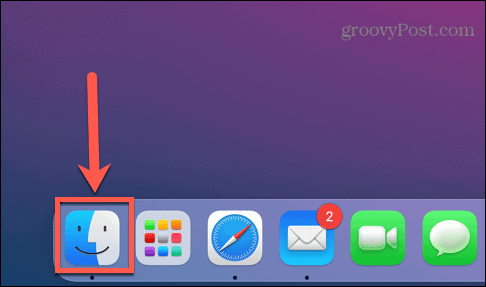
- Navigieren Sie zum Speicherort der App, für die Sie den Modus mit niedriger Auflösung festlegen möchten. Dies wird höchstwahrscheinlich in der sein Anwendungen Ordner.
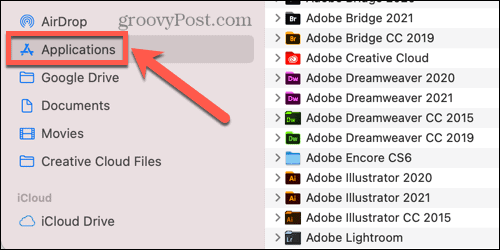
- Klicken Sie im Finder mit der rechten Maustaste auf die App.
- Wählen Sie im Kontextmenü aus Informationen bekommen.
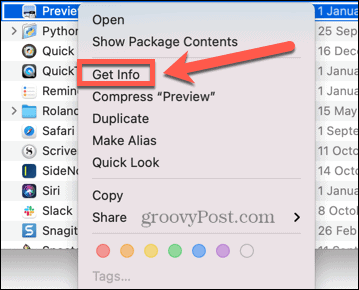
- Im Die Info Fenster, prüfen In niedriger Auflösung öffnen.
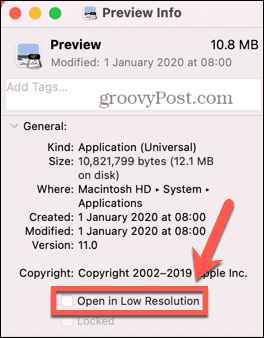
- Wenn Sie die App jetzt starten, wird sie im Modus mit niedriger Auflösung geöffnet, aber der Rest Ihres Systems behält Ihre aktuelle Auflösung.
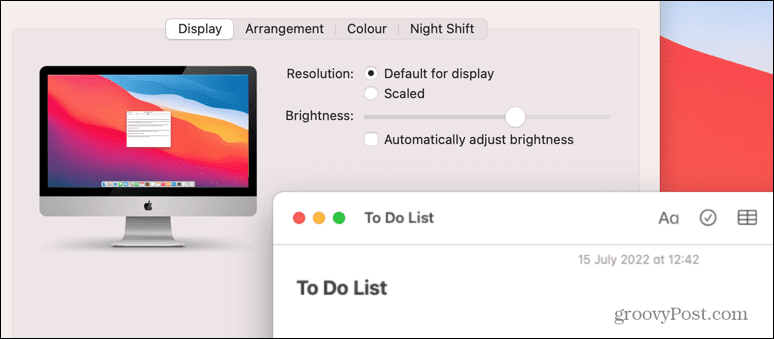
Übernehmen Sie die Kontrolle über Ihren Mac
Wenn Sie wissen, wie Sie die Bildschirmauflösung auf dem Mac ändern, können Sie Ihren Computer so einrichten, dass er genau so aussieht, wie Sie es möchten. Es gibt viele andere Möglichkeiten, wie Sie Ihre Erfahrung auf dem Mac besser steuern können.
Du kannst Verwenden Sie Mac-Verknüpfungen in macOS Monterey und darüber hinaus, um gemeinsame Aktionen zu automatisieren und viel Zeit zu sparen. Du kannst Trennen Sie Ihr iPhone von Ihrem Mac wenn Sie es satt haben, dass Ihr Computer jedes Mal klingelt, wenn Sie einen Anruf erhalten.
Wenn Sie Schwierigkeiten haben, sich zu konzentrieren, können Sie das auch Verwenden Sie Apple Focus auf dem Mac um Ablenkungen zu beseitigen.
So finden Sie Ihren Windows 11-Produktschlüssel
Wenn Sie Ihren Windows 11-Produktschlüssel übertragen müssen oder ihn nur für eine Neuinstallation des Betriebssystems benötigen,...
So löschen Sie den Google Chrome-Cache, Cookies und den Browserverlauf
Chrome leistet hervorragende Arbeit beim Speichern Ihres Browserverlaufs, Cache und Cookies, um die Leistung Ihres Browsers online zu optimieren. Ihre Anleitung...
Preisanpassung im Geschäft: So erhalten Sie Online-Preise beim Einkaufen im Geschäft
Der Kauf im Geschäft bedeutet nicht, dass Sie höhere Preise zahlen müssen. Dank Preisgarantien erhalten Sie Online-Rabatte beim Einkaufen in...



