Im System geöffnete ISO-Datei kann nicht gelöscht werden: So beheben Sie das Problem
Windows Held / / April 03, 2023

Zuletzt aktualisiert am
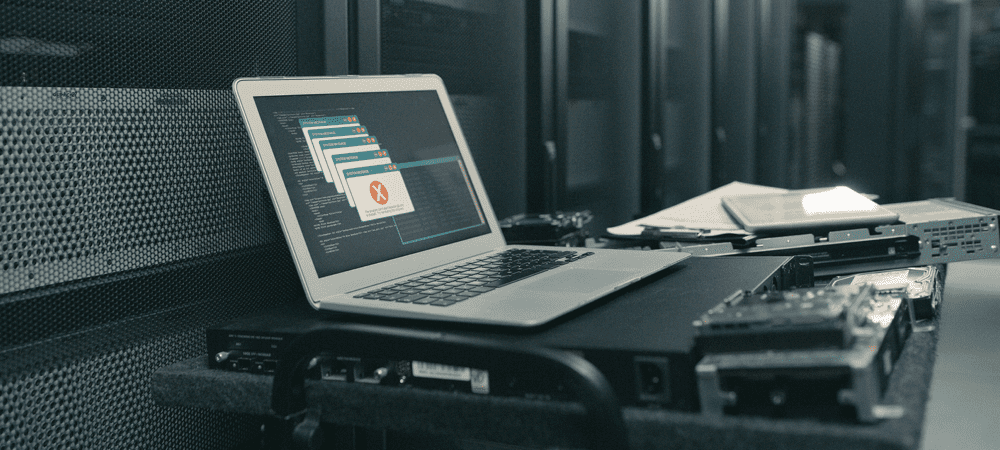
Haben Sie Probleme beim Versuch, eine ISO-Datei zu löschen? Hier sind einige Dinge, die Sie ausprobieren sollten, wenn Sie eine im System geöffnete ISO-Datei nicht löschen können.
Sie haben eine ISO-Datei, die Sie nicht mehr benötigen, und sie nimmt Speicherplatz auf Ihrer Festplatte ein. Sie gehen zum Löschen, wenn eine Fehlermeldung angezeigt wird: Die Aktion kann nicht gelöscht werden, da die Datei im System geöffnet ist. Egal wie oft Sie auf „Erneut versuchen“ klicken, die Datei bewegt sich immer noch nicht.
Die gute Nachricht ist, dass es einige Korrekturen gibt, die Sie versuchen können, um diese ISO-Datei ein für alle Mal loszuwerden. Folgendes können Sie versuchen, wenn Sie eine im System geöffnete ISO-Datei nicht löschen können.
Was ist eine ISO-Datei?
Eine ISO-Datei ist ein Dateityp, der eine exakte Kopie eines optischen Datenträgers wie einer DVD oder CD enthält. Diese Art von Disc-Image kann auf Ihrem Computer gemountet werden, und es sieht so aus, als wäre ein optisches Laufwerk an Ihren Computer angeschlossen, in das eine CD oder DVD mit Daten eingelegt ist.
ISO-Dateien können auch verwendet werden, um neue Kopien der DVDs oder CDs zu brennen, von denen sie erstellt wurden, oder um einfach eine große Anzahl von Dateien in einer einzigen Datei zu enthalten, die einfach herunterzuladen ist. ISO-Dateien sind normalerweise ziemlich groß; Sobald Sie mit ihnen fertig sind, möchten Sie sie wahrscheinlich von Ihrem Computer löschen.
Warum kann ich eine im System geöffnete ISO-Datei nicht löschen?
Wenn Sie versuchen, eine ISO-Datei unter Windows zu löschen, erhalten Sie möglicherweise eine Meldung, dass die Datei im System geöffnet ist. Dies bedeutet, dass Ihr Computer die ISO-Datei nicht löschen kann, da sie gerade verwendet wird.
Die Lösung dieses Problems kann so einfach sein wie das Aufheben der Bereitstellung des virtuellen Laufwerks, das Ihre ISO-Datei auf Ihrem Computer erstellt hat. Wenn dies nicht funktioniert, gibt es einige andere Optionen, die Sie ausprobieren können.
Unmounten Sie die ISO-Datei
Durch das Öffnen einer ISO-Datei wird ein virtuelles optisches Laufwerk auf Ihrem Computer erstellt. Dieses Laufwerk verhält sich so, als ob Sie eine CD oder DVD mit dem Inhalt der ISO auf der optischen Disc in Ihren Computer installiert hätten.
Während dieses virtuelle Laufwerk gemountet (für Ihren Computer zugänglich gemacht) ist, können Sie die ISO-Datei, die es erstellt hat, nicht löschen. Das liegt daran, dass das virtuelle Laufwerk die Datei verwendet, um seinen Inhalt zu generieren. Wenn Sie dieses Laufwerk unmounten, also das virtuelle Laufwerk trennen, sollten Sie in der Lage sein, die ISO-Datei zu löschen, die es erstellt hat.
Es gibt verschiedene Möglichkeiten, wie Sie ein Laufwerk aus der Bereitstellung entfernen können.
Aushängen über das Kontextmenü
Sie sollten das von Ihrer ISO-Datei erstellte virtuelle Laufwerk direkt im Datei-Explorer aushängen können. Sie können dies mit dem tun Auswerfen Option im Kontextmenü.
So unmounten Sie eine ISO-Datei über das Kontextmenü:
- Offen Dateimanager.
- Suchen Sie in der linken Spalte nach dem bereitgestellten Laufwerk.
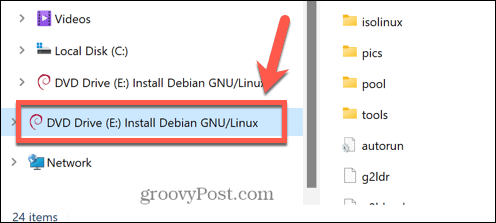
- Klicken Sie mit der rechten Maustaste auf das Laufwerk und wählen Sie es aus Auswerfen.

- Sobald das Laufwerk getrennt wurde, versuchen Sie erneut, Ihre ISO-Datei zu löschen.
Unmounten in der Eingabeaufforderung
Sie können auch die Eingabeaufforderung verwenden, um das von Ihrer ISO-Datei erstellte virtuelle Laufwerk oder die ISO-Datei selbst zu unmounten
So trennen Sie ein Disk-Image-Laufwerk in der Eingabeaufforderung:
- Drücke den Suchen Symbol in der Windows-Taskleiste.
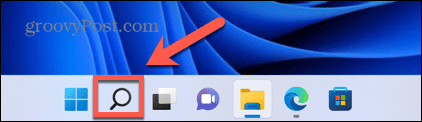
- Typ cmd und doppelklicken Sie auf die Eingabeaufforderung App, wenn sie angezeigt wird.
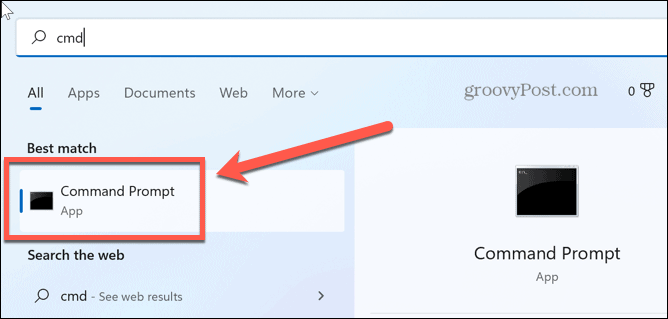
- Typ PowerShell Dismount-DiskImage -Gerätepfad \\.\
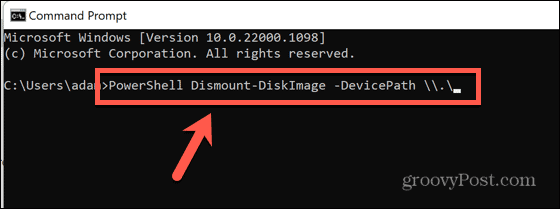
- Geben Sie den Buchstaben des Laufwerks ein, das Sie aushängen möchten, gefolgt von einem Doppelpunkt.
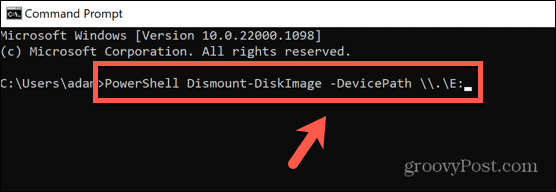
- Drücken Sie Eingeben.
- Sobald Sie fertig sind, sehen Sie eine Nachricht, die mit beginnt Anhang: Falsch.
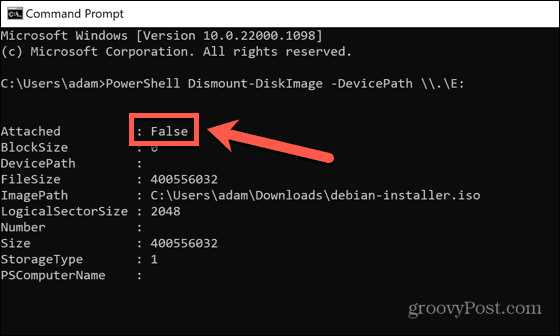
- Schließen Eingabeaufforderung und versuchen Sie erneut, die ISO-Datei zu löschen.
Wenn Sie das Disk-Image-Laufwerk im Datei-Explorer nicht sehen können oder Sie nicht sicher sind, welches der Laufwerke Ihres Computers das Disk-Image ist, das von der ISO-Datei erstellt wurde, können Sie versuchen, die ISO-Datei selbst zu unmounten.
So unmounten Sie eine ISO-Datei in der Eingabeaufforderung:
- Offen Dateimanager und navigieren Sie zu dem Ordner, der Ihre ISO-Datei enthält.
- Klicken Sie mit der rechten Maustaste auf die Datei und wählen Sie sie aus Als Pfad kopieren.
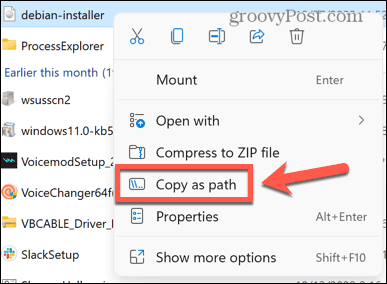
- Drücke den Suchen Symbol.
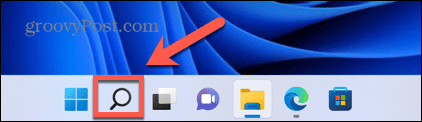
- Typ cmd und doppelklicken Sie auf die Eingabeaufforderung App, wenn sie angezeigt wird.
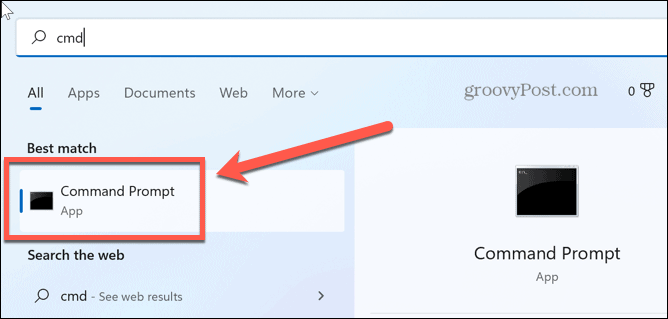
- Typ PowerShell Dismount-DiskImage -ImagePath „“
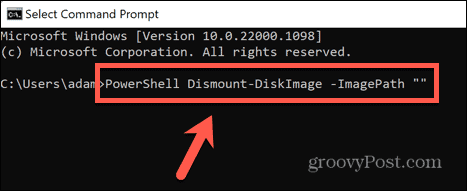
- Drücken Sie Strg+V Um den vollständigen Pfad Ihrer ISO-Datei einzufügen, geben Sie dann zwei weitere Anführungszeichen ein.
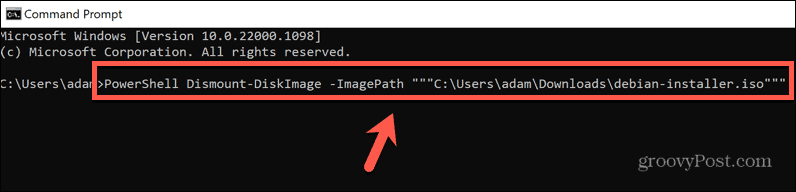
- Drücken Sie Eingeben.
- Warten Sie, bis die Datei ausgehängt ist. Sie sehen eine Nachricht, die mit beginnt Anhang: Falsch sobald die Datei ausgehängt wurde.
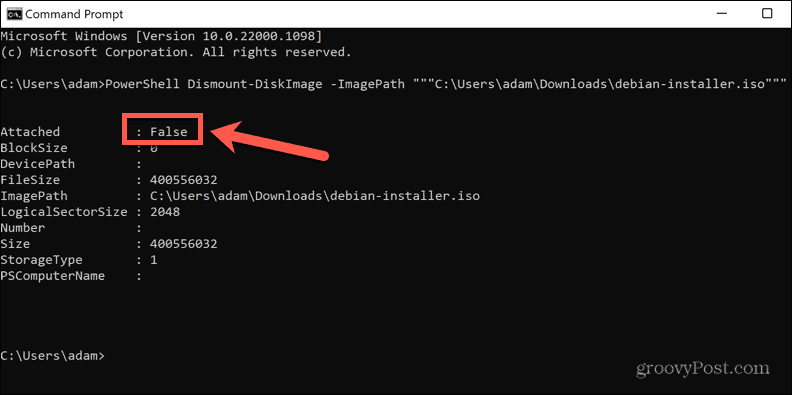
- Schließen Sie die Eingabeaufforderung und versuchen Sie erneut, die ISO-Datei zu löschen.
Unmounten mit PowerShell
Die obige Methode verwendet einen PowerShell-Befehl in der Eingabeaufforderung, um das Laufwerk oder die ISO-Datei zu unmounten. Sie können das gleiche Ergebnis direkt in der PowerShell-App erzielen. Auch hier können Sie wählen, ob Sie das virtuelle Laufwerk oder die ISO-Datei selbst aushängen möchten.
So trennen Sie ein Disk-Image-Laufwerk in PowerShell:
- Drücke den Suchen Symbol.
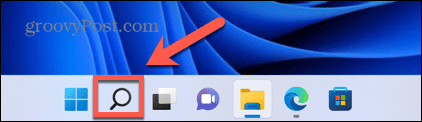
- Anfangen zu tippen Power Shell und doppelklicken Sie auf die Power Shell App, wenn sie angezeigt wird.
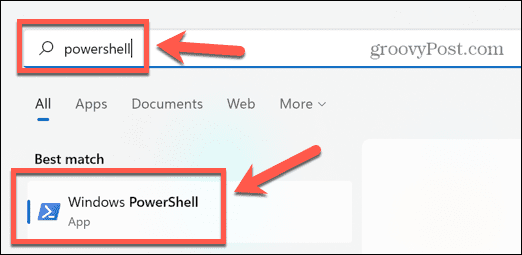
- Typ Dismount-DiskImage -Gerätepfad \\.\
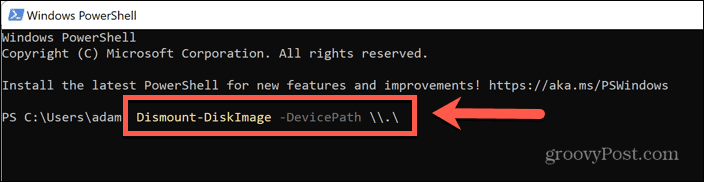
- Geben Sie den Buchstaben des virtuellen Laufwerks ein, das Sie aushängen möchten, gefolgt von einem Doppelpunkt.

- Drücken Sie Eingeben.
- Wenn der Vorgang abgeschlossen ist, sehen Sie eine Nachricht, die mit beginnt Anhang: Falsch.

- Schließen Sie PowerShell und versuchen Sie erneut, die ISO-Datei zu löschen.
Wenn Sie nicht sicher sind, welches Laufwerk auf Ihrem Computer das virtuelle Laufwerk aus der ISO ist, oder wenn Sie das virtuelle Laufwerk im Datei-Explorer nicht sehen können, können Sie versuchen, die ISO-Datei selbst auszuhängen.
So unmounten Sie eine ISO-Datei in PowerShell:
- Offen Dateimanager und navigieren Sie zu dem Ordner, der Ihre ISO-Datei enthält.
- Klicken Sie mit der rechten Maustaste auf die Datei und klicken Sie auf Als Pfad kopieren.
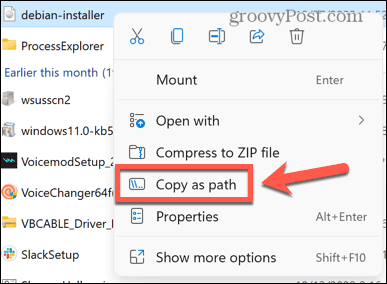
- Klicken Sie in der Windows-Taskleiste auf die Suchen Symbol.
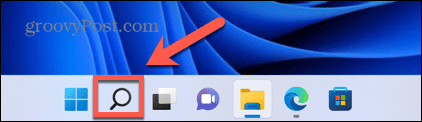
- Anfangen zu tippen Power Shell und doppelklicken Sie auf die Power Shell App, wenn sie angezeigt wird.
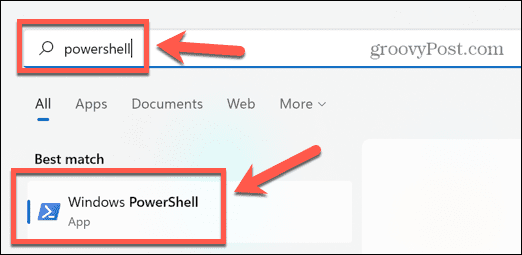
- Typ Dismount-DiskImage -ImagePath gefolgt von einem Leerzeichen.
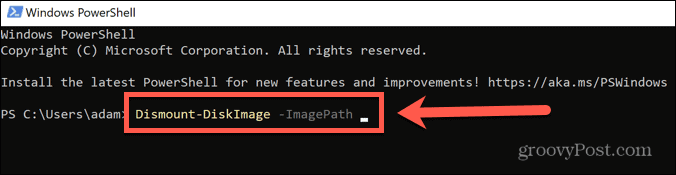
- Drücken Sie Strg+V um den vollständigen Pfad Ihrer ISO-Datei einzufügen.
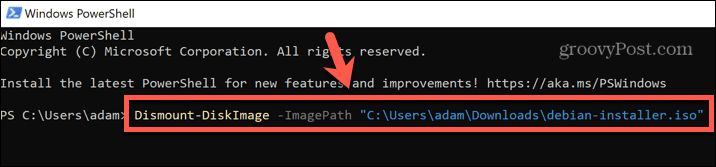
- Drücken Sie Eingeben.
- Wenn die Datei ausgehängt wurde, sehen Sie eine Meldung, die mit beginnt Anhang: Falsch.
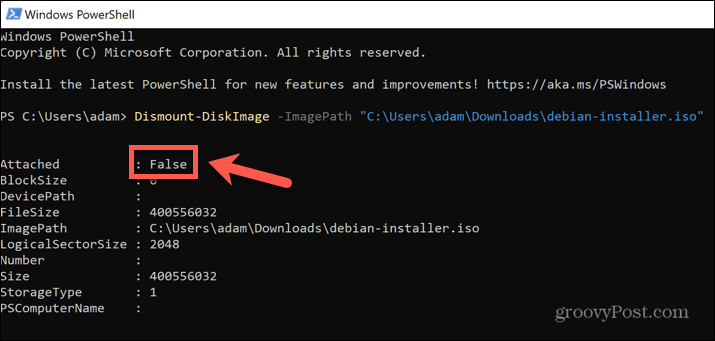
- Schließen Sie PowerShell und versuchen Sie erneut, die ISO-Datei zu löschen.
Wenn Sie das Disk-Image-Laufwerk im Datei-Explorer nicht sehen können oder Sie nicht sicher sind, welches der Laufwerke Ihres Computers das Disk-Image ist, das von der ISO-Datei erstellt wurde, können Sie versuchen, die ISO-Datei selbst zu unmounten.
Starte deinen Computer neu
Wenn das Aufheben der Bereitstellung Ihrer ISO-Datei nicht funktioniert, können Sie versuchen, Ihren Computer neu zu starten. Dies kann jeden Prozess stoppen, der gerade Ihre ISO-Datei verwendet, und Ihnen ermöglichen, die Datei zu löschen.
So starten Sie Ihren Windows-Computer neu:
- Drücke den Start Symbol in der Windows-Taskleiste.
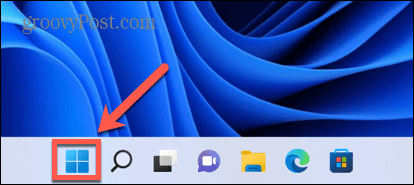
- Klicken Sie unten rechts im Fenster auf Leistung Symbol.
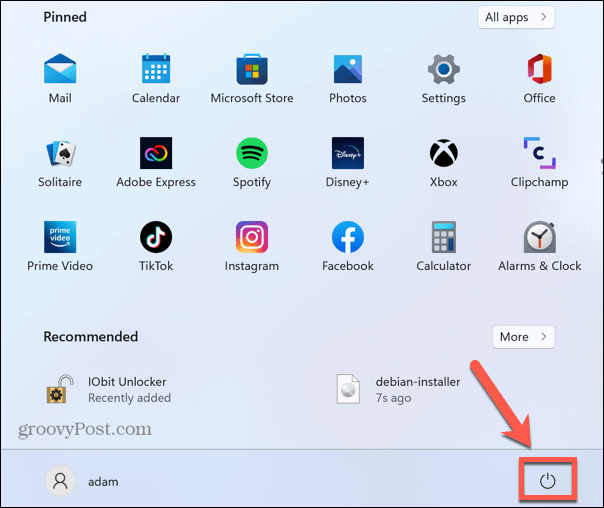
- Wählen Neu starten.
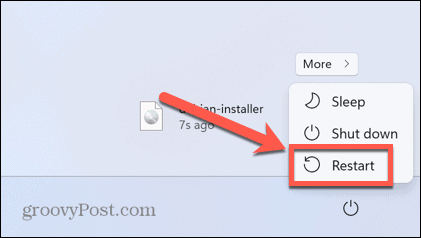
- Wenn Windows den Neustart beendet hat, versuchen Sie erneut, die Datei zu löschen.
Löschen Sie die ISO-Datei im abgesicherten Modus
Wenn Sie die ISO-Datei nach dem Neustart nicht löschen können, können Sie versuchen, im abgesicherten Modus neu zu starten. Dadurch wird Windows mit einem minimalen Satz von Treibern geöffnet. Die Verwendung des abgesicherten Modus kann bedeuten, dass der Prozess, der das Löschen Ihrer ISO-Datei verhindert, nicht ausgeführt wird, sodass Sie die Datei löschen können.
So starten Sie Windows im abgesicherten Modus neu:
- Drücke den Start Symbol unten auf dem Bildschirm.
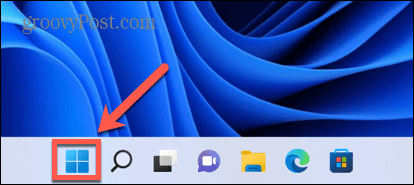
- Unten rechts im Fenster, drücke den Leistung Symbol.
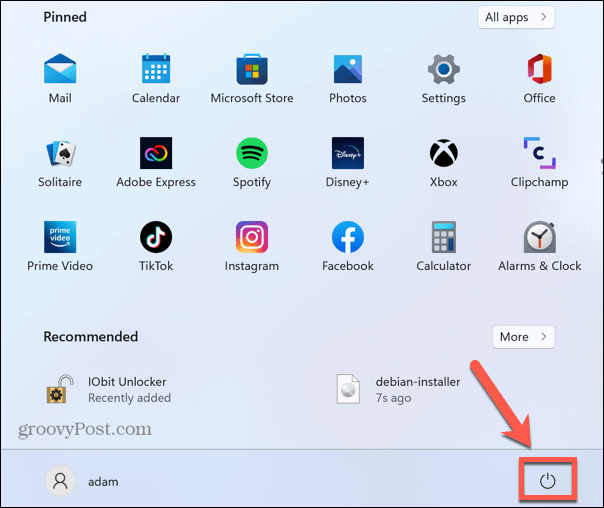
- Halten Sie die gedrückt Schicht Taste und klicken Neu starten.
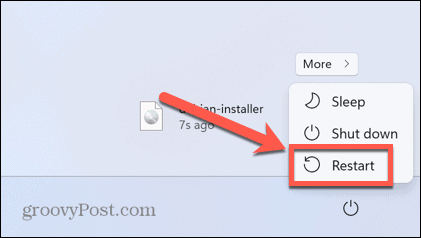
- Ihr Computer wird nun in die Wiederherstellungsumgebung booten.
- Klicken Fehlerbehebung.
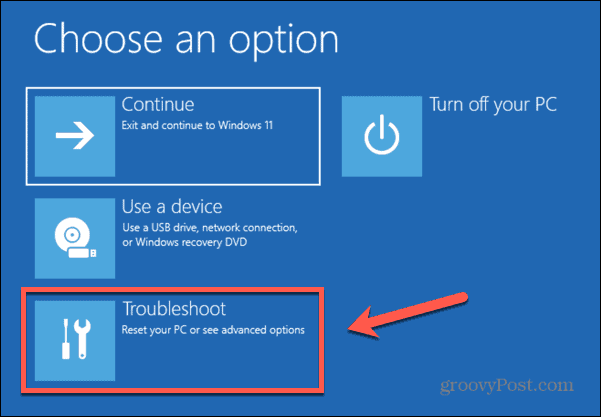
- Wählen Erweiterte Optionen.
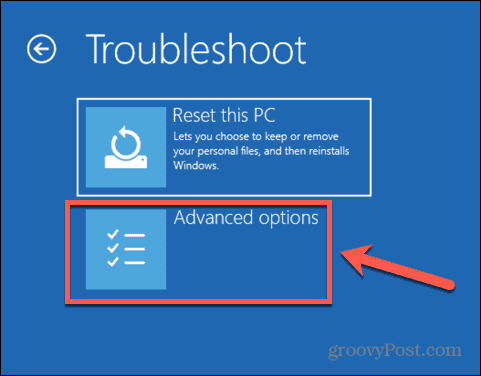
- Wählen Starteinstellungen.
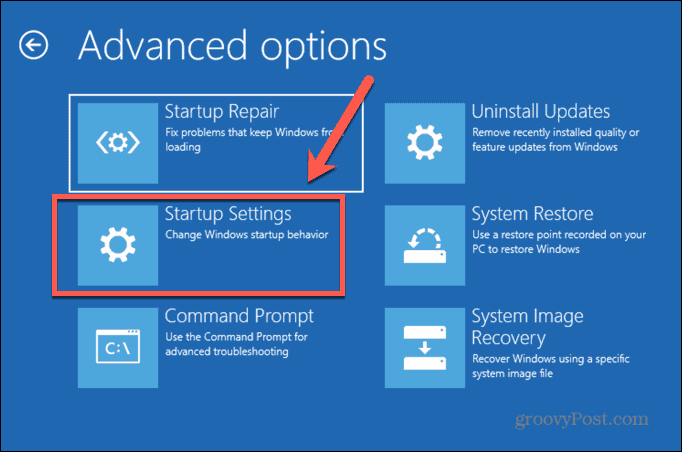
- Klicken Neu starten.
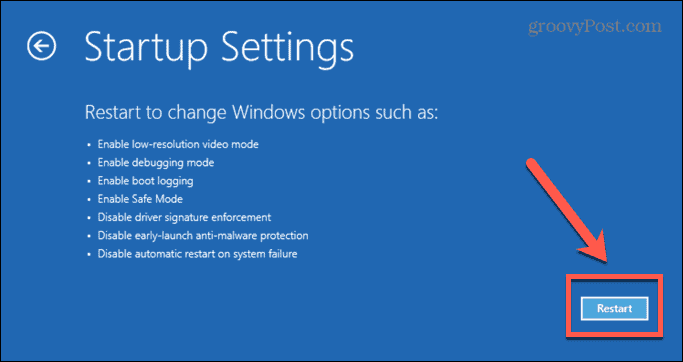
- Drücken Sie 4, 5 oder 6 um in den abgesicherten Modus zu booten.
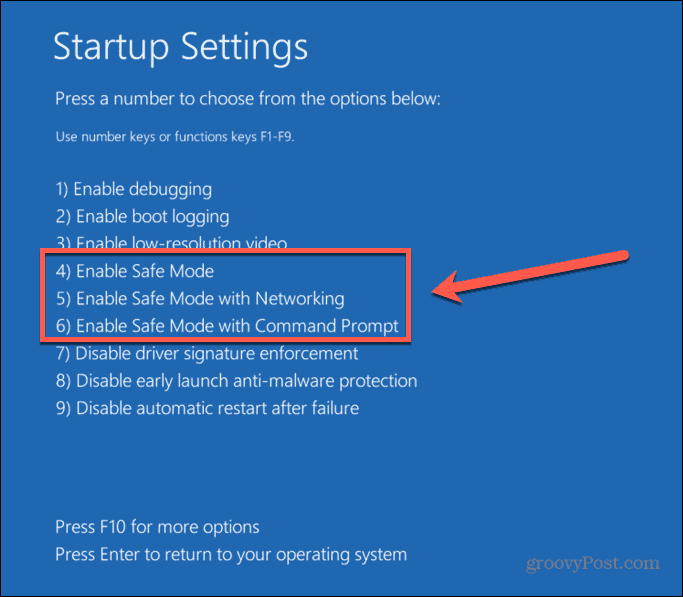
- Versuchen Sie erneut, Ihre ISO-Datei zu löschen.
- Starten Sie Ihren Computer wie gewohnt neu, um den abgesicherten Modus zu beenden.
Löschen Sie die ISO-Datei mit IObit Unlocker
Wenn keine der oben genannten Methoden funktioniert hat, können Sie versuchen, Ihre Datei mit einer Drittanbieter-App zu entsperren, damit Sie sie herunterladen können. Es gibt eine Reihe von Optionen. Wir werfen einen Blick auf die Verwendung von IObit Unlocker, einer kostenlosen Anwendung.
So löschen Sie eine ISO-Datei mit IObit Unlocker:
- Herunterladen und installieren IObit-Unlocker.
- Sobald die Installation abgeschlossen ist, öffnen Sie Dateimanager.
- Klicken Sie mit der rechten Maustaste auf die ISO-Datei, die Sie löschen möchten.
- Wählen Mehr Optionen.
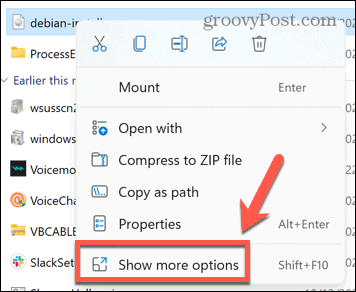
- Klicken Sie im Kontextmenü auf IObit-Unlocker.
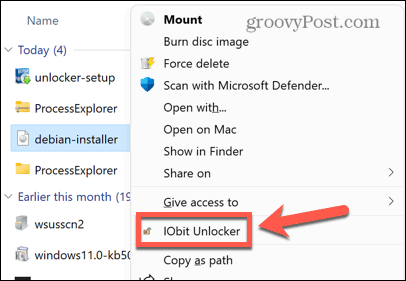
- Bestätigen Sie, dass Sie IObit Unlocker erlauben, Änderungen an Ihrem Computer vorzunehmen.
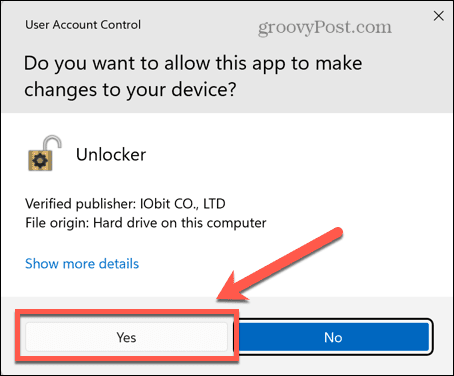
- Stellen Sie im IObit Unlocker sicher, dass Ihre ISO-Datei ausgewählt ist, und klicken Sie auf Freischalten.
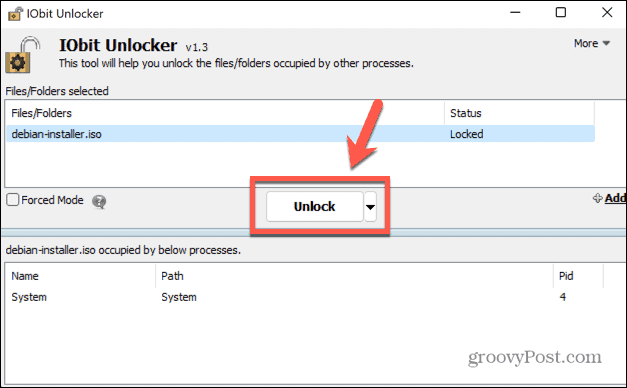
- Bei Erfolg sehen Sie eine Meldung, dass Ihre Datei erfolgreich entsperrt wurde.
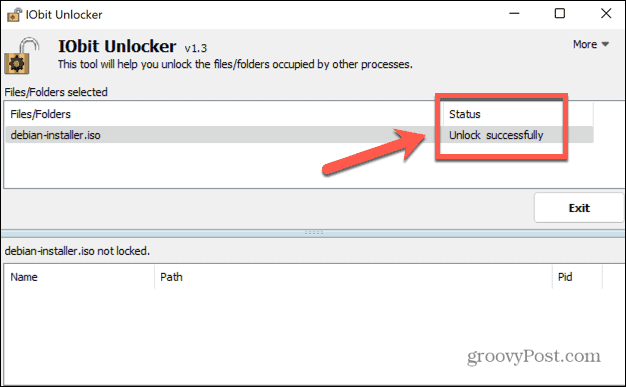
- Schließen Sie IObit Unlocker und versuchen Sie erneut, die ISO-Datei zu löschen.
Übernehmen Sie die Kontrolle über Windows
Hoffentlich hat Sie eine der oben genannten Methoden daran gehindert, die Fehlermeldung zu erhalten, dass Sie eine im System geöffnete ISO-Datei nicht löschen können. Wenn Sie eine andere nützliche Methode zum Löschen von ISO-Dateien finden, die diesen Fehler erzeugen, teilen Sie uns dies bitte in den Kommentaren unten mit.
Wenn Sie Probleme beim Löschen anderer Dateitypen haben, gibt es einige Methoden, die Sie ausprobieren könnten Löschen Sie nicht löschbare Dateien in Windows 11. Es gibt auch einige Tricks, die Sie anwenden können Löschen Sie temporäre Dateien unter Windows 11. ISO-Dateien sind nicht die einzige Art von Dateiformat, die auch schwierig zu handhaben sein kann.
Vielleicht möchten Sie auch lernen So installieren Sie eine CAB-Datei unter Windows 11 wenn Sie versuchen, ein Update zu installieren, das Sie manuell heruntergeladen haben.
So finden Sie Ihren Windows 11-Produktschlüssel
Wenn Sie Ihren Windows 11-Produktschlüssel übertragen müssen oder ihn nur für eine Neuinstallation des Betriebssystems benötigen,...
So löschen Sie den Google Chrome-Cache, Cookies und den Browserverlauf
Chrome leistet hervorragende Arbeit beim Speichern Ihres Browserverlaufs, Cache und Cookies, um die Leistung Ihres Browsers online zu optimieren. Ihre Anleitung...
Preisanpassung im Geschäft: So erhalten Sie Online-Preise beim Einkaufen im Geschäft
Der Kauf im Geschäft bedeutet nicht, dass Sie höhere Preise zahlen müssen. Dank Preisgarantien erhalten Sie Online-Rabatte beim Einkaufen in...
