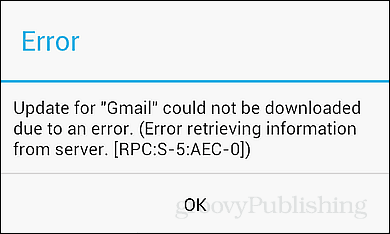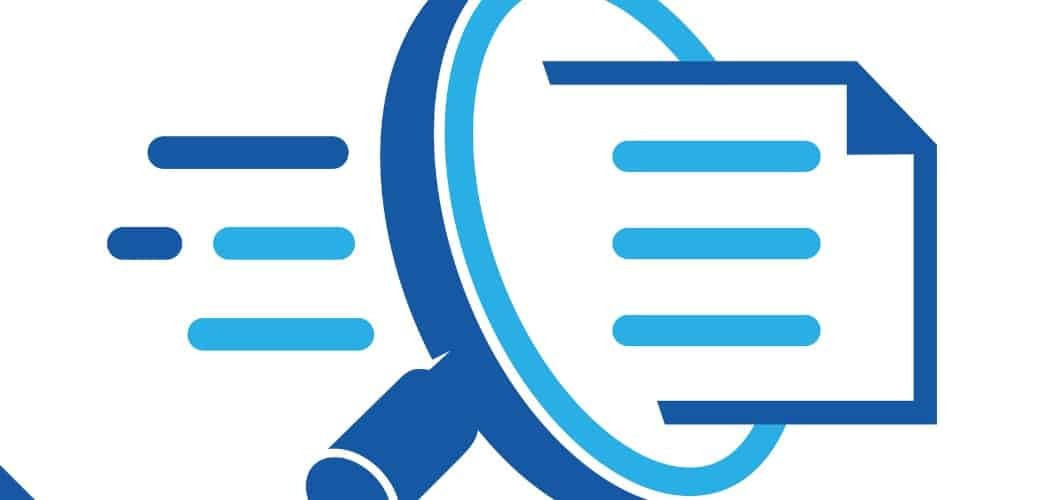Zuletzt aktualisiert am

Die Installation einer SSD kann dazu beitragen, einem älteren Computer neues Leben einzuhauchen. Wenn Sie einen Mac besitzen und macOS auf einer neuen SSD installieren möchten, folgen Sie dieser Anleitung.
Die Installation eines Solid-State-Laufwerks kann einen älteren, trägen Computer wieder in eine anständige Maschine verwandeln. Wenn Sie bereits eine SSD installiert haben, möchten Sie diese vielleicht auf eine mit mehr Speicherplatz aufrüsten.
Wenn Sie einen Mac verwenden, ist es möglich, eine neue SSD zu installieren. Eine SSD allein nützt jedoch nicht viel. Sie müssen macOS darauf installieren, um Ihren Mac wieder zum Laufen zu bringen. Es gibt mehrere Möglichkeiten, dies zu tun, und wir werden uns einige davon unten ansehen.
Wenn Sie bereit sind, das Upgrade durchzuführen, erfahren Sie hier, wie Sie macOS auf einer neuen SSD installieren.
So installieren Sie macOS auf einer neuen SSD mit der macOS-Wiederherstellung
Auf jedem Mac, der nach 2009 hergestellt wurde, gibt es ein integriertes Wiederherstellungssystem. Auf diese Weise können Sie Ihren Mac in den Wiederherstellungsmodus booten. In diesem Modus können Sie Ihre internen Festplatten reparieren, Dateien aus einem Time Machine-Backup wiederherstellen, Online-Hilfe aufrufen oder macOS neu installieren.
Sie müssen in der Lage sein, eine Verbindung zum Internet herzustellen, um diese Tools verwenden zu können. Sie können das macOS-Installationstool verwenden, um macOS auf einer neuen SSD zu installieren, die Sie in Ihrem Computer installiert haben.
So installieren Sie macOS mithilfe der Internetwiederherstellung auf einer SSD:
- Installieren Sie die neue SSD gemäß den Anweisungen des Herstellers für Ihr spezielles Mac-Modell in Ihrem Computer.
- Wenn Sie einen Intel-Mac verwenden, drücken Sie den Netzschalter, um Ihren Computer zu starten, und halten Sie ihn dann sofort gedrückt Befehl+Wahl+R.
- Halten Sie bei M1-Macs die Einschalttaste gedrückt, bis eine Meldung angezeigt wird, die Sie darüber informiert, dass Sie auf die Startoptionen zugreifen, wenn Sie die Taste gedrückt halten. Halten Sie gedrückt, bis die Optionen angezeigt werden, und wählen Sie dann aus Optionen > Wiederherstellung.
- Sobald Sie die Meldung sehen, dass die Wiederherstellung beginnt, können Sie die Tasten loslassen.
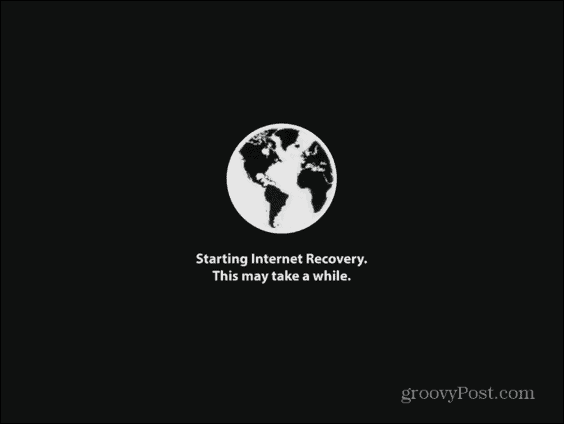
- Wenn die Wiederherstellung fertig geladen ist, sehen Sie die verfügbaren macOS-Dienstprogramme.
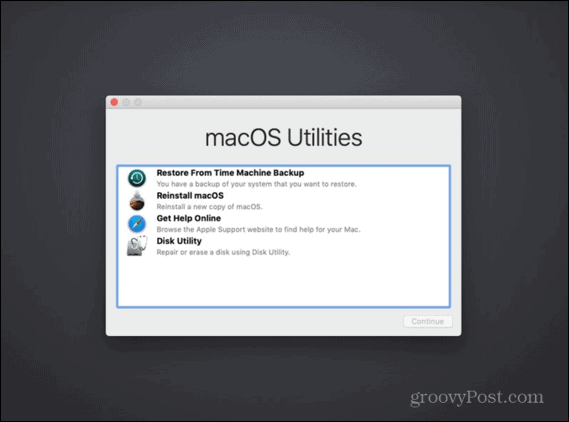
- Bevor Sie macOS installieren, müssen Sie Ihre neue SSD formatieren. Wählen Festplattendienstprogramm.

- Wählen Sie im linken Menü Ihre neue SSD aus und klicken Sie darauf Löschen.
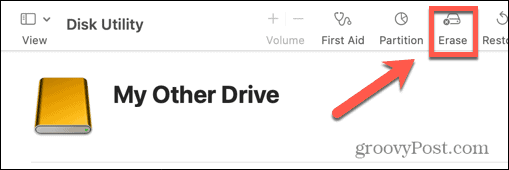
- Geben Sie die erforderlichen Details für Ihr neues Laufwerk ein, z. B. Name und Format. Bei einer SSD APFS ist die beste Wahl für das Format, aber wenn Sie einen älteren Mac verwenden, müssen Sie sich möglicherweise entscheiden Mac OS Erweitert da APFS nicht mit macOS Sierra oder älter funktioniert.
- Wenn es eine Option gibt, a auszuwählen Planen, wählen GUID-Partitionszuordnung.
- Warten Sie, bis das Laufwerk formatiert ist, und drücken Sie dann Cmd+Q um zum Hauptmenü zurückzukehren.
- Klicken ReimacOS installieren.
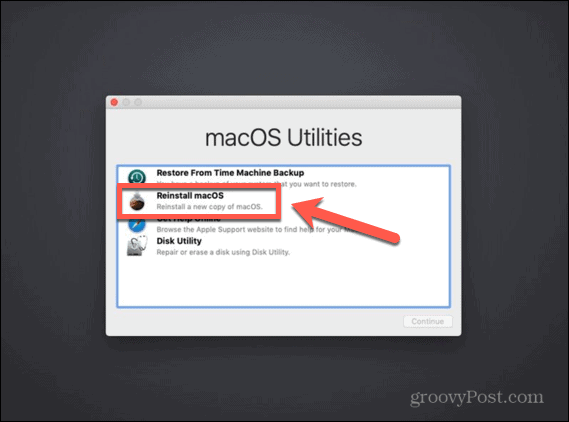
- Befolgen Sie die Anweisungen auf dem Bildschirm und stellen Sie sicher, dass Sie Ihr neues SSD-Laufwerk als Ziel auswählen.
- Sobald macOS die Installation abgeschlossen hat, nehmen Sie Ihren Mac für eine Spritztour.
So installieren Sie macOS auf einer neuen SSD mit einem bootfähigen Installationsprogramm
Eine weitere Möglichkeit, macOS auf Ihrer neuen SSD zu installieren, besteht darin, ein bootfähiges Installationsprogramm zu erstellen. Dies ist besonders nützlich, wenn Sie macOS auf mehreren Computern installieren möchten, da es Ihnen erspart, jedes Mal den Installer herunterzuladen. Sie benötigen ein Flash-Laufwerk oder eine externe Festplatte mit mindestens 15 GB freiem Speicherplatz. Es sollte als Mac OS Extended formatiert sein.
So erstellen Sie ein bootfähiges macOS-Installationsprogramm
Der erste Schritt bei der Verwendung eines Installationsprogramms zur Installation von macOS auf einer neuen SSD besteht darin, das Installationsprogramm selbst zu erstellen. Sie benötigen ein geeignetes Flash-Laufwerk oder eine externe Festplatte und eine Kopie des macOS-Installationsprogramms für die gewünschte Version von macOS.
So erstellen Sie ein bootfähiges macOS-Installationsprogramm:
- Laden Sie das macOS-Installationsprogramm für die Version von macOS herunter, die Sie auf Ihrer SSD installieren möchten, und speichern Sie es in Ihrer Anwendungen Ordner.
- Schließen Sie Ihr externes Laufwerk an Ihren Computer an.
- Offen Spotlight-Suche durch Drücken Cmd+Leertaste und tippen Terminal.
- Doppelklicken Sie auf die Terminal App in den Ergebnissen.
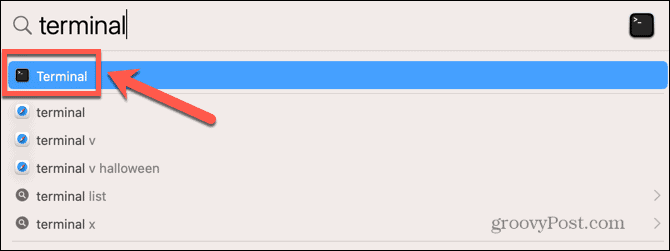
- Geben Sie je nach Betriebssystem, für das Sie ein bootfähiges Installationsprogramm erstellen, einen der folgenden Befehle ein. Ersetzen Meine Fahrt mit dem Namen Ihres Flash-Laufwerks oder Ihrer externen Festplatte.
- Ventura: sudo /Applications/Install\ macOS\ Ventura.app/Contents/Resources/createinstallmedia –volume /Volumes/MyDrive
- Monterey: sudo /Applications/Install\ macOS\ Monterey.app/Contents/Resources/createinstallmedia –volume /Volumes/MyDrive
- Big Sur: sudo /Applications/Install\ macOS\ Big\ Sur.app/Contents/Resources/createinstallmedia –volume /Volumes/MyDrive
- Catalina: sudo /Applications/Install\ macOS\ Catalina.app/Contents/Resources/createinstallmedia –volume /Volumes/MyDrive
- Mojave: sudo /Applications/Install\ macOS\ Mojave.app/Contents/Resources/createinstallmedia –volume /Volumes/MyDrive
- Hohe Sierra: sudo /Applications/Install\ macOS\ High\ Sierra.app/Contents/Resources/createinstallmedia –volume /Volumes/MyDrive
- Sierra: sudo /Applications/Install\ macOS\ Sierra.app/Contents/Resources/createinstallmedia –volume /Volumes/MyDrive –applicationpath /Applications/Install\ macOS\ Sierra.app
- El Capitan: sudo /Applications/Install\ OS\ X\ El\ Capitan.app/Contents/Resources/createinstallmedia –volume /Volumes/MyDrive –applicationpath /Applications/Install\ OS\ X\ El\ Capitan.app
- Drücken Sie Eingeben.
- Geben Sie Ihr Administratorkennwort ein, wenn Sie dazu aufgefordert werden, und drücken Sie Eingeben.
- Typ Y um das Löschen des Zielvolumes zu bestätigen.
- Klicken OK um Terminal den Zugriff auf Dateien auf dem bootfähigen Datenträger zu ermöglichen.
- Sobald der Vorgang abgeschlossen ist, verlassen Sie ihn Terminal und werfen Sie Ihre bootfähige Diskette aus. Es ist jetzt einsatzbereit.
So verwenden Sie ein bootfähiges Installationsprogramm zum Installieren von macOS
Die Art und Weise, wie Sie Ihr Installationsprogramm verwenden, unterscheidet sich geringfügig, je nachdem, ob Sie einen Intel-Mac oder einen neueren Mac mit Apple Silicon verwenden.
So verwenden Sie ein bootfähiges Installationsprogramm, um macOS auf einem Intel-Mac zu installieren:
- Installieren Sie die SSD gemäß den Anweisungen des Herstellers für Ihr Computermodell in Ihrem Computer.
- Schließen Sie das bootfähige Installationsprogramm, das Sie erstellt haben, an Ihren Mac an.
- Schalten Sie den Mac ein und halten Sie sofort die gedrückt Möglichkeit Taste.
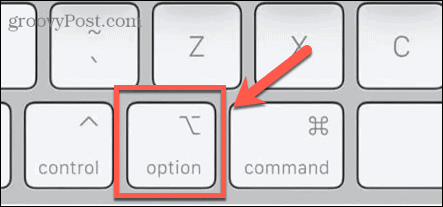
- Wenn Sie einen Bildschirm mit den bootfähigen Volumes sehen, können Sie die freigeben Möglichkeit Taste.
- Wählen Sie das Laufwerk mit Ihrem bootfähigen Installationsprogramm und drücken Sie Eingeben.
- Möglicherweise werden Sie aufgefordert, eine Sprache auszuwählen.
- Wählen Installieren Sie macOS und klicken Weitermachen.
- Befolgen Sie die Anweisungen, um die Installation von macOS abzuschließen.
So verwenden Sie ein bootfähiges Installationsprogramm, um macOS auf einem Apple Silicon Mac zu installieren:
- Installieren Sie die SSD gemäß den Anweisungen des Herstellers für Ihr Computermodell in Ihrem Computer.
- Schließen Sie das bootfähige Installationsprogramm, das Sie erstellt haben, an Ihren Mac an.
- Halten Sie den Netzschalter an Ihrem Mac gedrückt.
- Wenn Sie die Startoptionen sehen, können Sie den Netzschalter loslassen.
- Wählen Sie das Laufwerk mit Ihrem bootfähigen Installationsprogramm aus und klicken Sie auf Weitermachen.
- Befolgen Sie die Anweisungen, um die Installation von macOS abzuschließen.
So installieren Sie macOS auf einer neuen SSD mit Carbon Copy Cloner
Die Installation eines Betriebssystems auf Ihrem Computer kann schief gehen, daher ist es immer eine gute Idee, Ihren Mac zu sichern, bevor Sie Änderungen daran vornehmen. Wenn Sie sicher sein möchten, dass macOS korrekt auf Ihrer SSD installiert wird, bevor Sie es installieren, können Sie es in einem externen Festplattengehäuse montieren. Sie können dann mit Carbon Copy Cloner macOS auf der SSD installieren, als wäre es eine externe Festplatte.
Auf diese Weise können Sie Ihre Installation von macOS testen, bevor Sie die SSD in Ihrem Computer installieren. So haben Sie die Gewissheit, dass die Installation wie geplant verlief, bevor Sie Ihren Mac öffnen.
Was ist Carbon Copy Cloner?
Carbon Copy Cloner ist eine App, mit der Sie eine Kopie Ihrer Festplatte auf ein externes Laufwerk oder Flash-Laufwerk klonen können. Obwohl dies eine kostenpflichtige App ist, gibt es eine 30-tägige kostenlose Testversion, mit der Sie alle Funktionen der App nutzen können.
So installieren Sie macOS mit Carbon Copy Cloner auf einer SSD:
- Herunterladen und installieren Carbon Copy-Kloner. Wenn Sie Catalina oder höher ausführen, sollten Sie Carbon Copy Cloner 6 verwenden. Verwenden Sie für frühere Versionen von macOS Carbon Copy Cloner 5.
- Setzen Sie die SSD gemäß den Anweisungen des Herstellers in Ihr Gehäuse ein.
- Verbinden Sie das Laufwerk mit Ihrem Mac.
- Offen Spotlight-Suche durch Drücken Cmd+Leertaste und Typ Festplattendienstprogramm.
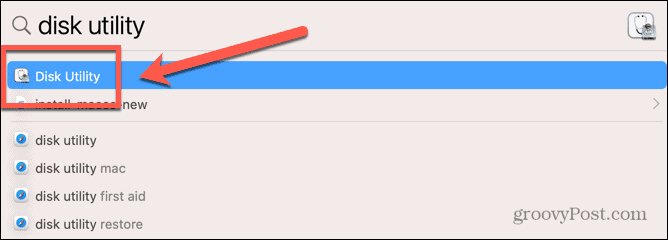
- Doppelklicken Sie auf die Festplattendienstprogramm App in den Ergebnissen.
- Wählen Sie die SSD aus und klicken Sie auf Löschen.
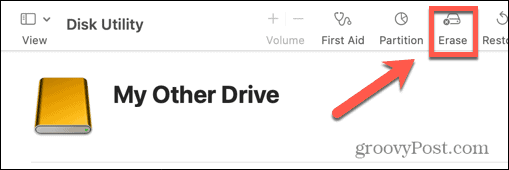
- Geben Sie die erforderlichen Details für Ihr neues Laufwerk ein, z. B. Name und Format. Bei einer SSD APFS ist die beste Wahl für das Format, aber wenn Sie einen älteren Mac verwenden, müssen Sie sich möglicherweise entscheiden Mac OS Erweitert da APFS nicht mit macOS Sierra oder älter funktioniert.
- Wählen GUID-PartitionKarte wenn die Option zur Auswahl gegeben wird
- Sobald die SSD formatiert ist, beenden Sie Festplattendienstprogramm.
- Öffnen Sie Carbon Copy Cloner.
- Drücke den Quelle Taste.
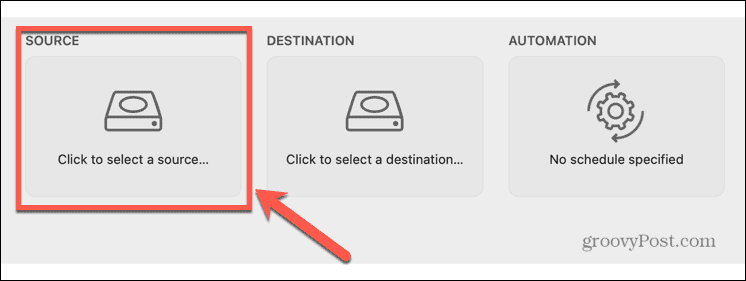
- Wählen Sie Ihr internes Mac-Laufwerk aus.
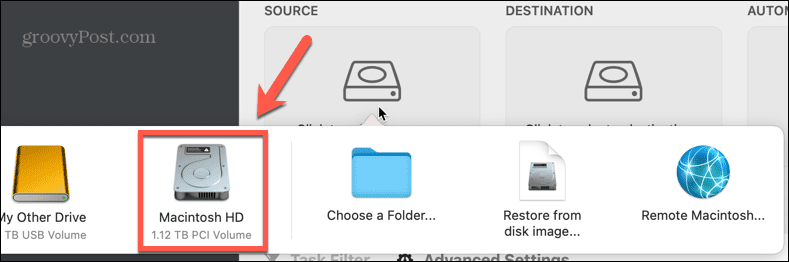
- Drücke den Ziel Schaltfläche und wählen Sie Ihre SSD aus.
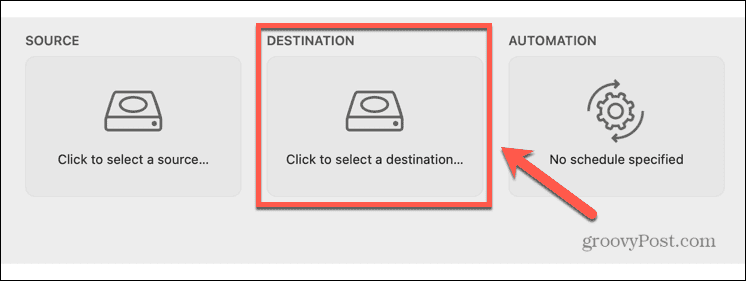
- Klicken Start und Ihre Festplatte wird auf Ihre neue SSD geklont. Dies wird einige Zeit dauern.
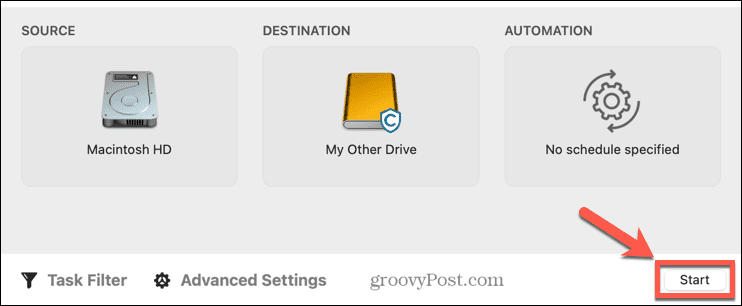
- Sobald das Klonen abgeschlossen ist, starten Sie Ihren Computer neu und halten Sie sofort die Taste gedrückt Möglichkeit Taste.
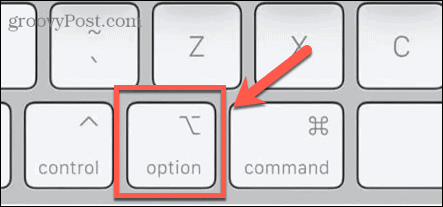
- Wenn das Startup-Manager erscheint, können Sie die freigeben Möglichkeit Taste.
- Wählen Sie Ihre SSD aus Startup-Manager und drücke Eingeben.
- Ihr Computer sollte von Ihrer SSD booten. Spielen Sie herum, um sicherzustellen, dass alles so ist, wie es sein sollte.
- Wenn Sie mit der Installation zufrieden sind, schalten Sie Ihren Mac aus.
- Entfernen Sie die SSD aus dem Gehäuse und installieren Sie sie in Ihrem Mac, indem Sie die Anweisungen des Herstellers für Ihren Computer befolgen.
- Schalten Sie Ihren Mac ein und er sollte von Ihrer neuen SSD booten.
Holen Sie mehr aus Ihrem Mac heraus
Wenn Sie lernen, wie man macOS auf einer neuen SSD installiert, können Sie einem älteren Mac neues Leben einhauchen oder die SSD, die Sie derzeit verwenden, aktualisieren. Es gibt noch viele weitere Möglichkeiten, wie Sie mehr aus Ihrem Mac herausholen können.
Wenn Ihnen der Speicherplatz ausgeht, können Sie das tun Ordnen Sie ein Netzlaufwerk auf Ihrem Mac zu um Ihnen mehr Platz zum Arbeiten zu geben. Du kannst Erstellen Sie Verknüpfungen auf Ihrem Mac um sich wiederholende Aufgaben zu automatisieren oder Heimautomatisierungen zu erstellen. Du kannst auch Verwenden Sie Focus auf dem Mac um Ablenkungen zu vermeiden, wenn Sie versuchen zu arbeiten.
So finden Sie Ihren Windows 11-Produktschlüssel
Wenn Sie Ihren Windows 11-Produktschlüssel übertragen müssen oder ihn nur für eine Neuinstallation des Betriebssystems benötigen,...
So löschen Sie den Google Chrome-Cache, Cookies und den Browserverlauf
Chrome leistet hervorragende Arbeit beim Speichern Ihres Browserverlaufs, Cache und Cookies, um die Leistung Ihres Browsers online zu optimieren. Ihre Anleitung...
Preisanpassung im Geschäft: So erhalten Sie Online-Preise beim Einkaufen im Geschäft
Der Kauf im Geschäft bedeutet nicht, dass Sie höhere Preise zahlen müssen. Dank Preisgarantien erhalten Sie Online-Rabatte beim Einkaufen in...