So fügen Sie Videos in Google Docs ein
Google Google Dokumente Held / / April 03, 2023

Zuletzt aktualisiert am

Eine gute Möglichkeit, einem langweiligen Google Docs-Dokument etwas mehr Interaktivität zu verleihen, ist das Hinzufügen von Videos. Diese Anleitung erklärt, wie.
Das Problem mit einem gedruckten Dokument ist, dass es eine statische Form von Inhalt bleibt – es kann sich nicht ändern. Jeglicher Text oder Fotos darauf können nicht sauber entfernt werden, ohne das Dokument zu ändern und erneut zu drucken.
Mit einem Online-Dokument in Google Docs können Sie jedoch noch viel mehr tun. Sie können interaktive Formen von Inhalten wie Videos hinzufügen, um die Beschäftigung mit dem Thema, über das Sie schreiben, zu verbessern.
Wenn Sie sich nicht sicher sind, wie Sie Videos in Google Docs einfügen, folgen Sie unserer Anleitung unten.
So fügen Sie einen YouTube-Videolink in Google Docs ein
Google Docs erkennt bestimmte Arten von Links automatisch und stellt verschiedene Methoden für die Interaktion mit ihnen bereit. Wenn Sie Ihrem Dokument beispielsweise einen YouTube-Link hinzufügen, können Sie in Docs mit der Maus darüber fahren und es direkt wiedergeben.
Dies bietet eine unaufdringliche Methode zum Hinzufügen von Videos zu Ihrem Google Docs-Dokument. Sie müssen das Dokument nicht einmal verlassen, um das Video anzusehen, da Google Docs Ihnen eine Vorschau in der unteren rechten Ecke der Seite ermöglicht.
So fügen Sie einen YouTube-Videolink in Google Docs ein und spielen ihn ab:
- Suchen Sie Ihr Video auf der YouTube-Website und kopieren Sie die URL aus der Adressleiste.
- Öffnen Sie als Nächstes Ihr vorhandenes Google Docs-Dokument oder ein neues Dokument erstellen.
- Platzieren Sie Ihren blinkenden Cursor an der Stelle des Dokuments, an der Sie den Videolink hinzufügen möchten.
- Fügen Sie den Link durch Drücken von ein Bearbeiten >Paste in der Menüleiste. Alternativ drücken Strg + V oder Befehl + V auf deiner Tastatur.
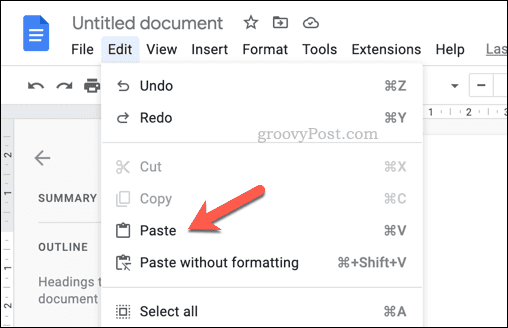
- Sie können die URL unverändert lassen oder ändern, um den Videotitel mit dem YouTube-Logo (genannt a schlau cHüfte). Drücken Sie dazu die Tab Schlüssel sofort danach.
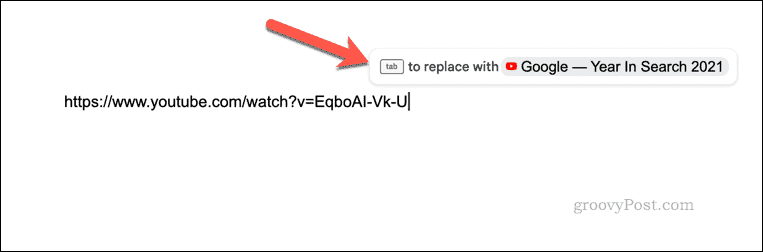
- Alternativ drücken Sie die Raum -Taste, um die eingefügte URL in einen aktiven Hyperlink umzuwandeln, und bewegen Sie den Mauszeiger darüber.
- Wählen Sie im Popup aus Chip im URL ersetzen Abschnitt ganz unten.
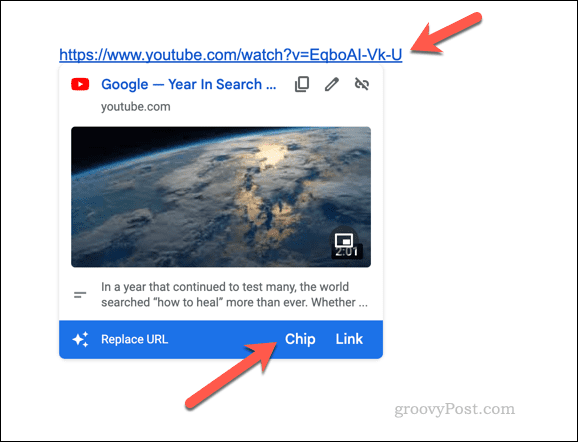
- Klicken Sie entweder auf die aktive URL oder den Smart Chip, um Informationen zum Video anzuzeigen.
- Um das Video abzuspielen, drücken Sie die Vorschau öffnen Taste. Das Video wird unten rechts angezeigt und automatisch abgespielt.
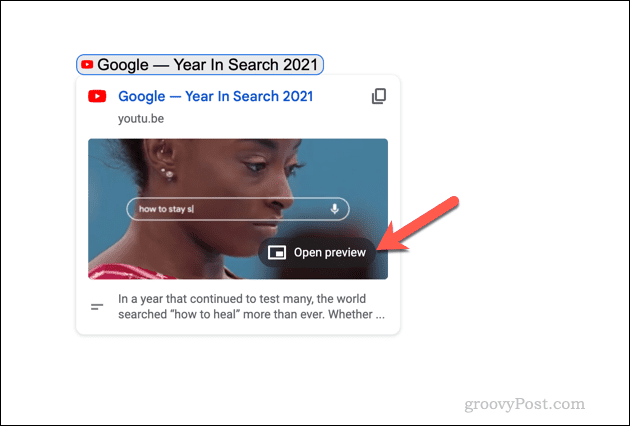
Verwenden von Google Slides und Google Drawing zum Hinzufügen von Videos in Google Docs
Eine weniger subtile Methode zum Einfügen eines Google Docs-Videos ist die Verwendung einer Kombination anderer Google-Tools. Mithilfe von Tools wie Google Tabellen und Google Zeichnungen können Sie ein Video einfügen, das Sie in Google Docs selbst präsentieren und abspielen können, ohne die Vorschaumethode zu verwenden.
So fügen Sie Videos in Google Docs mit Google Slides hinzu:
- Öffnen Sie zuerst a neue Google Slides-Präsentation und drücke Einfügen > Video.
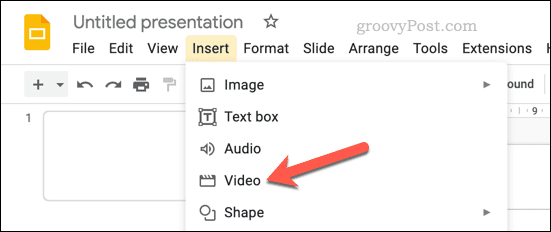
- Verwenden Sie die URL oder die Suchwerkzeuge, um ein YouTube-Video in Ihre Google Slides-Präsentation einzufügen.
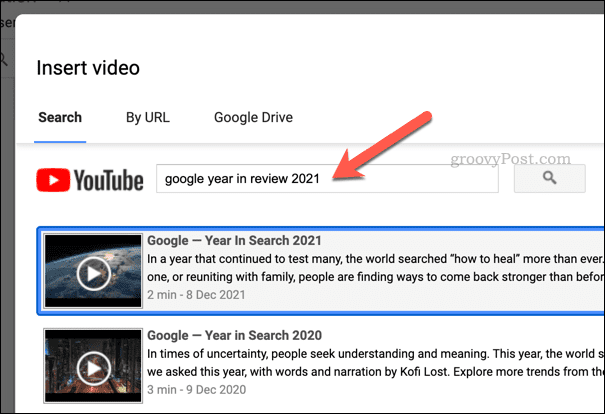
- Sobald das Video eingefügt ist, wählen Sie es aus und drücken Sie Bearbeiten >Kopieren. Alternativ drücken Strg + C oder Befehl + C auf Ihrer Tastatur, um es stattdessen zu kopieren.
- Öffnen Sie als Nächstes Ihr Google Docs-Dokument (bzw ein neues Dokument erstellen stattdessen).
- Drücken Sie in Google Docs Einfügen > Zeichnung > Neu.
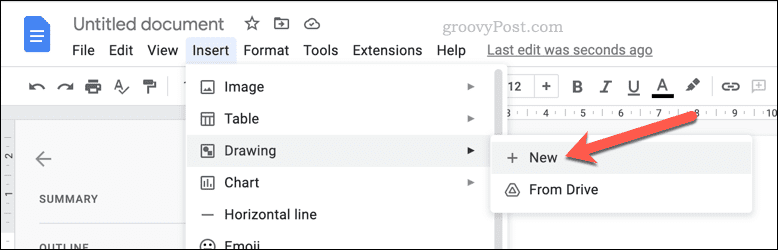
- Im Zeichnung Popup-Fenster, fügen Sie Ihr Video ein, indem Sie auf drücken Paste Knopf bzw Strg + V (Befehl + V auf dem Mac).
- Positionieren Sie das Video innerhalb der Zeichenfläche neu und ändern Sie die Größe nach Bedarf.
- Drücken Sie Speichern & schließen. Das Video wird als statisches Zeichenbild in Ihrem Dokument angezeigt – ändern Sie die Größe und positionieren Sie es erneut, um es Ihrem Dokument anzupassen.
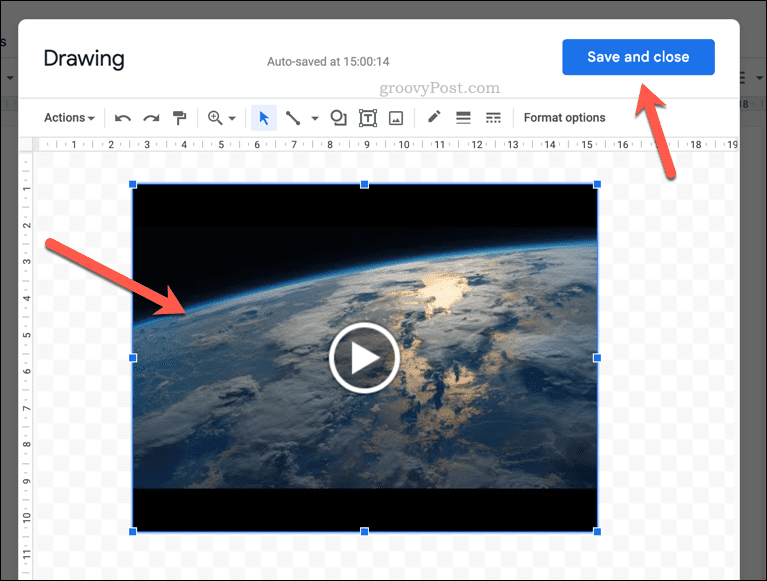
- Um das Video abzuspielen, doppelklicken Sie darauf, um es erneut einzugeben Zeichnung Popup-Fenster, und drücken Sie dann die Spielen Taste.
- Wenn Sie mit dem Video fertig sind, drücken Sie Speichern und schließen um das Menü zu verlassen und zum Dokument zurückzukehren.

Verbesserung Ihrer Google-Dokumente
Mit den obigen Schritten können Sie Videos in Google Docs einfügen. Das Einfügen eines YouTube-Videos und die Verwendung der Vorschaumethode ist der schnellste Weg, dies zu tun. Wenn Sie jedoch wirklich Videos direkt in Ihrem Dokument abspielen möchten, hilft Ihnen die Verwendung einer Kombination aus Google Sheets und Google Drawing, die Arbeit zu erledigen.
Möchten Sie Ihre Dokumente weiter verbessern? Wenn du bist Erste Schritte mit Google Docs, möchten Sie vielleicht versuchen, mit verschiedenen Dokumenttypen zu experimentieren.
Warum zum Beispiel nicht Erstellen Sie zwei Spalten in Docs und einen Newsletter erstellen? Oder, wenn Sie ein angehender Schriftsteller sind, können Sie sogar ein Buch in Google Docs schreiben. Wenn Sie heimlich schreiben müssen, können Sie das immer tun anonym in Google Docs arbeiten.
So finden Sie Ihren Windows 11-Produktschlüssel
Wenn Sie Ihren Windows 11-Produktschlüssel übertragen müssen oder ihn nur für eine Neuinstallation des Betriebssystems benötigen,...
So löschen Sie den Google Chrome-Cache, Cookies und den Browserverlauf
Chrome leistet hervorragende Arbeit beim Speichern Ihres Browserverlaufs, Cache und Cookies, um die Leistung Ihres Browsers online zu optimieren. Ihre Anleitung...
Preisanpassung im Geschäft: So erhalten Sie Online-Preise beim Einkaufen im Geschäft
Der Kauf im Geschäft bedeutet nicht, dass Sie höhere Preise zahlen müssen. Dank Preisgarantien erhalten Sie Online-Rabatte beim Einkaufen in...



