So öffnen Sie den Datei-Explorer für OneDrive unter Windows 11
Microsoft Windows 11 Held / / April 03, 2023

Zuletzt aktualisiert am

Wenn Sie das Standard-Öffnungsmenü des Datei-Explorers anpassen möchten, können Sie es so einstellen, dass es stattdessen mit OneDrive oder iCloud geöffnet wird. Diese Anleitung erklärt, wie.
Wenn Sie den Datei-Explorer unter Windows 11 starten, wird standardmäßig die Schnellzugriffsseite geöffnet. Das Öffnen dieser Seite bietet Ihnen leicht zugängliche Elemente, die häufig verwendet werden.
Beispielsweise werden zuletzt aufgerufene Dateien, Ordner und angeheftete Elemente angezeigt. Wenn Sie damit unzufrieden sind, können Sie machen Datei-Explorer auf diesem PC geöffnet stattdessen.
Wenn Ihnen keine dieser Ansichten gefällt, möchten Sie möglicherweise den Datei-Explorer für OneDrive unter Windows 11 öffnen und auf in der Cloud gespeicherte Elemente zugreifen.
Öffnen Sie den Datei-Explorer für OneDrive unter Windows 11
Wenn Sie den Datei-Explorer unter Windows 11 zum ersten Mal starten, wird standardmäßig die Schnellansicht für den einfachen Zugriff auf häufig verwendete Dateien verwendet.
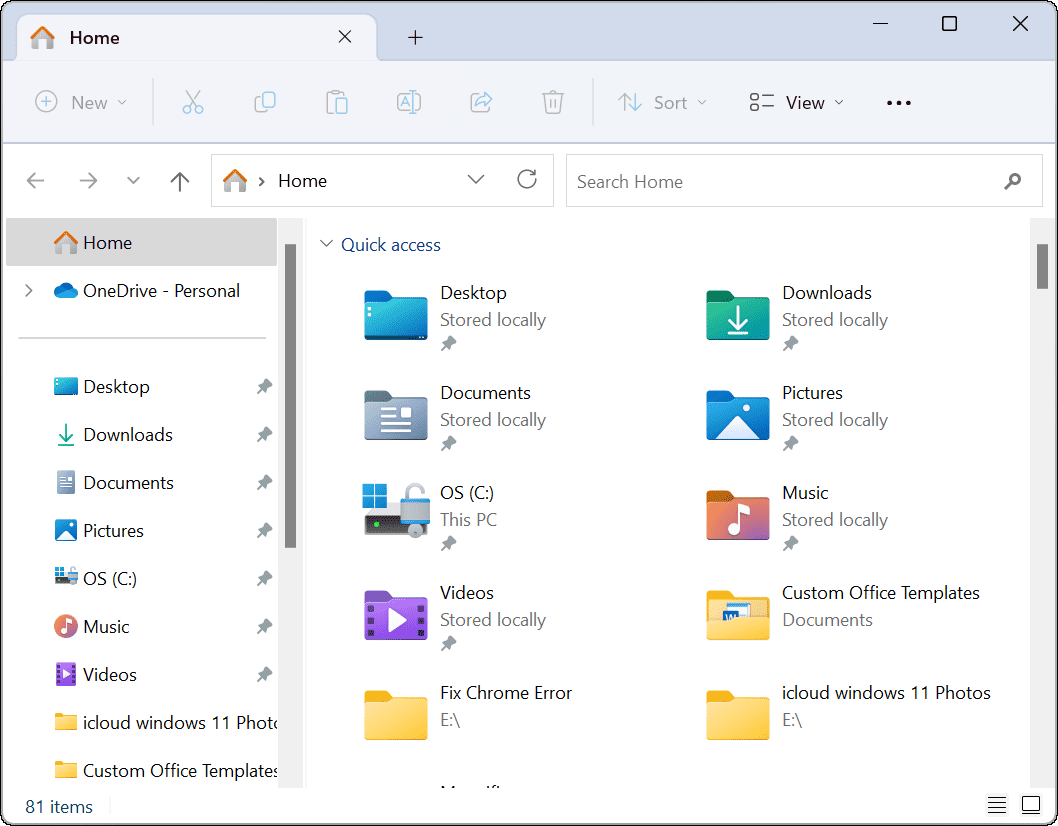
Wenn Sie den Datei-Explorer öffnen, öffnet er sich mit dem, was Microsoft Home nennt, was früher unter Windows 10 als Schnellzugriff bekannt war.
Führen Sie die folgenden Schritte aus, um den Datei-Explorer für OneDrive anstelle der Standardansicht zu öffnen:
- Starten Sie den Datei-Explorer, indem Sie auf das Ordnersymbol in der Taskleiste klicken.
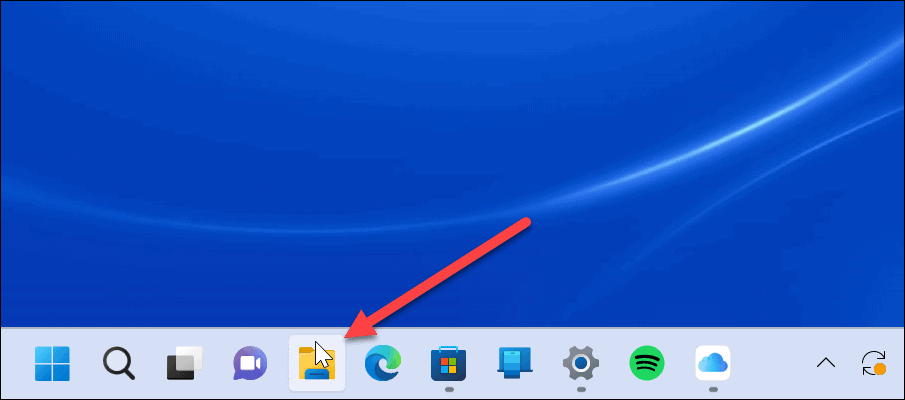
- Drücke den Dreipunkt Schaltfläche in der Symbolleiste und klicken Sie auf Optionen.
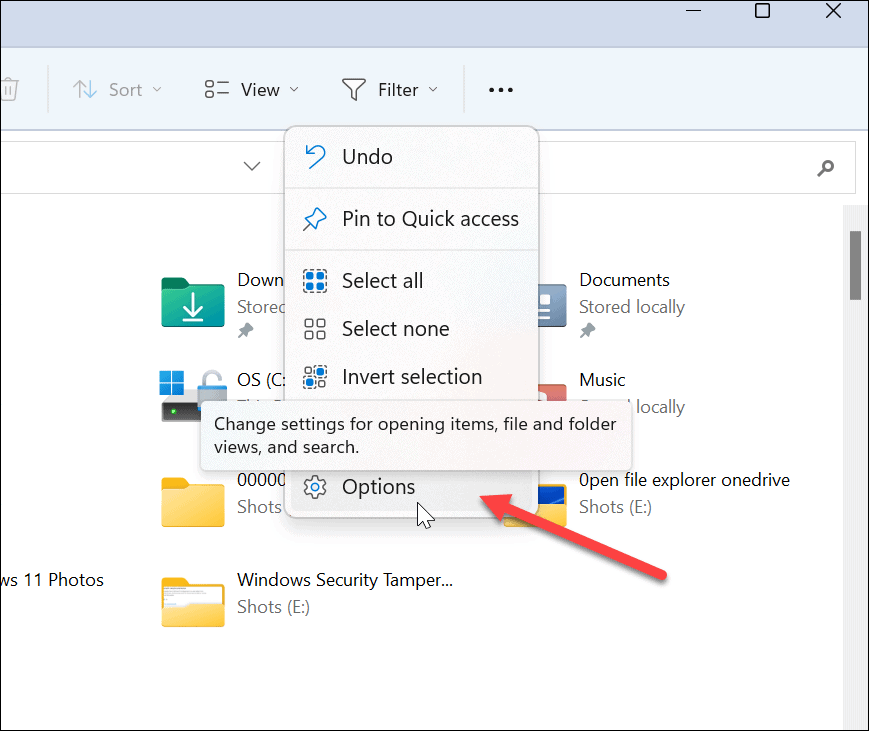
- Wähle aus Allgemein Registerkarte und klicken Sie auf das Dropdown-Menü neben Öffnen Sie den Datei-Explorer zu Möglichkeit.
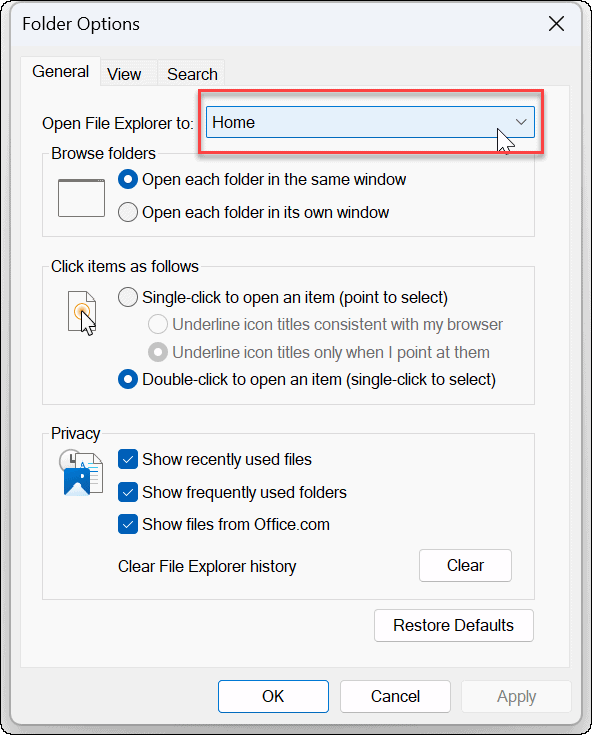
- Wählen Sie nun Home (Standard), Dieser PC, oder Ihren OneDrive-Ordner (Sie müssen bei OneDrive angemeldet sein, damit er angezeigt wird).
Notiz: Wenn du verknüpfte Apple iCloud mit Windows, es sollte auch eine Option sein – vielleicht können Sie es in Ihrem iCloud-Fotos-Ordner öffnen.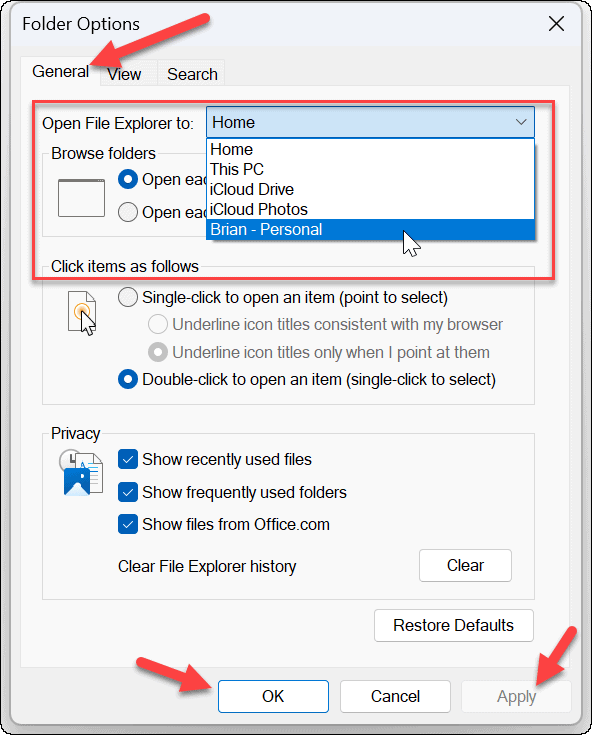
- Nachdem Sie Ihre Auswahl getroffen haben, klicken Sie auf Anwenden Und OK am unteren Rand des Bildschirms. Wenn Sie OneDrive auswählen, werden Ihre in OneDrive gespeicherten Daten geöffnet.
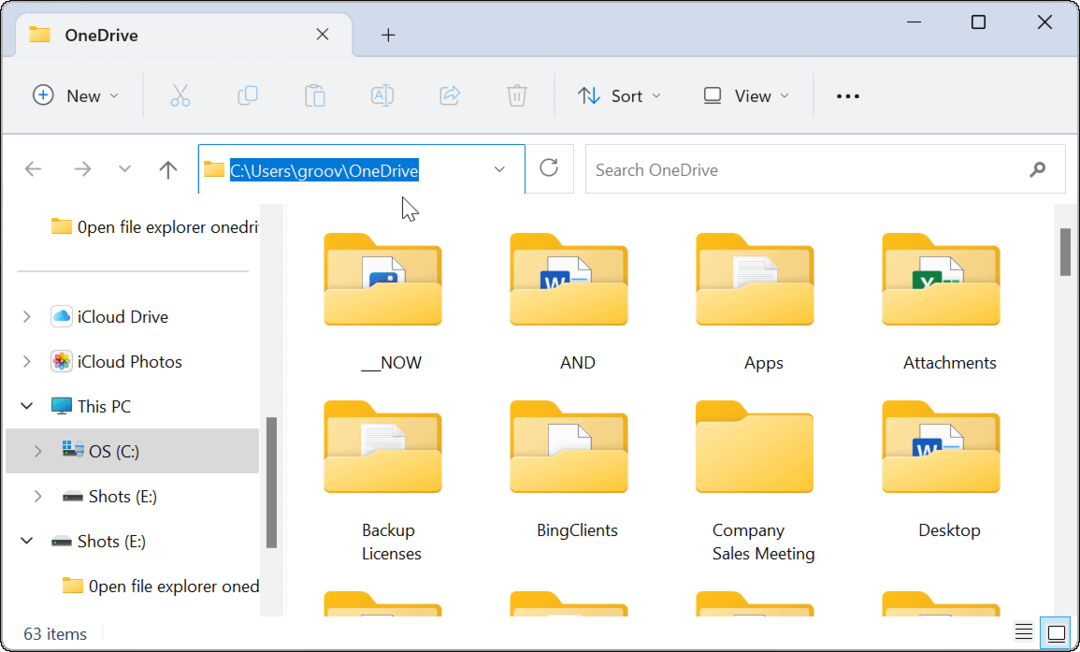
Unabhängig davon, welche Option Sie wählen, öffnet sich natürlich der Datei-Explorer für Ihre Auswahl. Zum Beispiel haben wir den Datei-Explorer so eingestellt, dass er sich als Experiment für iCloud-Fotos öffnet.
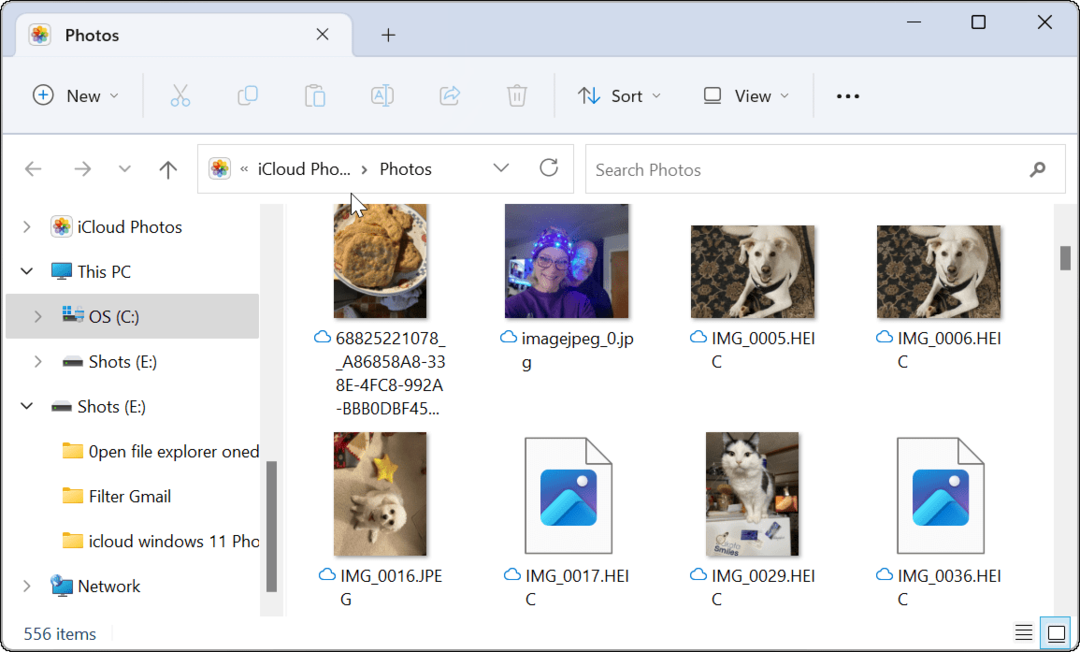
Mehr aus dem Datei-Explorer unter Windows 11 herausholen
Der Datei-Explorer unter Windows 11 hat einen neuen Anstrich erhalten und verhält sich anders. Einige Benutzer mögen seine Einfachheit, aber andererseits möchten viele Leute, dass es so funktioniert wie in früheren Versionen von Windows.
Wenn Sie kein Fan des neuen Datei-Explorers sind, gibt es einige Dinge, die Sie tun können. Sie erhalten zum Beispiel die Windows 10 Kontextmenü wieder auf Windows 11 oder lernen, wie es geht finden Sie Optionen im Windows 11-Datei-Explorer.
Obwohl der Datei-Explorer im Allgemeinen reagiert, funktioniert er nicht immer richtig. Wenn Sie Probleme haben, lesen Sie So beheben Sie, dass der Datei-Explorer nicht funktioniert. Und wenn Sie mehr Kontrolle benötigen, probieren Sie es aus So führen Sie den Datei-Explorer als Administrator aus. Das könnte Sie auch interessieren Anpassen des Datei-Explorer-Erlebnisses.
So finden Sie Ihren Windows 11-Produktschlüssel
Wenn Sie Ihren Windows 11-Produktschlüssel übertragen müssen oder ihn nur für eine Neuinstallation des Betriebssystems benötigen,...
So löschen Sie den Google Chrome-Cache, Cookies und den Browserverlauf
Chrome leistet hervorragende Arbeit beim Speichern Ihres Browserverlaufs, Cache und Cookies, um die Leistung Ihres Browsers online zu optimieren. Ihre Anleitung...
Preisanpassung im Geschäft: So erhalten Sie Online-Preise beim Einkaufen im Geschäft
Der Kauf im Geschäft bedeutet nicht, dass Sie höhere Preise zahlen müssen. Dank Preisgarantien erhalten Sie Online-Rabatte beim Einkaufen in...



