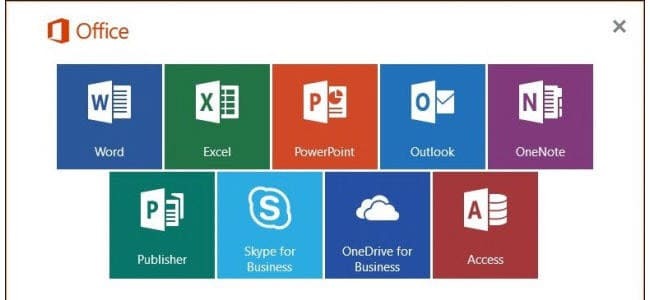So beheben Sie, dass Outlook keine Verbindung zum Server herstellt
Microsoft Office Microsoft Outlook Held / / April 03, 2023

Zuletzt aktualisiert am

E-Mail kann nur dann richtig funktionieren, wenn sie den entsprechenden Server erreichen kann. So beheben Sie, dass Outlook keine Verbindung zu Serverproblemen herstellt.
Outlook ist der perfekte E-Mail-Client für mehrere Konten, mit dem Sie alle Ihre E-Mails an einem Ort sehen können. Damit es jedoch richtig funktioniert, muss es auf die richtigen Mailserver für Ihre E-Mail-Konten zugreifen können.
Wenn dies nicht möglich ist, erhalten Sie möglicherweise eine Fehlermeldung, die Sie darüber informiert, dass Sie Probleme beheben müssen, wenn Outlook keine Verbindung zum Server herstellt. Sie können keine E-Mails senden oder empfangen, bis das Problem behoben ist.
Möglicherweise können Sie das Problem mit etwas so Einfachem wie dem Neustart Ihres Routers lösen, aber Sie müssen möglicherweise auch auf kompliziertere Lösungen zurückgreifen. Wenn Sie sich nicht sicher sind, wie Sie das Problem beheben können, dass Outlook keine Verbindung zum Server herstellt, befolgen Sie diese Anleitung.
Prüfe deine Internetverbindung
Wenn Outlook keine Verbindung zum Server herstellen kann, kann dies einfach daran liegen, dass Ihre Internetverbindung nicht funktioniert.
Führen Sie eine Websuche auf einem Telefon oder Computer durch, das mit demselben Netzwerk verbunden ist. Wenn keine Internetverbindung besteht, ist dies mit ziemlicher Sicherheit die Ursache Ihres Fehlers. Möglicherweise müssen Sie Ihren Router neu starten oder sich an Ihren Dienstanbieter wenden, um Ihre Internetverbindung wiederherzustellen.
Starten Sie Outlook neu
Wenn Outlook keine Verbindung zum Server herstellen kann, ist möglicherweise etwas in der App selbst schief gelaufen. Möglicherweise können Sie das Problem beheben, indem Sie die Outlook-App neu starten.
So starten Sie Outlook neu:
- Drücke den Datei Speisekarte.
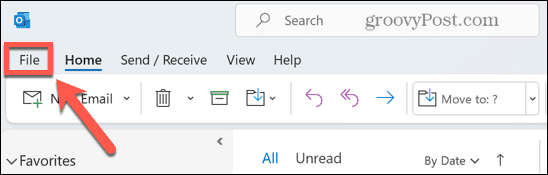
- Klicken Sie ganz unten im Seitenmenü auf Ausfahrt.
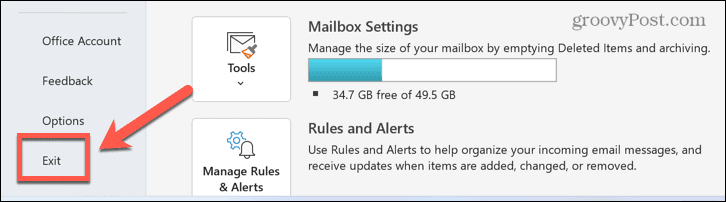
- Starten Sie die App nach dem Schließen erneut und prüfen Sie, ob der Fehler weiterhin auftritt.
Schalten Sie Ihren Computer und Router aus und wieder ein
Es ist die Standardreaktion jeder IT-Abteilung, aber es aus- und wieder einzuschalten ist aus gutem Grund ein Klischee. Das Aus- und Wiedereinschalten Ihres Computers und Routers ist möglicherweise alles, was Sie tun müssen, damit Outlook wieder funktioniert.
Versuchen Sie Power Cycling in der folgenden Reihenfolge:
- Schalten Sie Ihren Computer aus.
- Schalten Sie Ihren Router aus. Möglicherweise müssen Sie in der Dokumentation Ihres Routers nachlesen, wie Sie dies am besten tun.
- Sobald Ihr Router vollständig heruntergefahren ist, starten Sie ihn neu.
- Warten Sie, bis der Router vollständig neu gestartet und vollständig mit dem Internet verbunden ist.
- Schalten Sie Ihren Computer ein.
- Öffnen Sie Outlook und prüfen Sie, ob der Fehler weiterhin auftritt.
Stellen Sie sicher, dass Sie nicht offline arbeiten
Outlook bietet die Möglichkeit, offline zu arbeiten. Sie müssen zwar online sein, um neue E-Mails zu senden oder zu empfangen, aber wenn Sie offline arbeiten, können Sie Outlook weiterhin ohne verwenden Das Risiko, unerwünschte Verbindungsgebühren zu erheben oder eine langsame Verbindung beim Senden oder Empfangen zu verstopfen, ist groß E-Mails.
Wenn Outlook so eingestellt ist, dass es offline arbeitet, kann es keine Verbindung zum Server herstellen. Das Ändern dieser Einstellung kann Ihre Probleme beheben.
So stellen Sie Outlook so ein, dass es online funktioniert:
- Starte den Ausblick App.
- Drücke den Senden empfangen Speisekarte.
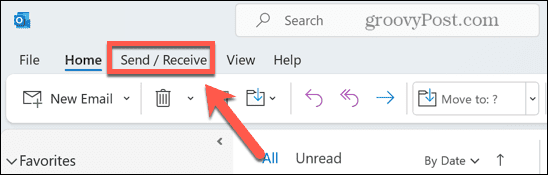
- Wenn die Offline arbeiten Schaltfläche grau ist, bedeutet dies, dass der Modus aktiv ist. Klicken Sie erneut auf die Schaltfläche, um den Offline-Modus zu deaktivieren.
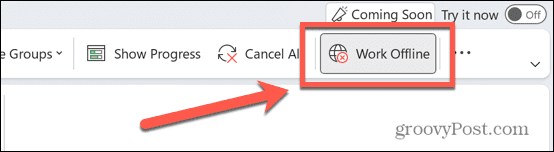
- Versuchen Sie erneut, Outlook zu verwenden, um zu sehen, ob dies Ihre Probleme behebt.
Auf Updates prüfen
Eine weitere mögliche Ursache für Probleme, wenn Outlook keine Verbindung zum Server herstellt, ist, dass entweder Windows oder Outlook veraltet ist. Stellen Sie sicher, dass Sie die neuesten Updates installiert haben, um Ihre Probleme zu lösen. Sowohl Windows als auch Outlook können Updates automatisch installieren, aber es kann sein, dass diese noch nicht angewendet wurden.
So aktualisieren Sie Outlook:
- Offen Ausblick.
- Drücke den Datei Speisekarte.
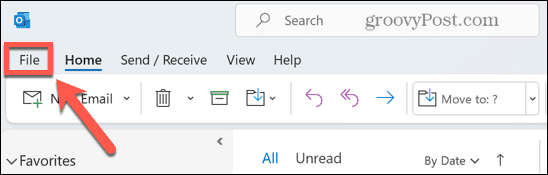
- Wählen Office-Konto aus dem linken Menü.

- Drücke den Update-Optionen Taste.
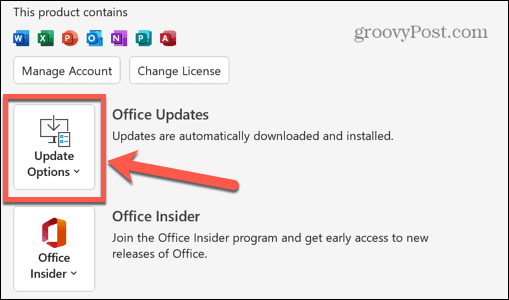
- Wählen Jetzt aktualisieren.
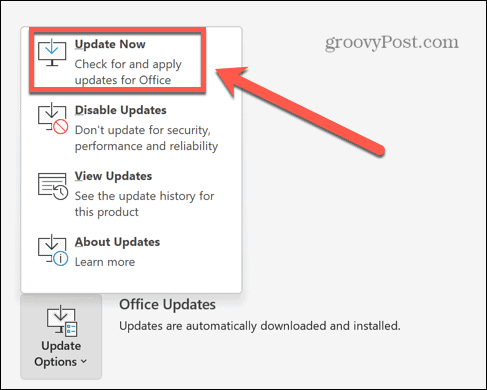
- Office sucht nach Updates und installiert alle gefundenen Updates.
So aktualisieren Sie Windows:
- Drücke den Suchen Symbol.
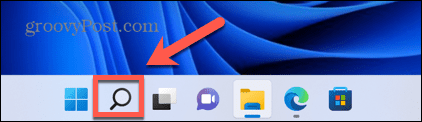
- Typ Aktualisierung und klicken Auf Updates prüfen wenn es erscheint.
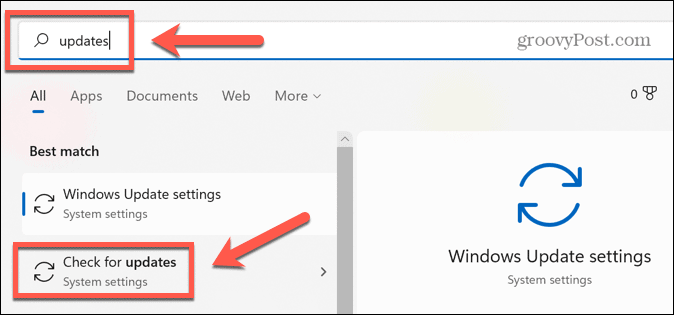
- Wenn Updates gefunden werden, werden sie heruntergeladen und installiert.
- Klicken Neu starten um die Updates anzuwenden.
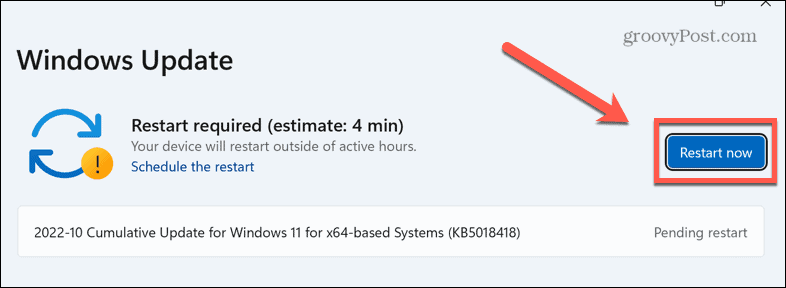
- Versuchen Sie Outlook erneut, um zu sehen, ob Sie jetzt eine Verbindung zum Server herstellen können.
Reparieren Sie Ihr Outlook-Konto
Manchmal können Ihre Outlook-Kontoeinstellungen beschädigt werden. Dies kann dazu führen, dass Outlook nicht mehr richtig funktioniert. Es gibt ein Tool in Outlook, das Ihnen helfen kann, diese Einstellungen zu reparieren. Die Verwendung dieses Tools kann helfen, Probleme zu beheben, bei denen Outlook keine Verbindung zum Server herstellt.
So reparieren Sie Ihr Outlook-Konto:
- Offen Ausblick.
- Wählen Die Info aus dem Seitenmenü.
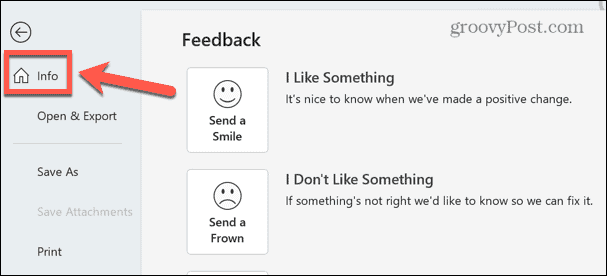
- Drücke den Account Einstellungen Taste.
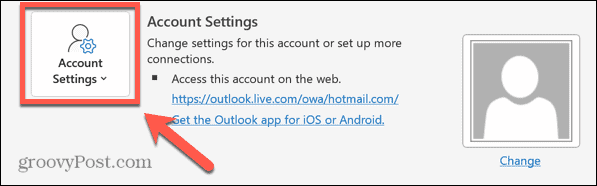
- Wählen Account Einstellungen.
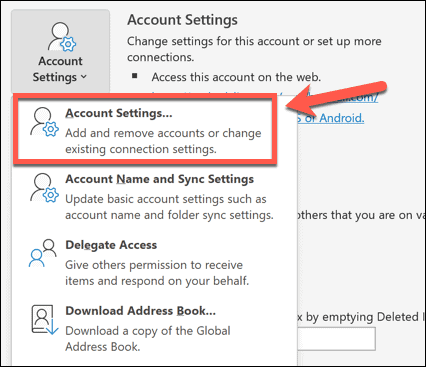
- Wählen Sie das Konto aus, das Probleme verursacht, und klicken Sie auf Reparatur.
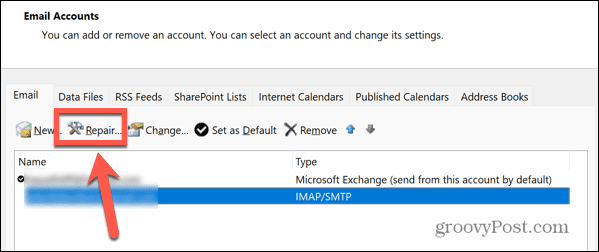
- Drücke den Reparatur Taste.
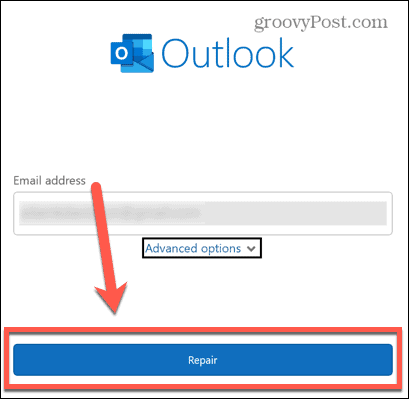
- Das Tool wird versuchen, Ihr Konto zu reparieren.
- Wenn es erfolgreich ist, sehen Sie eine Meldung, dass das Konto repariert wurde.
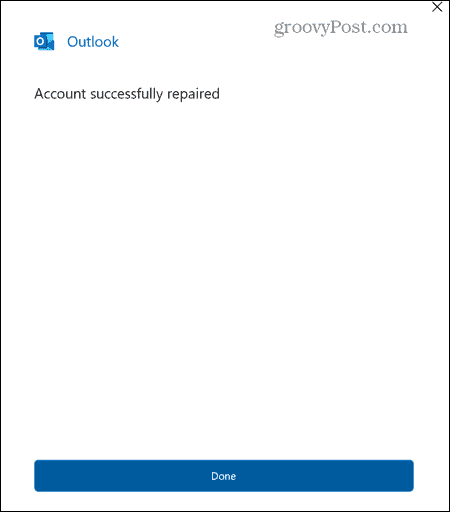
- Versuchen Sie Outlook erneut, um zu sehen, ob die Reparatur Ihres Kontos das Problem behoben hat.
Entfernen Sie Ihr E-Mail-Konto
Wenn die Reparatur Ihres Kontos nicht erfolgreich war, können Sie versuchen, es aus Outlook zu entfernen und dann erneut zu verbinden. Dadurch wird Ihr Konto auf die Standardeinstellungen zurückgesetzt und möglicherweise wird die Ursache für die Probleme bei der Verbindung zum Server entfernt. Sie können eine Outlook-Datendatei speichern, um Ihre Nachrichten zu sichern, bevor Sie Ihr Konto entfernen.
So entfernen Sie ein E-Mail-Konto aus Outlook:
- Öffne das Ausblick App.
- Klicken Datei.
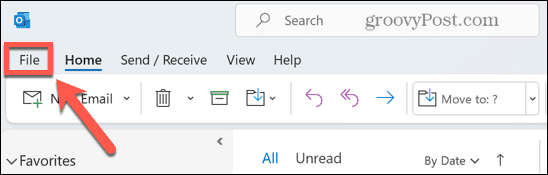
- Wählen Die Info aus dem Seitenmenü.
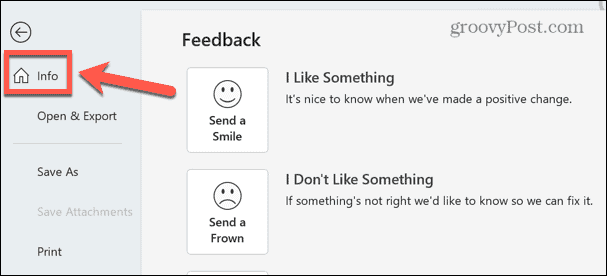
- Drücke den Account Einstellungen Taste.
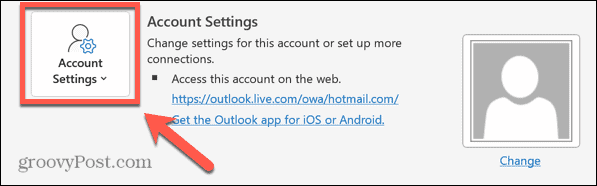
- Wählen Sie im Kontextmenü aus Account Einstellungen.
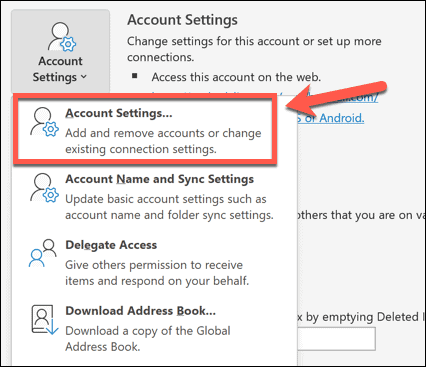
- Drücke den Datei Tab.

- Wählen Sie das Konto aus, das Sie entfernen möchten, und klicken Sie auf Hinzufügen.
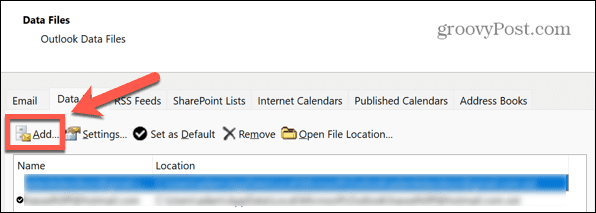
- Speichern Sie die Datei als Backup.
- Drücke den Email Tab.
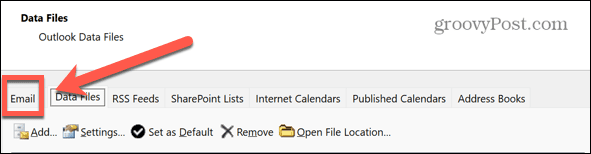
- Wählen Sie das Konto aus, das Sie entfernen möchten, und klicken Sie auf Entfernen.
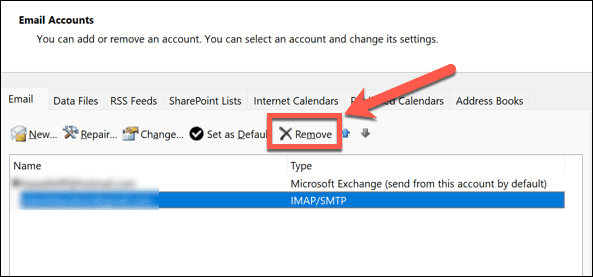
- Bestätigen Sie, dass Sie das Konto entfernen möchten, indem Sie auf klicken Ja.
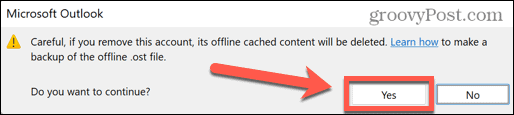
- Das Konto wird gelöscht.
- Klicken Neu um Ihr Konto wieder zu verbinden.
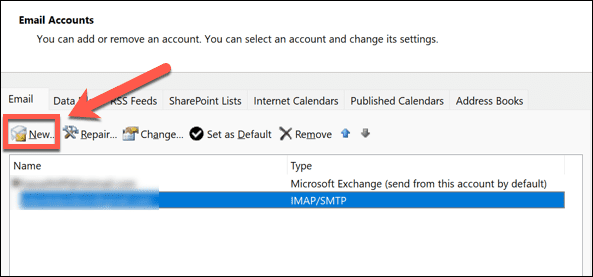
- Befolgen Sie die Anweisungen, um Ihr Konto wieder zu Outlook hinzuzufügen.
- Versuchen Sie erneut, Outlook zu verwenden, und prüfen Sie, ob die Probleme behoben wurden.
Deaktivieren Sie Outlook-Add-Ins
Outlook ermöglicht die Verwendung von Add-Ins, die Ihrer Outlook-App zusätzliche Funktionen hinzufügen. Viele davon sind Add-Ins von Drittanbietern, die die Ursache für die Probleme sein könnten, wenn Outlook keine Verbindung zum Server herstellt. Das Deaktivieren von Add-Ins kann Ihre Probleme beheben.
So deaktivieren Sie Add-Ins in Outlook:
- Offen Ausblick.
- Wählen Optionen aus dem linken Menü.
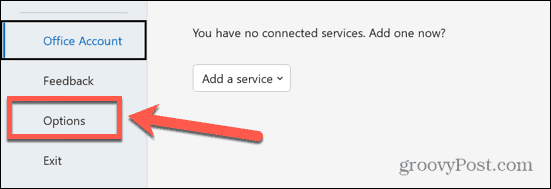
- Drücke den Add-Ins Speisekarte.
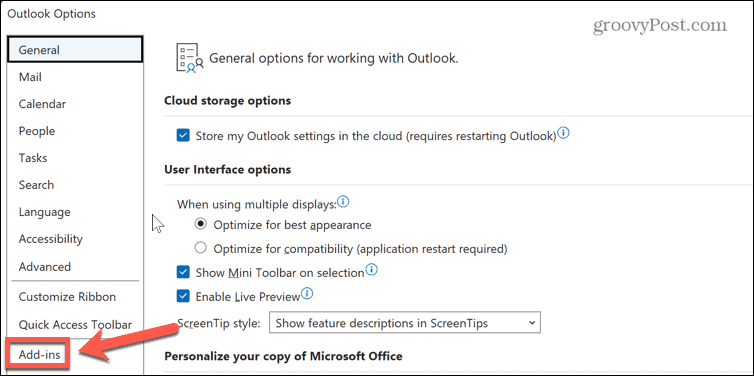
- Klicken Sie unten auf dem Bildschirm auf Gehen Taste.
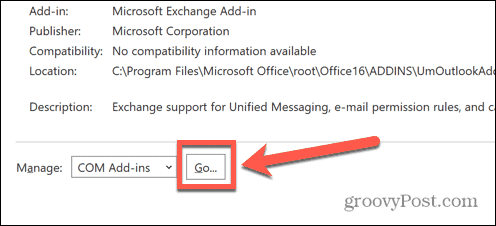
- Deaktivieren Sie alle Add-Ins.
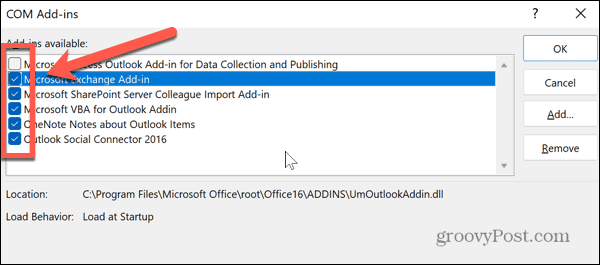
- Klicken OK und versuchen Sie es erneut mit Outlook.
- Wenn das Problem nicht mehr auftritt, war eines der Add-Ins das Problem. Sie können versuchen, eine nach der anderen zu überprüfen, bis Sie das Add-In gefunden haben, das das Problem verursacht hat. Sie können nur dieses Add-In deaktiviert lassen.
Führen Sie das Reparatur-Tool für den Outlook-Posteingang aus
Eine weitere mögliche Ursache für Ihre Probleme ist, dass die Outlook-Datendatei, in der Ihre Nachrichten und andere Daten gespeichert sind, beschädigt wurde. Das Reparieren dieser Datei kann Ihre Probleme lösen. Es gibt ein nützliches Tool, mit dem Sie Ihre Outlook-Datendatei reparieren können.
So reparieren Sie Ihre Outlook-Datendatei:
- Offen Ausblick.
- Wähle aus Die Info Menü auf der linken Seite.
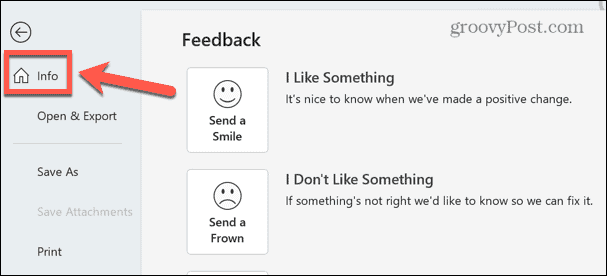
- Klicken Account Einstellungen.
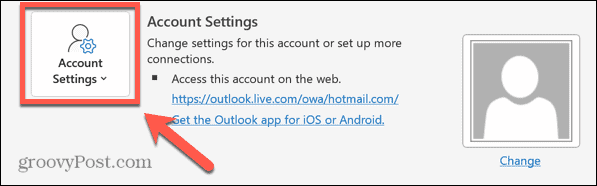
- Wählen Account Einstellungen aus dem Kontextmenü.
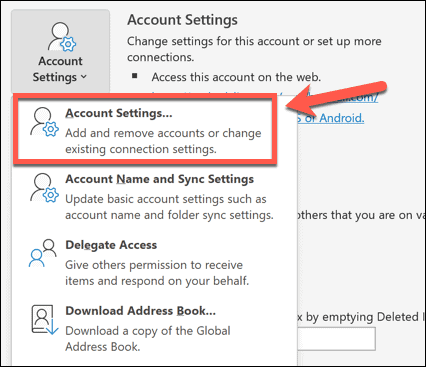
- Drücke den DatenDateien Tab.

- Wählen Sie das Konto aus, das Sie reparieren möchten, und notieren Sie sich den Speicherort der Datei.
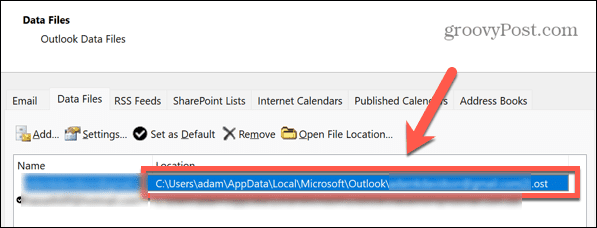
- Offen Dateimanager.
- Navigieren Sie je nach verwendeter Outlook-Version zu den folgenden Speicherorten:
- 2007: C:\Programme (x86)\Microsoft Office\Office12
- 2010: C:\Programme (x86)\Microsoft Office\Office14
- 2013: C:\Programme (x86)\Microsoft Office\Office15
- 2016 & 2019: C:\Programme (x86)\Microsoft Office\root\Office16
- Suchen Sie im Ordner die Datei SCANPST und doppelklicken Sie darauf.
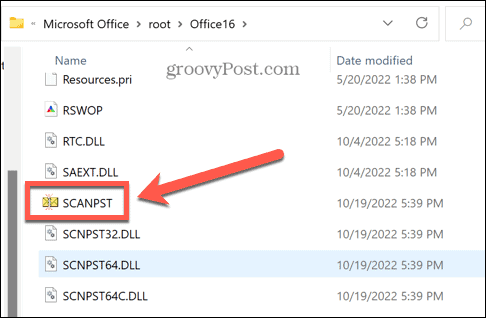
- Navigieren Sie zum Speicherort der Outlook-Datendatei, die Sie sich in Schritt 6 notiert haben, und klicken Sie auf Offen.
- Stellen Sie sicher, dass Sie Outlook geschlossen haben, und klicken Sie dann auf Start.
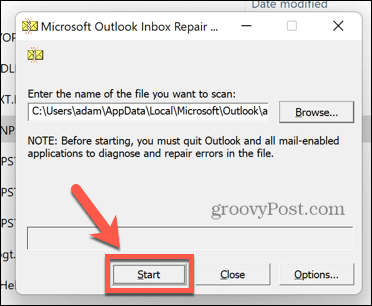
- Wenn Fehler gefunden werden, klicken Sie auf Reparatur um sie zu reparieren.
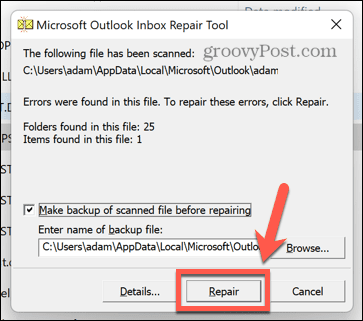
- Sobald die Reparatur abgeschlossen ist, versuchen Sie Outlook erneut, um zu sehen, ob die Probleme behoben sind.
Mehr aus Outlook herausholen
Wenn Sie sich gefragt haben, wie Sie beheben können, dass Outlook keine Verbindung zum Server herstellt, hilft Ihnen eine der oben aufgeführten Methoden, das Problem zu lösen. Wenn Sie andere Möglichkeiten finden, diesen Fehler zu beheben, teilen Sie uns dies bitte in den Kommentaren unten mit.
Sobald Sie Outlook wieder betriebsbereit haben, gibt es viele Tipps und Tricks, um Ihre Erfahrung noch besser zu machen. Du kannst Importieren Sie Ihre Outlook-E-Mail in Google Mail um Ihre E-Mail- und Kontaktlisten zusammenzuführen. Du kannst Suchen und löschen Sie E-Mails nach Datum um Ihren Outlook-Posteingang aufgeräumt zu halten. Es ist auch möglich Kontaktgruppen oder Verteilerlisten erstellen in Outlook, wenn Sie regelmäßig Nachrichten an denselben Personenkreis senden.
So finden Sie Ihren Windows 11-Produktschlüssel
Wenn Sie Ihren Windows 11-Produktschlüssel übertragen müssen oder ihn nur für eine Neuinstallation des Betriebssystems benötigen,...
So löschen Sie den Google Chrome-Cache, Cookies und den Browserverlauf
Chrome leistet hervorragende Arbeit beim Speichern Ihres Browserverlaufs, Cache und Cookies, um die Leistung Ihres Browsers online zu optimieren. Ihre Anleitung...
Preisanpassung im Geschäft: So erhalten Sie Online-Preise beim Einkaufen im Geschäft
Der Kauf im Geschäft bedeutet nicht, dass Sie höhere Preise zahlen müssen. Dank Preisgarantien erhalten Sie Online-Rabatte beim Einkaufen in...