So entfernen Sie Ihr Passwort unter Windows 11
Microsoft Windows 11 Held / / April 03, 2023

Zuletzt aktualisiert am

Passwörter schützen Ihre Daten und Ihren PC, aber vielleicht möchten Sie passwortlos arbeiten. Diese Anleitung erklärt, wie Sie Ihr Passwort unter Windows 11 entfernen.
Es ist wichtig, ein Passwort einzurichten oder eine andere Anmeldeoption zu verwenden, wenn Sie einen Windows 11-PC verwenden. Sie können zum Beispiel verwenden Windows Hello (einschließlich PIN), geben Sie das Kennwort Ihres Microsoft-Kontos ein oder verwenden Sie andere biometrische Daten wie a Fingerabdruck.
Wenn Sie jedoch ein Passwort verwenden und es leid sind, es ständig einzugeben, können Sie es entfernen. Wenn Sie beispielsweise Ihr Kennwort unter Windows 11 entfernen, können Sie sich anmelden, ohne es für die automatische Anmeldung einzurichten.
Es wird zwar nicht empfohlen, Ihr Passwort unter Windows 11 zu entfernen, aber Sie können dies tun, wenn Sie sich in einer sicheren Umgebung befinden, in der Sie der einzige sind, der Zugriff auf den PC hat.
So entfernen Sie Ihr Passwort unter Windows 11
Das Entfernen des Passworts auf einem Windows 11-PC ist unkompliziert. Sie müssen jedoch durch die Einstellungen navigieren und einige Anpassungen vornehmen.
Warnung: Das Entfernen Ihres Passworts ermöglicht jedem, der vorbeikommt, Zugriff auf Ihre Daten, nicht nur auf Windows-Daten. Sie können auf Ihren Browserverlauf, Passwörter, Apps, Dokumente und mehr zugreifen. Wenn Sie sich jedoch sicher sind, dass Ihr PC sicher ist, können Sie das Kennwort entfernen und die Anmeldezeit sparen. Du könntest sein Verwenden von Windows 11 als Kiosk die beispielsweise nur die Elemente sperrt, auf die Sie Zugriff gewähren.
So entfernen Sie Ihr Passwort unter Windows 11:
- Melden Sie sich bei einem an lokales Windows-Konto. Sie können das Kennwort eines Microsoft-Kontos nicht entfernen. Verwenden Sie für Microsoft-Konten die Anmeldemethode automatisch stattdessen.
- Drücke den Start Taste oder drücken Sie die Windows-Taste und offen Einstellungen.

- Klicken Konten auf der linken Seite und wählen Sie aus Anmeldeoptionen aus der Liste rechts.
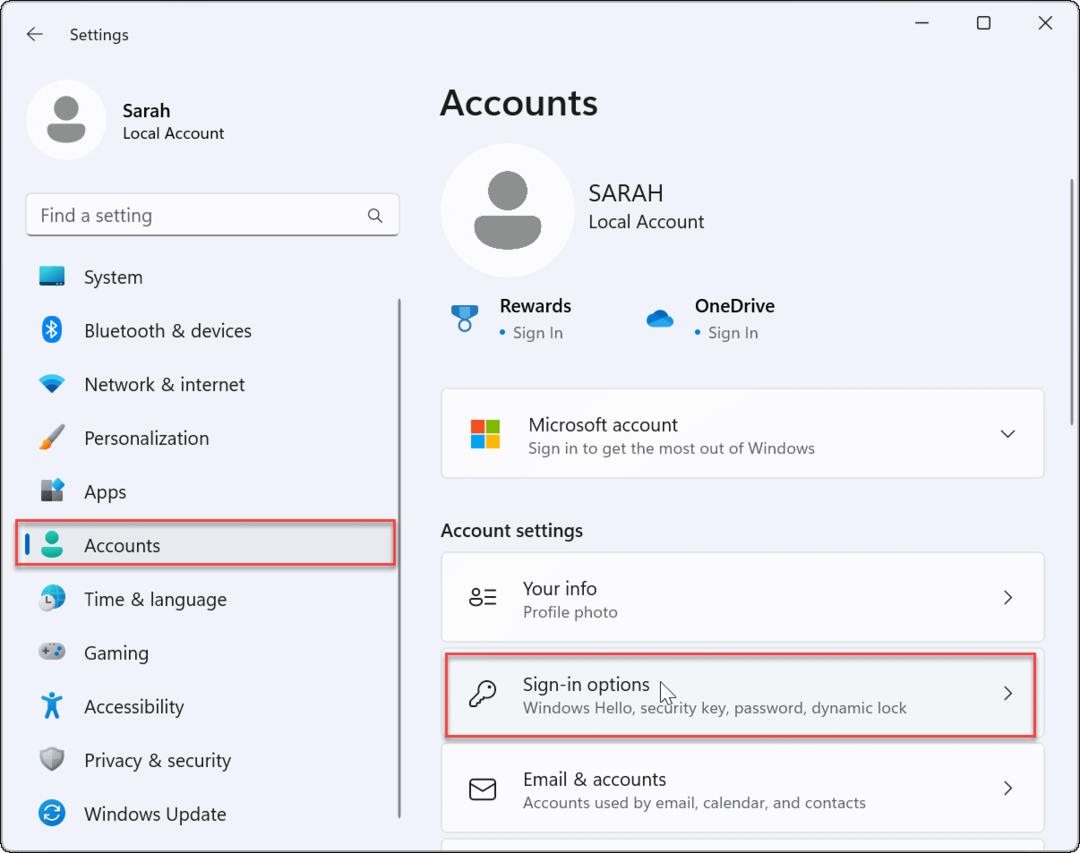
- Scrollen Sie nach unten Abschnitt Anmeldeoptionen, wählen Passwort, und klicken Sie auf die Ändern Taste.
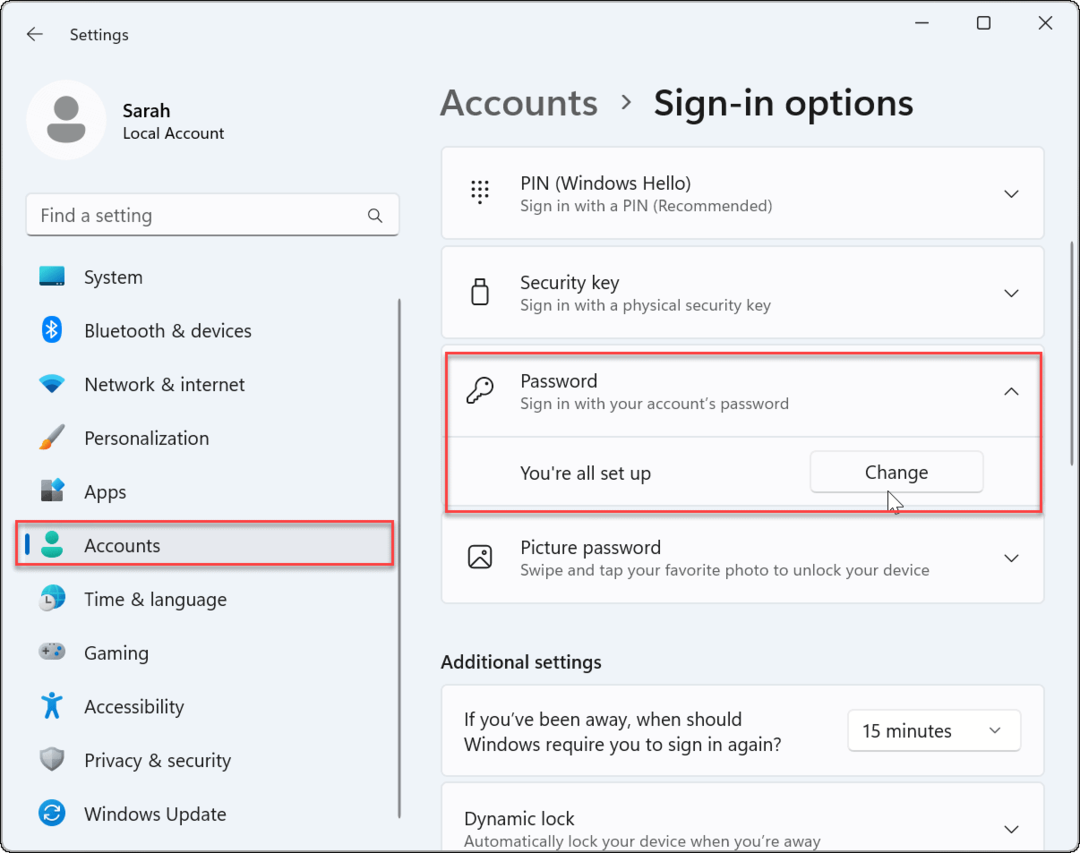
- Wenn das Ändern Sie Ihr Passwort angezeigt wird, geben Sie das aktuelle Kennwort ein, mit dem Sie sich anmelden, und klicken Sie auf Nächste.
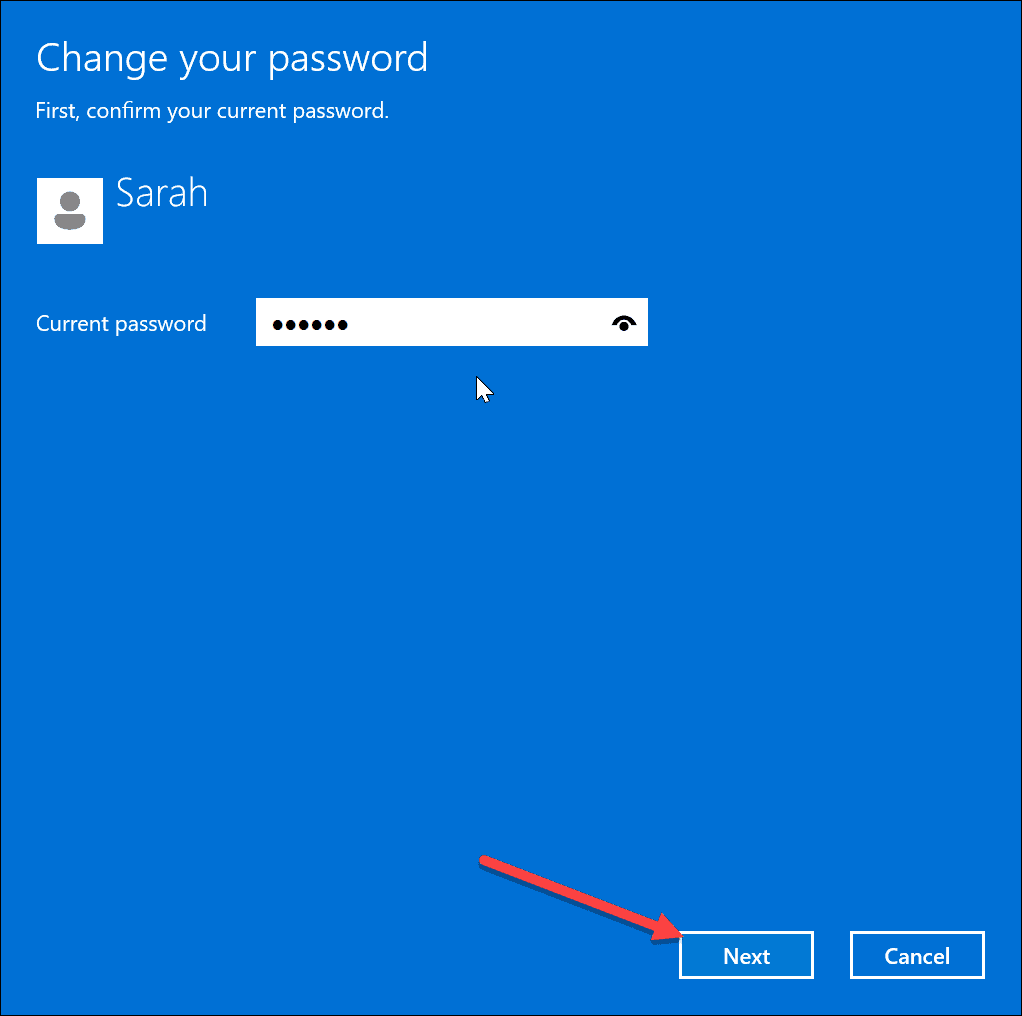
- Wenn die Option zur Eingabe eines neuen Passworts angezeigt wird, lassen Sie alle Felder vollständig leer und klicken Sie auf Nächste.
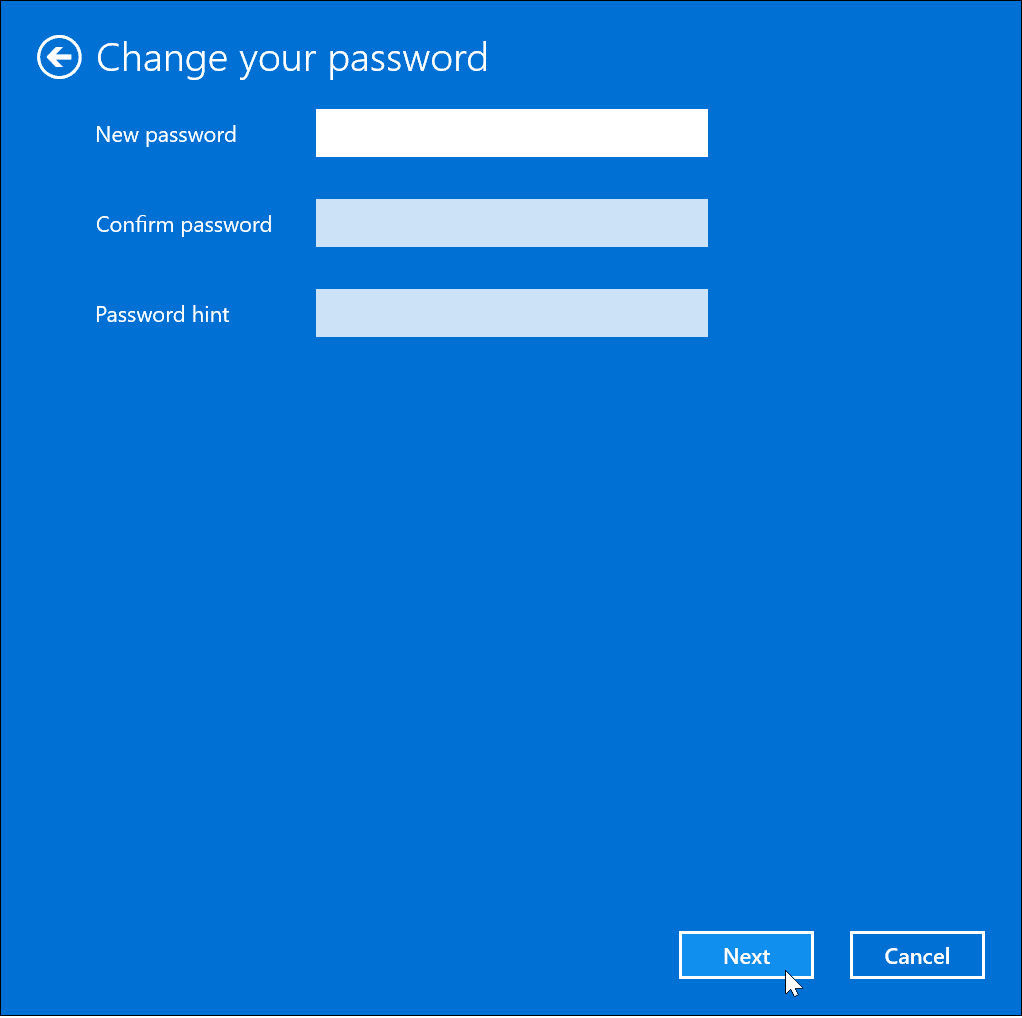
- Ihr Passwort wurde erfolgreich auf leer geändert – Sie müssen nur auf klicken Beenden Taste.
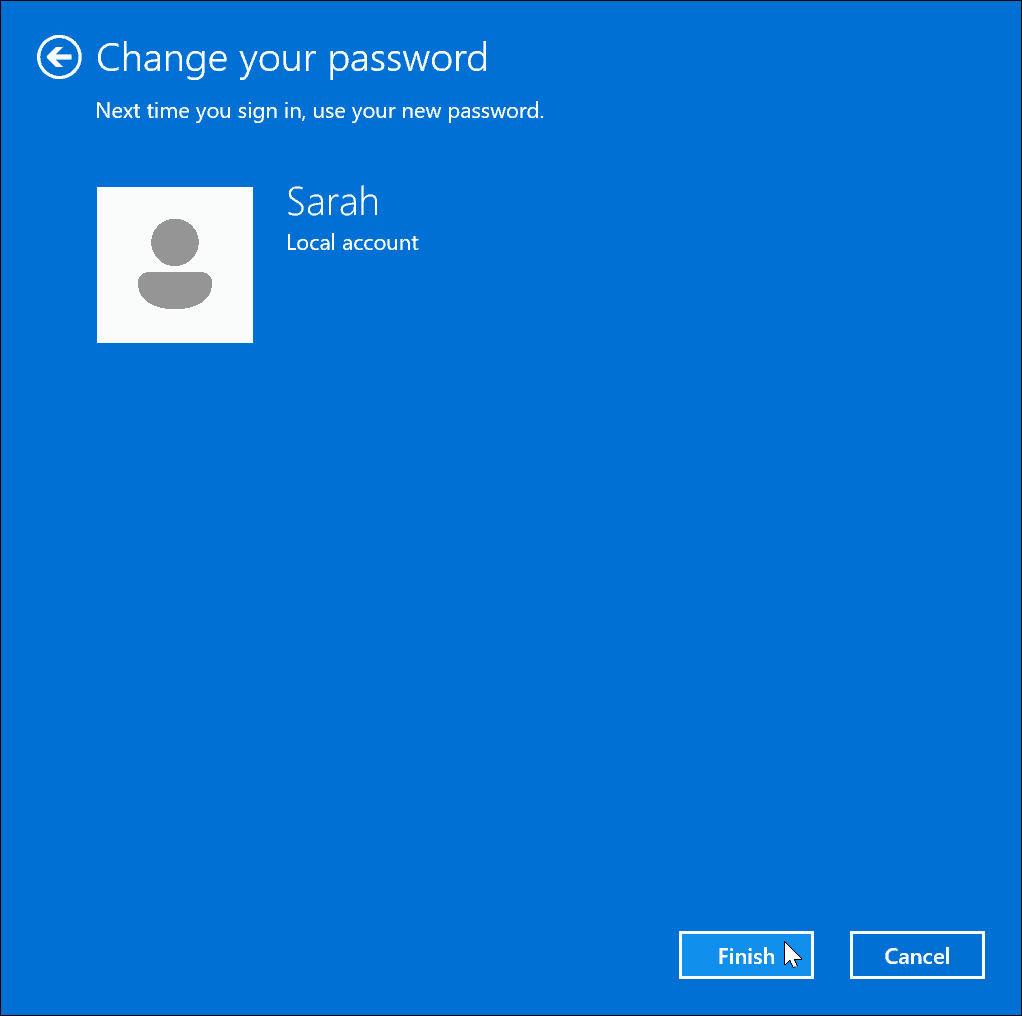
- Melden Sie sich von Ihrem Konto ab bzw Windows 11 neu starten.
- Wenn Sie nach dem Neustart Ihres PCs auf dem Anmeldebildschirm das lokale Konto auswählen, ist kein Kennwort erforderlich.
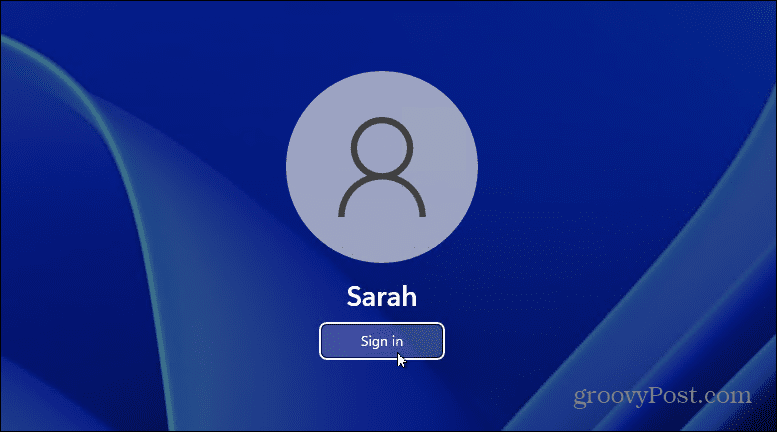
Verwalten eines Windows 11-PCs
Wenn Sie schnell auf einen Windows 11-PC zugreifen möchten, der keine wichtigen Daten enthält, sollten Sie Ihr Passwort unter Windows 11 entfernen. Wenn jedoch die Möglichkeit eines unerwünschten Zugriffs auf Ihren Computer besteht, lassen Sie das Kennwort aktiviert.
Während diese Schritte nur mit einem lokalen Konto funktionieren, können Sie unter Windows 11 andere Kontotypen erstellen. Informieren Sie sich zum Beispiel über Hinzufügen eines neuen Microsoft-Kontos oder wie ein lokales Konto hinzufügen. Darüber hinaus können Sie ein Gastkonto erstellen Und Ändern Sie Ihren Kontonamen.
Um die Anmeldung bei Windows 11 zu beschleunigen, können Sie verwenden Windows-Hallo, einschließlich der Möglichkeit, eine vierstellige PIN zu erstellen. Es beinhaltet auch die Möglichkeit, a Fingerabdruck Einloggen. Wenn Sie einen Fingerabdruckleser auf Ihrem System einrichten möchten, können Sie einen (unterschiedliche Kosten und Qualität) zu Ihrem PC bei Amazon hinzufügen:



Plug-and-Play, einfach zu bedienen. Automatische Installation bei guter Internetverbindung.; Bis zu 10 Fingerabdruck-IDs werden unterstützt, praktisch für die gemeinsame Nutzung von Familien-Laptops.
Amazon.com-Preis aktualisiert am 01.11.2022 – Wir erhalten möglicherweise eine Provision für Einkäufe über unsere Links: Mehr Info
So finden Sie Ihren Windows 11-Produktschlüssel
Wenn Sie Ihren Windows 11-Produktschlüssel übertragen müssen oder ihn nur für eine Neuinstallation des Betriebssystems benötigen,...
So löschen Sie den Google Chrome-Cache, Cookies und den Browserverlauf
Chrome leistet hervorragende Arbeit beim Speichern Ihres Browserverlaufs, Cache und Cookies, um die Leistung Ihres Browsers online zu optimieren. Ihre Anleitung...
Preisanpassung im Geschäft: So erhalten Sie Online-Preise beim Einkaufen im Geschäft
Der Kauf im Geschäft bedeutet nicht, dass Sie höhere Preise zahlen müssen. Dank Preisgarantien erhalten Sie Online-Rabatte beim Einkaufen in...
