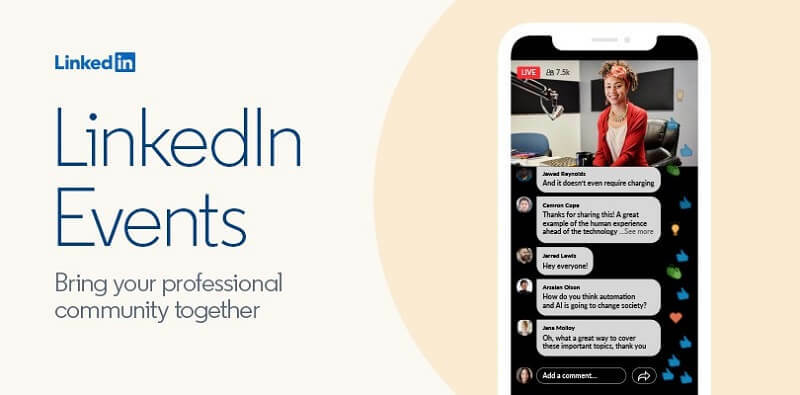So optimieren Sie die Gaming-Leistung von Windows 11
Microsoft Windows 11 Held / / April 03, 2023

Zuletzt aktualisiert am

Wenn Sie unter Windows 11 eine mittelmäßige Spieleleistung erzielen, können Sie dies mit einigen schnellen Einstellungsänderungen beheben. Diese Anleitung erklärt, wie.
Erwarten Sie eine bessere Spieleleistung unter Windows 11? Sie werden überrascht sein, dass Ihre Leistung (und diese wichtigen Bildraten) darunter leiden.
Häufig liegt die Ursache für eine langsame Spieleleistung unter Windows 11 darin, dass bestimmte Sicherheits- und Virtualisierungseinstellungen aktiviert sind. Zu diesen Funktionen gehören Speicherintegrität und das Plattform für virtuelle Maschinen.
Wenn Sie diese ausschalten, kann die Spielleistung verbessert werden. So deaktivieren Sie diese Funktionen und optimieren die Windows 11-Gaming-Leistung auf Ihrem PC.
So optimieren Sie die Gaming-Leistung von Windows 11
Eine der ersten Sicherheitsfunktionen, die Sie deaktivieren möchten, enthält Speicherintegrität in der Windows-Sicherheits-App.
So deaktivieren Sie die Speicherintegrität unter Windows 11:
- Öffne das Start Speisekarte.
- Suchen nach Windows-Sicherheit und wählen Sie das beste Ergebnis aus.
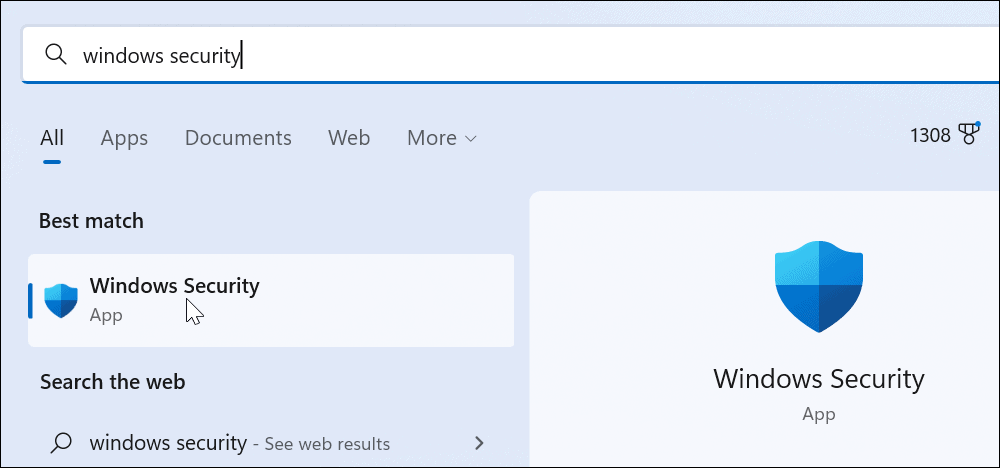
- Wenn das Windows-Sicherheits-App startet, klicken Sie auf die Details zur Kernisolierung Option in der Kernisolation Abschnitt.
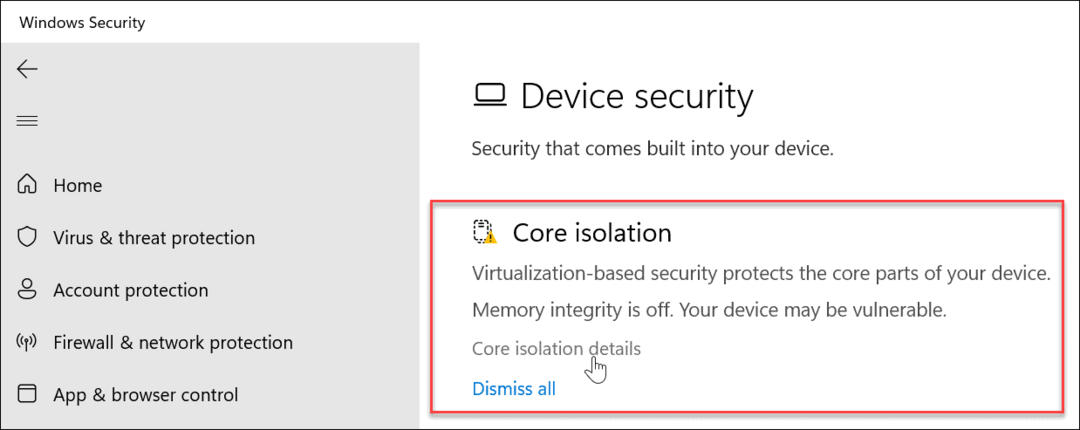
- Ausschalten Speicherintegrität Umschalten.
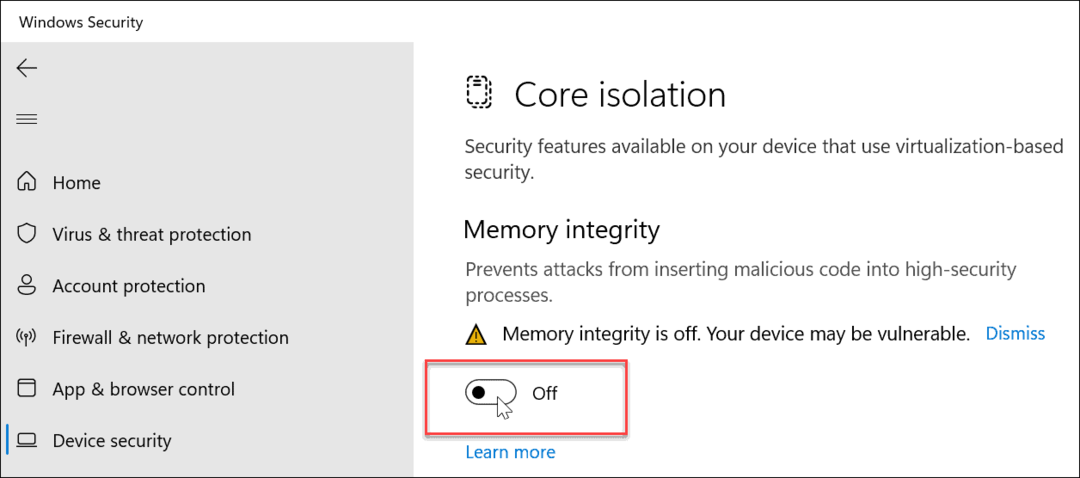
- Beenden Sie die Windows-Sicherheits-App und Windows 11 neu starten.

Nach Abschluss des Neustartvorgangs wird die Sicherheitsfunktion Memory Integrity deaktiviert. Sie sollten feststellen, dass sich Ihre Spielleistung verbessert hat.
So deaktivieren Sie die Virtualisierung unter Windows 11
Eine weitere Sicherheitsfunktion, die Sie für eine bessere Spielleistung deaktivieren müssen, ist Virtualisierung. Virtualisierung ist für Tools wie das Ausführen von erforderlich Windows-Subsystem für Linux Und Hyper-V für eine virtuelle Maschine.
So deaktivieren Sie die Virtualisierung unter Windows 11:
- Drücken Sie die Windows-Taste und offen Einstellungen.

- Klicke auf Anwendungen aus der Liste auf der linken Seite und die Optionale Funktionen Option rechts.
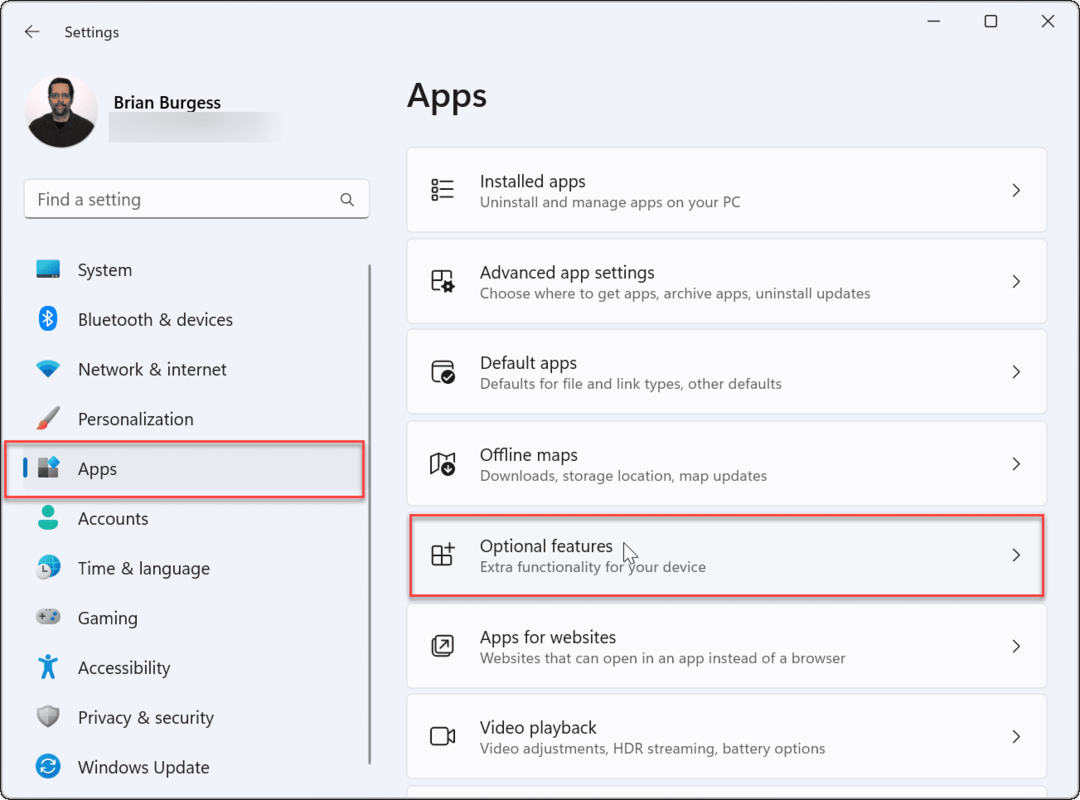
- Unter dem Optionale Funktionen Tab, scrollen Sie nach unten und wählen Sie aus Weitere Windows-Funktionen von der Liste.
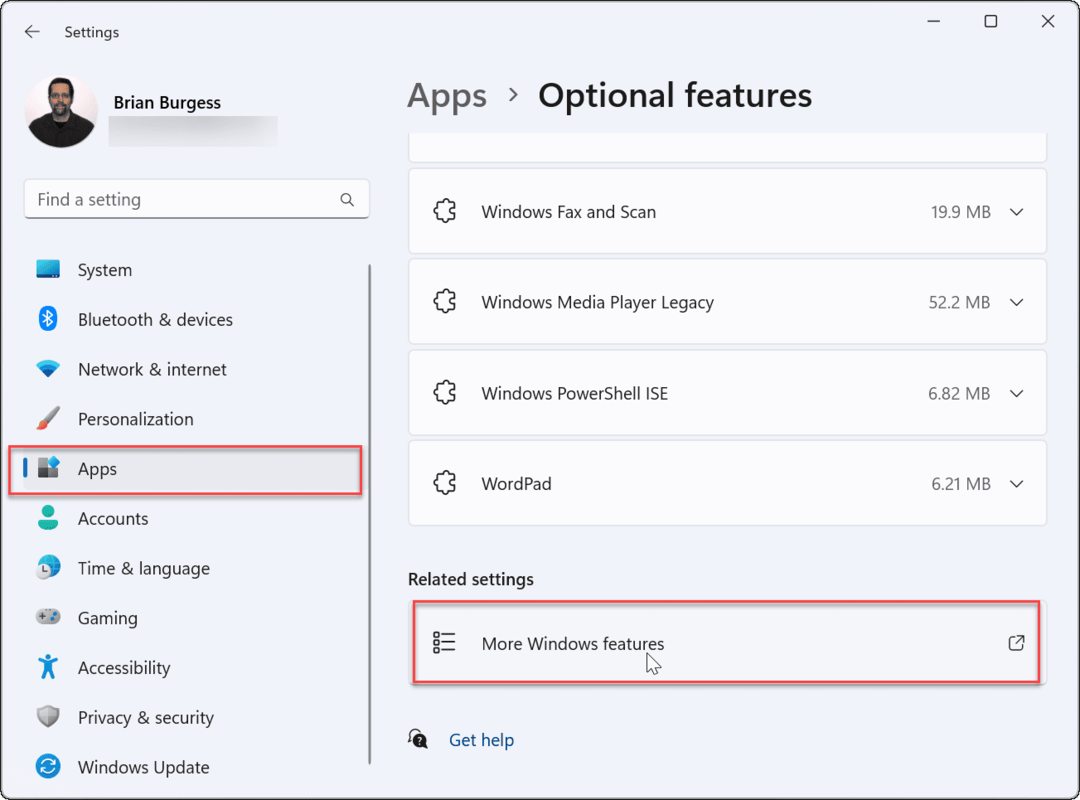
- Deaktivieren Sie die Plattform für virtuelle Maschinen Option aus der Liste.
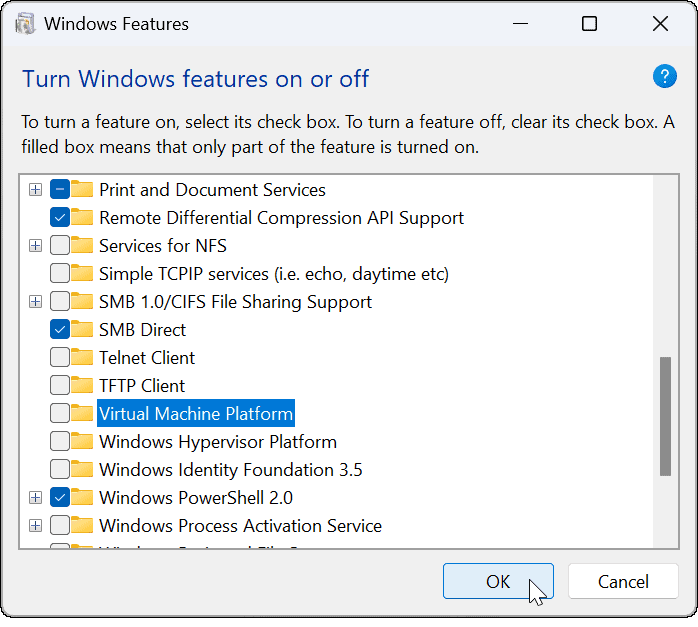
- Klicken OK und starten Sie Ihren PC neu.
In Kombination mit dem Deaktivieren der Speicherintegrität sollte Ihr PC Ihnen ein verbessertes Spielerlebnis bieten.
Gaming unter Windows 11 verbessern
Die obigen Schritte sollten dazu beitragen, die Spieleleistung zu verbessern. Wenn dies nicht der Fall ist, können Sie jederzeit zurückgehen und sie nach einer schnellen Spielsitzung wieder einschalten (insbesondere, wenn Sie eine virtuelle Maschine ausführen müssen).
Natürlich wirken sich auch andere Faktoren auf die Spieleleistung aus, wie z. B. Ihre Grafikkarte (oder GPU). Stellen Sie beispielsweise sicher, dass dies der Fall ist aktualisierte Treiber Und Überprüfen Sie Ihre GPU-Leistung. Das müssen Sie auch Überprüfen Sie Ihre RAM-Informationen unter Windows 11.
Sobald Sie eine qualitativ hochwertige Spielleistung erhalten, möchten Sie lernen, wie das geht Ändern Sie die Aktualisierungsrate unter Windows 11. Darüber hinaus können Sie Aktivieren Sie die dynamische Aktualisierungsrate wenn Ihr Monitor dies unterstützt.
Noch nicht auf Windows 11? Keine Sorge – das können Sie immer Optimieren Sie Windows 10 für Spiele.
So finden Sie Ihren Windows 11-Produktschlüssel
Wenn Sie Ihren Windows 11-Produktschlüssel übertragen müssen oder ihn nur für eine Neuinstallation des Betriebssystems benötigen,...
So löschen Sie den Google Chrome-Cache, Cookies und den Browserverlauf
Chrome leistet hervorragende Arbeit beim Speichern Ihres Browserverlaufs, Cache und Cookies, um die Leistung Ihres Browsers online zu optimieren. Ihre Anleitung...
Preisanpassung im Geschäft: So erhalten Sie Online-Preise beim Einkaufen im Geschäft
Der Kauf im Geschäft bedeutet nicht, dass Sie höhere Preise zahlen müssen. Dank Preisgarantien erhalten Sie Online-Rabatte beim Einkaufen in...