So mounten Sie ein ISO-Image unter Windows 11
Microsoft Windows 11 Held / / April 03, 2023

Zuletzt aktualisiert am

Manchmal müssen Sie auf Archivdaten in einer ISO-Datei zugreifen oder eine virtuelle Maschine installieren. So mounten Sie ein ISO-Image unter Windows 11
ISO-Images sind ein virtuelles Archivdateiformat, das den Inhalt physischer Medien wie CDs, DVDs und Blu-rays enthält. Softwareunternehmen verwenden ISO-Dateien, um Apps, Tools und komplette Betriebssysteme zu verteilen.
Wenn Sie ein ISO-Image unter Windows 11 bereitstellen, können Sie auf die im Image enthaltenen Inhalte zugreifen. ISO-Images ermöglichen die Verteilung von Software und Medien, ohne dass physische Medien versendet werden müssen.
Microsoft verwendet das ISO-Image-Format, um Versionen seines Betriebssystems zu verteilen – einschließlich Insider-Ausgaben. Manchmal müssen Sie auf den Inhalt eines ISO-Images zugreifen. Wir erklären, wie man ein ISO-Image unter Windows 11 einbindet.
So mounten Sie ein ISO-Image unter Windows 11
Während Sie Dienstprogramme von Drittanbietern verwenden können, um Ihre ISO-Dateien zu verwalten, enthält Windows die Funktion nativ,
So mounten Sie ein ISO-Image unter Windows 11:
- Offen Dateimanager und navigieren Sie zu ISO-Image Sie zugreifen möchten.
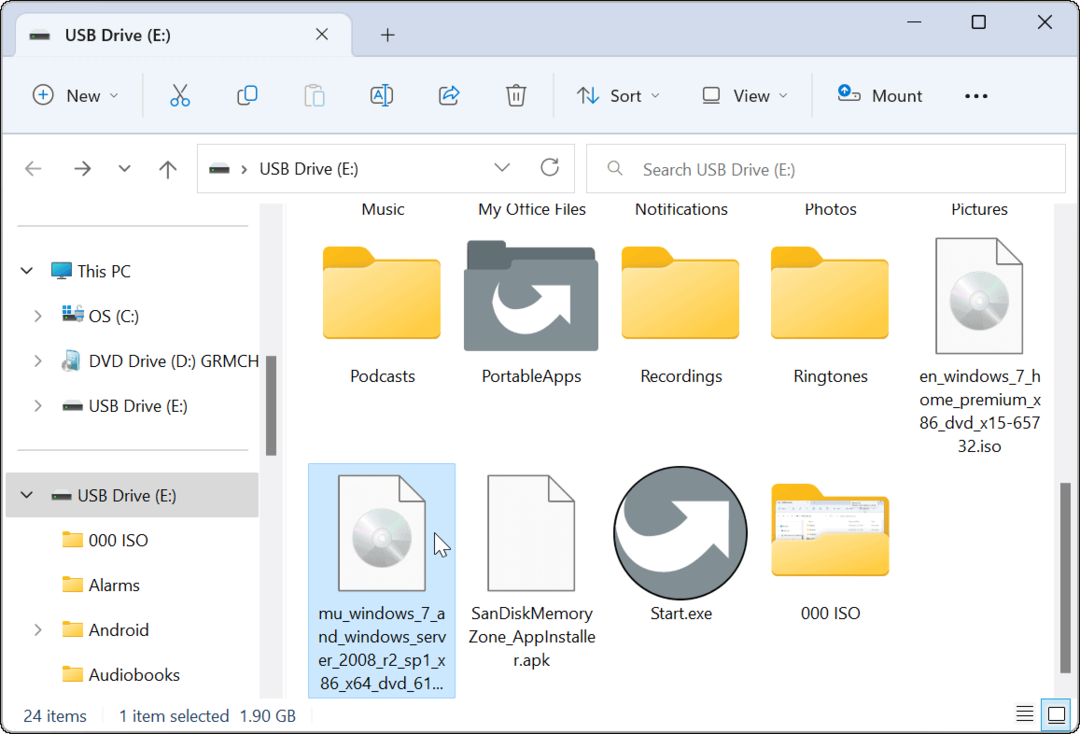
- Doppelklicken Sie auf die .ISO Bild, und sein Inhalt wird in einem neuen Datei-Explorer-Menü angezeigt.
Notiz: Zum Beispiel verwenden wir hier ein Windows 7-ISO-Image.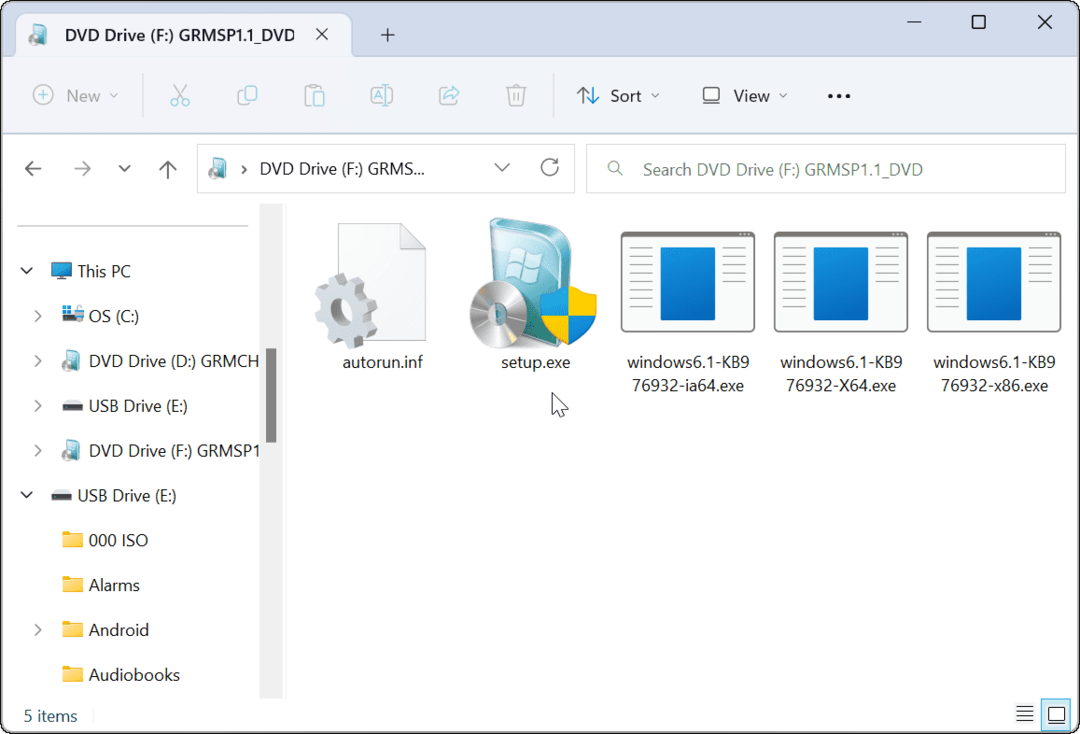
So mounten Sie ein ISO-Image über die Multifunktionsleiste des Datei-Explorers
Während das Doppelklicken auf das ISO eine einfache Methode ist, um es zu mounten und auf seinen Inhalt zuzugreifen, möchten Sie vielleicht stattdessen die Multifunktionsleiste verwenden.
So mounten Sie ein ISO-Image mit dem Menüband des Datei-Explorers:
- Offen Dateimanager und navigieren Sie zum Speicherort Ihrer ISO-Datei und markieren Sie sie.
- Drücke den Montieren Schaltfläche oben in der Symbolleiste des Datei-Explorers, und der Inhalt der ISO wird geöffnet.
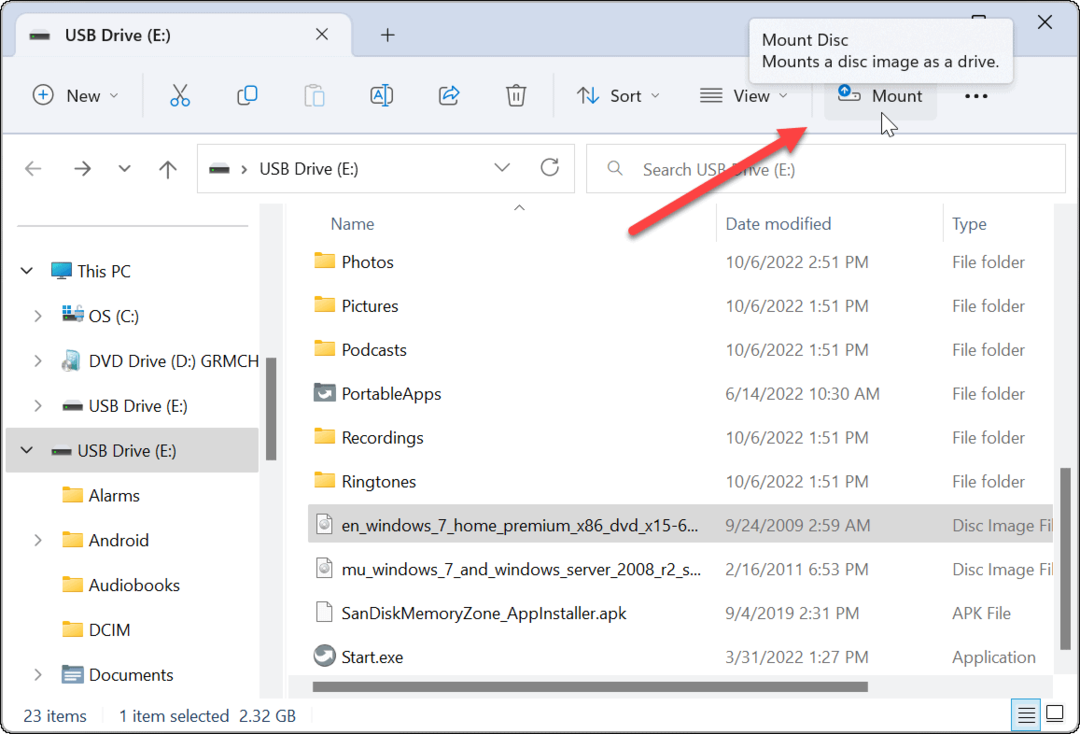
Mounten Sie das ISO-Image unter Windows 11 über das Kontextmenü
Microsoft hat das Kontextmenü von Windows 11 neu gestaltet. Es gibt weniger Optionen, es sei denn, Sie wissen, wo Sie klicken müssen. Wir zeigen Ihnen jedoch, was Sie tun müssen, um ein ISO-Image über das Kontextmenü zu mounten.
Führen Sie die folgenden Schritte aus, um ein ISO-Image unter Windows 11 über das Kontextmenü zu mounten:
- Öffnen Sie den Datei-Explorer und navigieren Sie zu der ISO-Datei, die Sie bereitstellen möchten.
- Klicken Sie mit der rechten Maustaste auf die ISO-Datei und wählen Sie sie aus Weitere Optionen anzeigen oder schlagen Umschalt + F10.
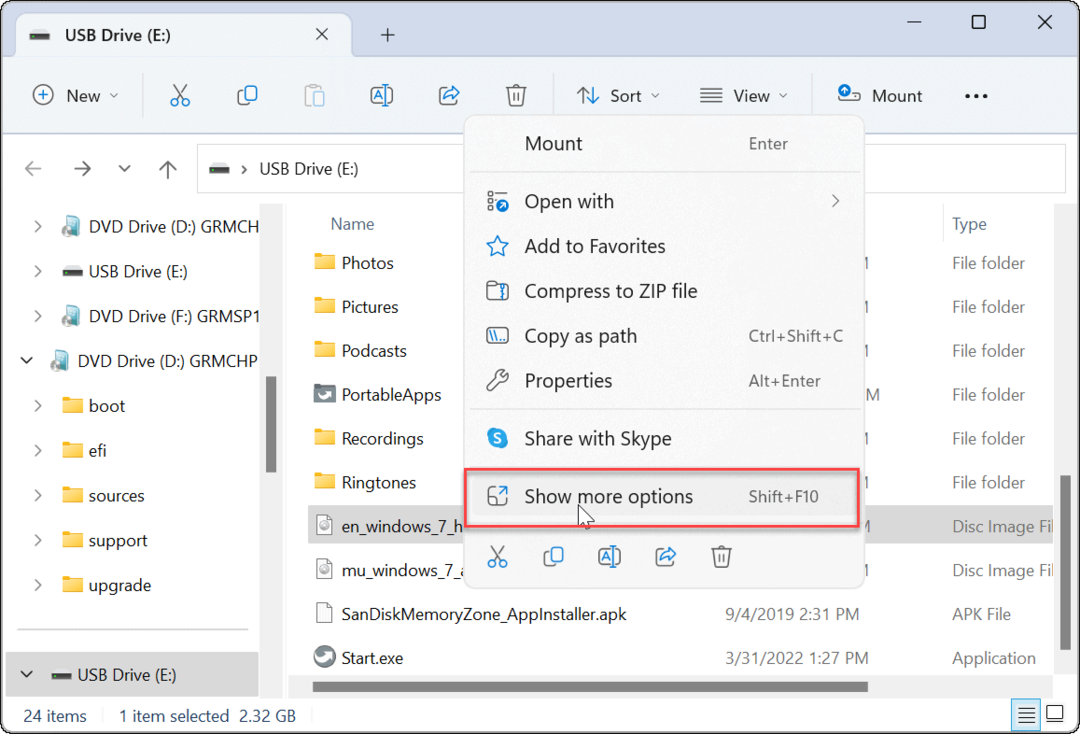
- Das Kontextmenü zeigt die Optionen an, die Sie von Windows 10 und darunter gewohnt sind.
- Klicken Montieren aus dem Kontextmenü.
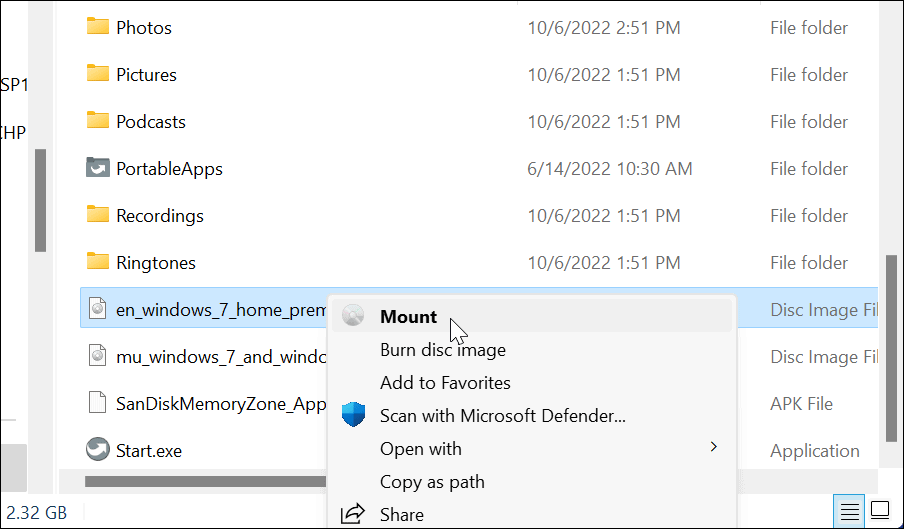
So trennen Sie eine ISO-Datei unter Windows 11
Wenn Sie eine ISO-Datei unter Windows mounten, wird sie als virtuelles Laufwerk (mit eigenem Buchstaben) in der Datei angezeigt Dieser PC Abschnitt. In unserem Beispiel haben wir ein paar Windows 7-Images gemountet.
Wenn Sie fertig sind, möchten Sie diese Bilddateien möglicherweise aushängen.
So unmounten Sie ein ISO-Image unter Windows 11:
- Offen Dieser PC aus dem Datei-Explorer.
- Klicken Sie mit der rechten Maustaste auf die Virtuelles ISO-Laufwerk und klicken Auswerfen aus dem Kontextmenü.
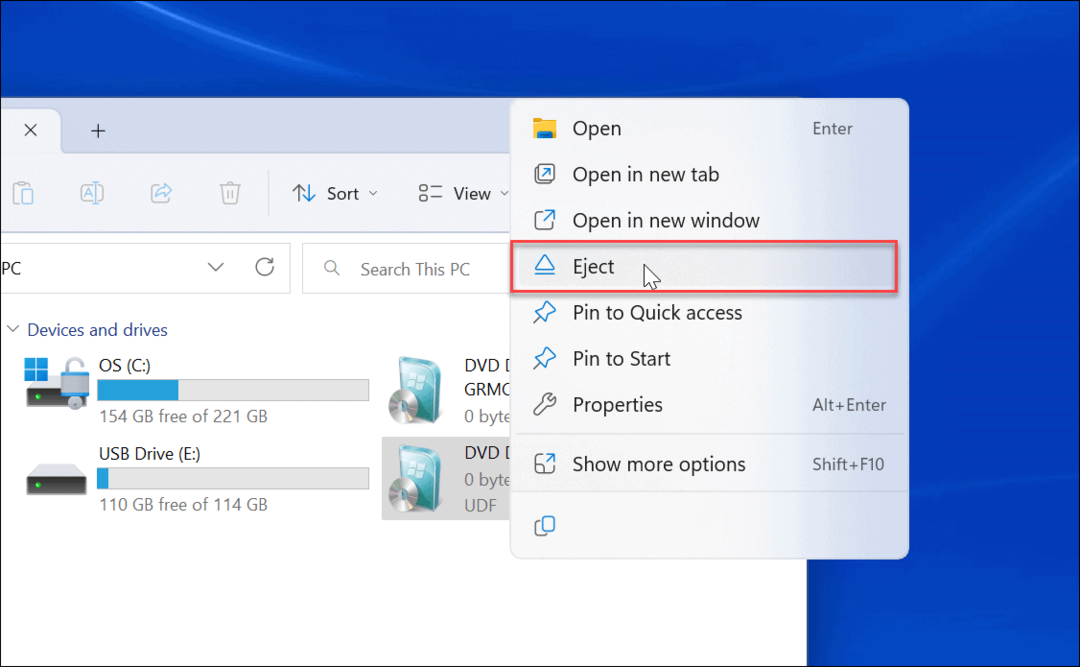
Das virtuelle ISO-Laufwerk verschwindet und Sie können nicht auf seinen Inhalt zugreifen, bis Sie es erneut mounten.
Mounten von ISO-Images unter Windows
Die Möglichkeit, ISO-Images unter Windows 11 und früheren Versionen bereitzustellen, ist hilfreich. Sie können auf Inhalte auf ihnen zugreifen, ISOs verwenden, um eine virtuelle Maschine zu installieren, und sie verwenden, um Inhalte auf physische Medien zu brennen.
ISO-Dateien können viel. Zum Beispiel können Sie Mounten und Brennen von ISOs unter Windows 10 Und Konvertieren Sie IMG in ISO unter Windows 10. Auch beim Erstellen einer bootfähiges Windows-Flash-Laufwerk, flashen Sie eine ISO mit dem Betriebssystem.
Und Sie können ISO-Dateien verwenden, um eine vollständige zu erstellen Systemsicherung von Windows 11 oder wenn Sie ein komplettes System erstellen Sicherung von Windows 10.
So finden Sie Ihren Windows 11-Produktschlüssel
Wenn Sie Ihren Windows 11-Produktschlüssel übertragen müssen oder ihn nur für eine Neuinstallation des Betriebssystems benötigen,...
So löschen Sie den Google Chrome-Cache, Cookies und den Browserverlauf
Chrome leistet hervorragende Arbeit beim Speichern Ihres Browserverlaufs, Cache und Cookies, um die Leistung Ihres Browsers online zu optimieren. Ihre Anleitung...
Preisanpassung im Geschäft: So erhalten Sie Online-Preise beim Einkaufen im Geschäft
Der Kauf im Geschäft bedeutet nicht, dass Sie höhere Preise zahlen müssen. Dank Preisgarantien erhalten Sie Online-Rabatte beim Einkaufen in...

