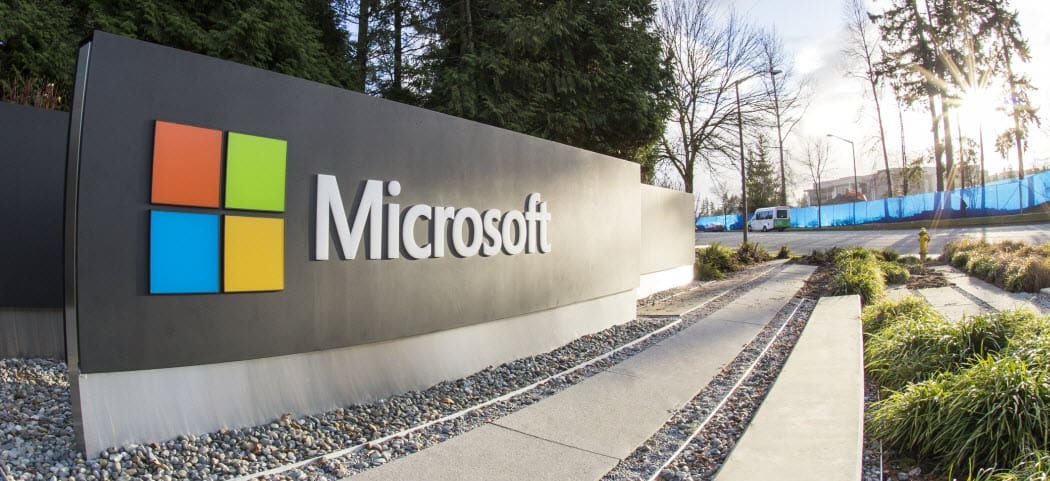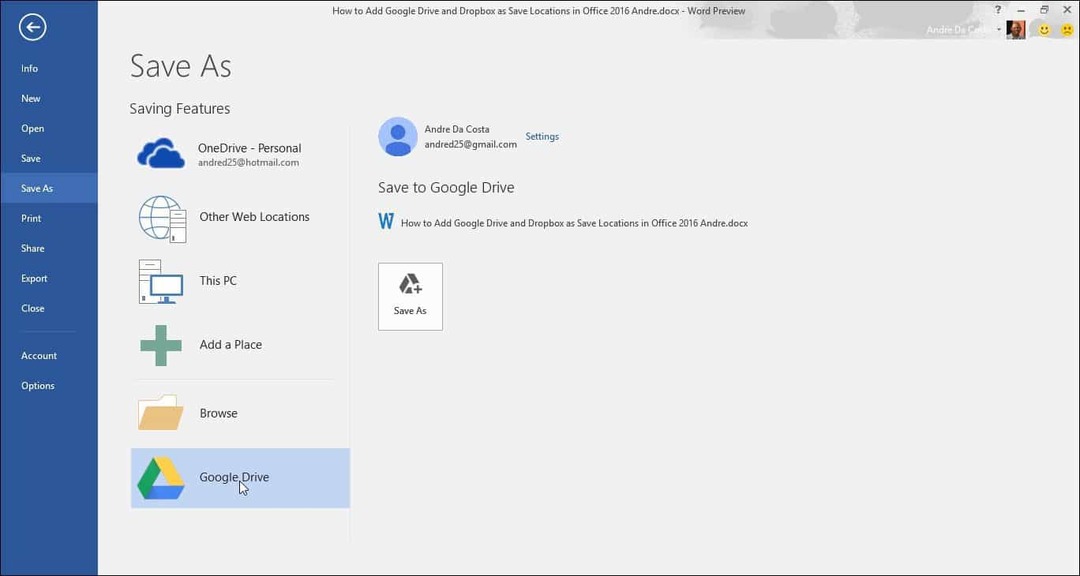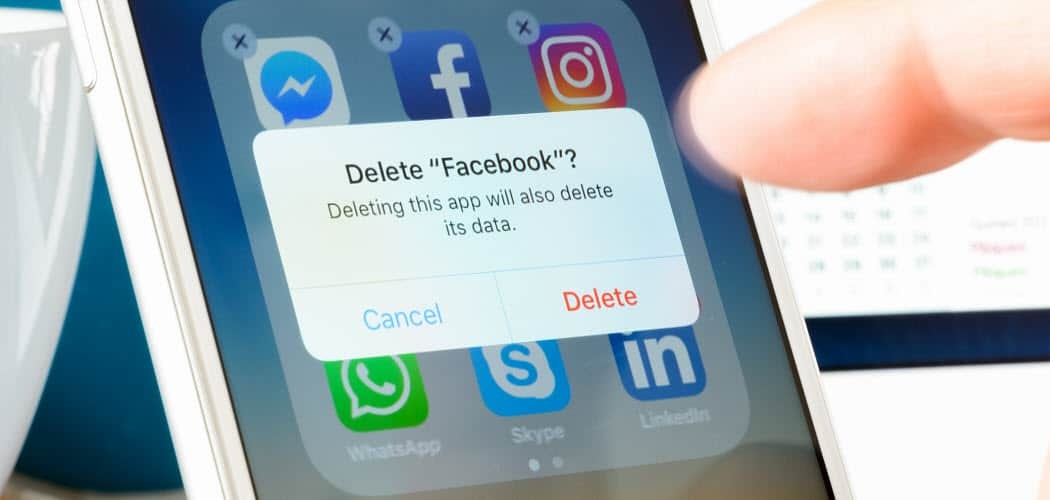So installieren Sie eine CAB-Datei unter Windows 11
Windows 11 Held / / April 03, 2023

Zuletzt aktualisiert am

Haben Sie eine CAB-Datei, die Sie extrahieren oder auf Ihrem Windows-Computer installieren müssen? Erfahren Sie in diesem Handbuch, wie Sie eine CAB-Datei unter Windows 11 installieren.
Wenn Sie versuchen, Updates oder Treiber unter Windows 11 zu installieren, stellen Sie möglicherweise fest, dass die benötigte Datei eine .Taxi Verlängerung. Dies kann ein Dateityp sein, auf den Sie noch nie gestoßen sind. Was genau ist das und wie soll man es verwenden?
Wenn Sie eine CAB-Datei haben, die Sie extrahieren oder installieren müssen, sind wir für Sie da. So installieren Sie eine CAB-Datei unter Windows 11.
Was ist eine CAB-Datei?
A CAB-Datei hat die Erweiterung .Taxi und ist kurz für Windows Cabinet-Datei. Dies ist eine Art komprimierter Datei, die häufig zum Komprimieren von Softwareinstallationspaketen wie Gerätetreibern oder Aktualisierungsdateien verwendet wird.
CAB-Dateien unterstützen die verlustfreie Komprimierung, was das Format ideal zum Komprimieren von Dateien macht, bei denen es wichtig ist, dass die Dateien genau extrahiert werden können, wie z. B. Treiber und andere Updates.
So installieren Sie eine CAB-Datei unter Windows 11 mit der Eingabeaufforderung
Es gibt verschiedene Möglichkeiten, eine CAB-Datei unter Windows 11 zu installieren. Eine solche Methode besteht darin, die Eingabeaufforderung zum Extrahieren und Installieren der Dateien zu verwenden.
Sie können auch die neueren Windows PowerShell- oder Windows Terminal-Apps verwenden. Die folgenden Befehle funktionieren in beiden Anwendungen.
So installieren Sie eine CAB-Datei unter Windows 11 mit der Eingabeaufforderung:
- Offen Dateimanager und navigieren Sie zu der CAB-Datei, die Sie installieren möchten.
- Klicken Sie mit der rechten Maustaste auf die Datei und wählen Sie sie aus Als Pfad kopieren.
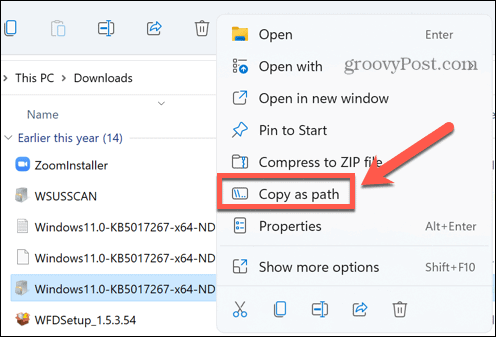
- Drücke den Suchen Symbol.
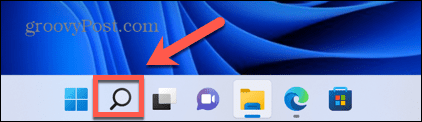
- Typ CMD im Suchfeld.
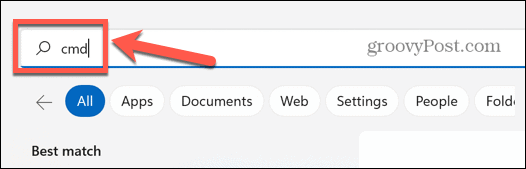
- Klicken Als Administrator ausführen.
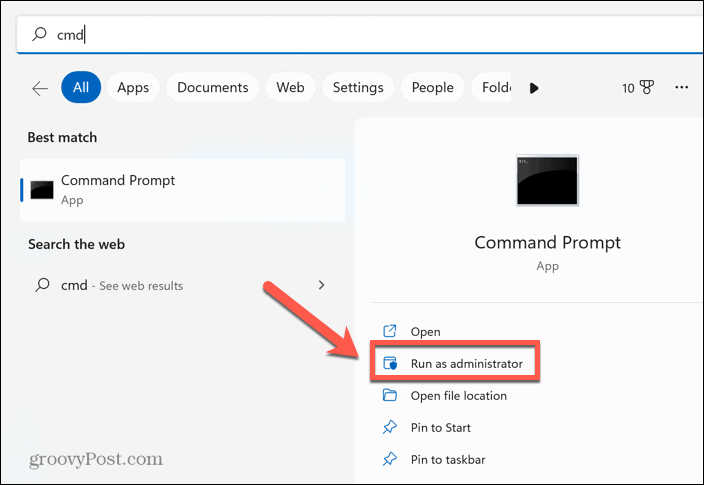
- Bestätigen Sie, dass Sie zulassen möchten, dass die App Änderungen an Ihrem Computer vornimmt.
- Im Eingabeaufforderung Fenster, Typ dism /Online /Paket hinzufügen /Paketpfad:
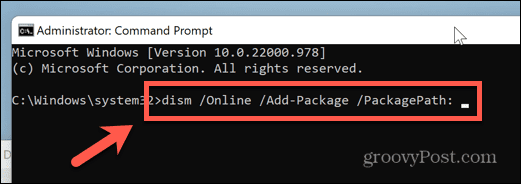
- Drücken Sie Strg+V , um den Speicherort Ihrer CAB-Datei einzufügen. Stellen Sie sicher, dass kein Leerzeichen dahinter ist Paketpfad.

- Drücken Sie Eingeben um die Installation zu starten.
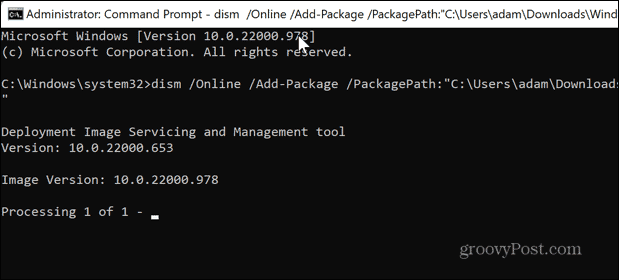
- Nach Abschluss müssen Sie Ihren Computer möglicherweise neu starten, damit das Update wirksam wird.
So extrahieren Sie eine CAB-Datei unter Windows 11
Wenn Sie einen Treiber installieren möchten, der in einer CAB-Datei verpackt ist, müssen Sie zuerst die in der CAB-Datei enthaltenen Dateien extrahieren. Dies ist unter Windows 11 einfach – Sie können eine CAB-Datei direkt aus dem Windows Explorer heraus extrahieren.
So extrahieren Sie eine CAB-Datei unter Windows 11:
- Navigieren Sie im Windows Explorer zur CAB-Datei.
- Doppelklicken Sie auf die CAB-Datei.
- Wenn Sie dazu aufgefordert werden, wählen Sie aus Windows Explorer als Ihre bevorzugte Methode zum Öffnen der CAB-Datei.
- Sie sehen alle extrahierten Dateien. Drücken Sie Strg+A um sie alle auszuwählen.
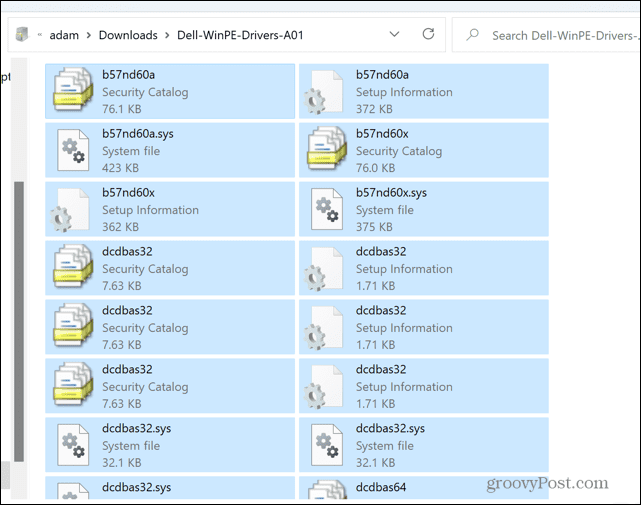
- Klicken Sie mit der rechten Maustaste auf eine der Dateien und wählen Sie sie aus Extrakt.
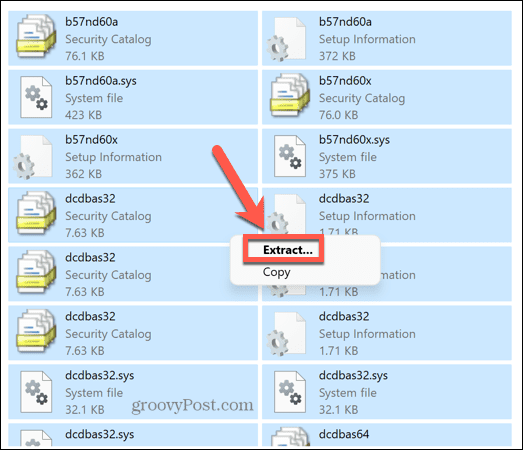
- Wählen Sie einen Ordner aus, in den die Dateien extrahiert werden sollen, und klicken Sie darauf Extrakt.
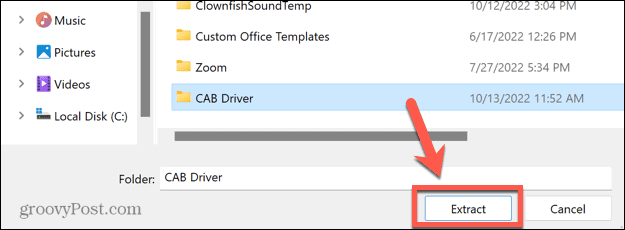
- Die Dateien werden nun in den gewünschten Ordner extrahiert.
So installieren Sie ein Treiberupdate von einer CAB-Datei unter Windows 11
Nachdem Sie den Inhalt einer CAB-Datei extrahiert haben, können Sie den darin enthaltenen Treiber direkt über den Windows-Geräte-Manager installieren.
So installieren Sie einen Treiber über den Geräte-Manager:
- Drücke den Suchen Symbol.
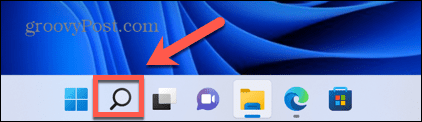
- Anfangen zu tippen Gerätemanager und doppelklicken Sie auf die App, wenn sie angezeigt wird.
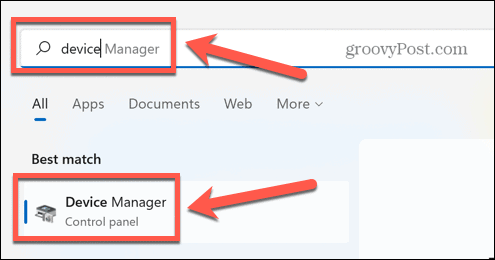
- Suchen Sie das Gerät, für das Sie den Treiber aktualisieren möchten.
- Klicken Sie mit der rechten Maustaste darauf und wählen Sie aus Treiber aktualisieren.
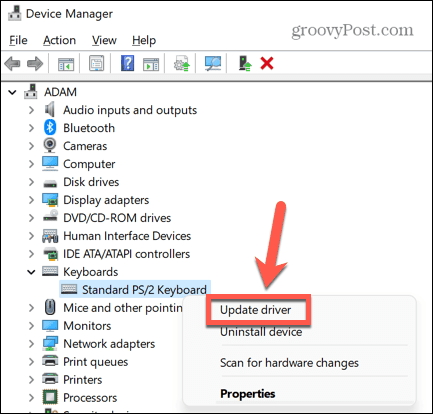
- Wählen Durchsuchen Sie meinen Computer nach Treibern.
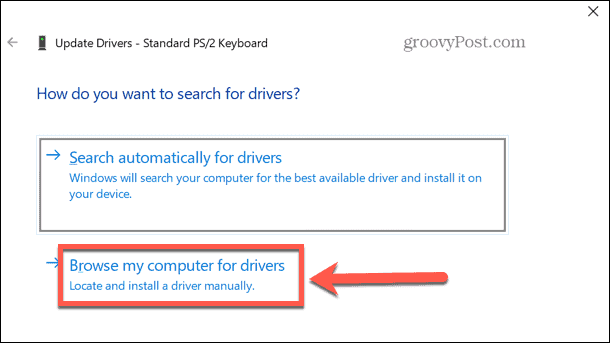
- Geben Sie den Ordner ein, in den Sie die CAB-Datei extrahiert haben, und klicken Sie auf Nächste.
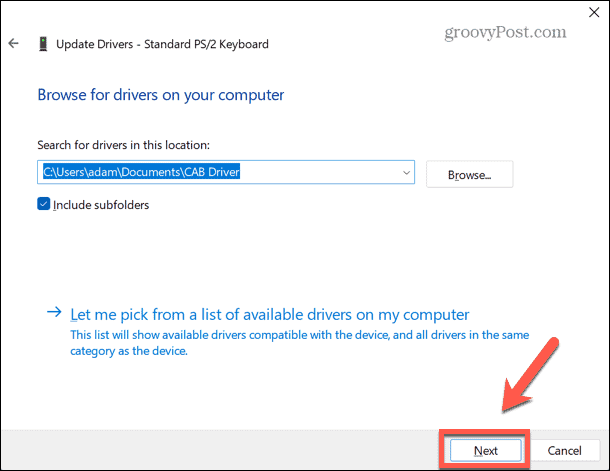
- Wenn ein gültiger Treiber gefunden wird, wird er auf Ihrem Computer installiert.
Kennenlernen von Windows 11
Wenn Sie lernen, wie man eine CAB-Datei unter Windows 11 installiert, können Sie sicherstellen, dass Ihr Computer und seine Treiber auf dem neuesten Stand sind. Wenn Sie Ihren Computer auf dem neuesten Stand halten, kann dies dazu beitragen, dass er besser funktioniert, und Sie weniger anfällig für Malware machen.
Es gibt noch viel mehr, was Sie über das neueste Betriebssystem von Microsoft erfahren können. Sie können zum Beispiel lernen So aktivieren Sie eine dynamische Aktualisierungsrate unter Windows 11, oder wie es geht Ändern Sie die Startseite des Task-Managers um die gewünschte Registerkarte zu öffnen.
Wenn Sie wissen möchten, wie gut Ihr Computer damit umgeht, können Sie das tun Verwenden Sie den Leistungsmonitor auf Windows 11.
So finden Sie Ihren Windows 11-Produktschlüssel
Wenn Sie Ihren Windows 11-Produktschlüssel übertragen müssen oder ihn nur für eine Neuinstallation des Betriebssystems benötigen,...
So löschen Sie den Google Chrome-Cache, Cookies und den Browserverlauf
Chrome leistet hervorragende Arbeit beim Speichern Ihres Browserverlaufs, Cache und Cookies, um die Leistung Ihres Browsers online zu optimieren. Ihre Anleitung...
Preisanpassung im Geschäft: So erhalten Sie Online-Preise beim Einkaufen im Geschäft
Der Kauf im Geschäft bedeutet nicht, dass Sie höhere Preise zahlen müssen. Dank Preisgarantien erhalten Sie Online-Rabatte beim Einkaufen in...