So überprüfen Sie den NAT-Typ unter Windows 11
Windows 11 Held / / April 03, 2023

Zuletzt aktualisiert am

Der NAT-Typ Ihres Netzwerks kann sich auf Ihren Internetzugang, Ihre Spielleistung und mehr auswirken. Wenn Sie Ihren NAT-Typ unter Windows 11 überprüfen möchten, folgen Sie dieser Anleitung.
Wenn Sie das Gefühl haben, dass Ihr Netzwerk verzögert ist, könnte es eine Hauptursache geben – den NAT-Typ Ihres Netzwerks.
NAT (oder Network Address Translation) soll Ihre Netzwerkleistung nicht beeinträchtigen. Sein Hauptzweck besteht darin, eine Methode bereitzustellen, um lokale IP-Adressen in breitere Internetadressen umzuwandeln. Dank NAT wird eine Internet-IP von mehreren lokalen Geräten in einem einzigen lokalen Netzwerk verwendet.
NAT ist jedoch keine Einheitslösung. Es gibt einige verschiedene NAT-Typen, aus denen Sie wählen können, mit Unterschieden in Geschwindigkeit und Netzwerksicherheit. Wenn Sie Ihren NAT-Typ unter Windows 11 überprüfen möchten, führen Sie die folgenden Schritte aus.
Verschiedene Arten der Netzwerkadressübersetzung
Wie wir bereits erwähnt haben, wurde NAT entwickelt, um eine Möglichkeit zu bieten, Daten von und zu einer einzelnen Internet-IP-Adresse über Ihr Netzwerk auf mehrere Geräte in einem lokalen Netzwerk zu übersetzen Netzwerk-Router. Es gibt drei große NAT-Typen, die Sie in Ihrem Netzwerk haben können und die sich gut beschreiben lassen als offen, mäßig, Und strikt.

Ein typisches lokales Netzwerk hat eine Internetverbindung und mehrere Netzwerkgeräte, die sich darüber verbinden können, jedes mit seiner eigenen lokalen Netzwerk-IP-Adresse, aber nur einer ausgehenden Internet-IP-Adresse.
Typ 1 NAT (oder offenes NAT) hat keine Beschränkungen für die Datenübertragung über eine Internet-IP an ein beliebiges Gerät in Ihrem Netzwerk und alle Ports sind offen. Dies hat den Vorteil der Geschwindigkeit – Sie sollten bei einem offenen NAT keine große Verzögerung feststellen. Dieser NAT-Typ bietet jedoch keinen Netzwerkschutz. Sie könnten Ihr Netzwerk (und Ihre Netzwerkgeräte) durch Hacking-Versuche gefährden.
Typ 2 NAT (oder moderates NAT) bietet mehr Sicherheit als ein offenes NAT. Netzwerke mit moderatem NAT haben nur eine begrenzte Anzahl von Netzwerkports, die für die Datenübertragung geöffnet sind. Sie können beispielsweise bestimmte Ports für bestimmte Spiele öffnen. Eine Netzwerk-Firewall schützt andere Ports vor direktem Zugriff.
Typ 3 NAT (oder striktes NAT) ist der sicherste NAT-Typ für ein lokales Netzwerk. Dies ist der Standard-NAT-Typ, der in modernen lokalen Netzwerken verwendet wird. Eingehender Datenverkehr wird blockiert, sodass nur ausgehender Datenverkehr an bestimmten von Ihnen geöffneten Ports zugelassen wird. Dies hat einen deutlichen Geschwindigkeitsnachteil, da Ihre Netzwerkleistung leidet, wenn Daten blockiert werden.
Wenn Sie ein langsames Netzwerk sehen oder Ihre Lieblingsspiele nicht über das Internet spielen können, könnte dies am falschen NAT-Typ liegen.
So überprüfen Sie den NAT-Typ unter Windows 11 mit der Xbox Console Companion App
Bevor Sie daran denken, Ihr NAT zu ändern, müssen Sie es überprüfen. Sie können dies unter Windows 11 ganz einfach mit dem tun Xbox Console Companion-App.
Die Xbox Console Companion-App ist die Verbindung zwischen Ihrem PC und einer Xbox-Konsole. Die Xbox Console Companion-App unter Windows 11 verzweigt sich von der Xbox-Plattform auf Konsolen und bietet einfachen Zugriff auf Ihren Spielekatalog, Ihre Freundesliste, die Energieeinstellungen der Xbox-Konsole und mehr. Es ermöglicht Ihnen auch, Ihren Netzwerkstatus für Spiele zu testen.
Dieser Netzwerkstatus enthält Ihren NAT-Typ, sodass Sie auf einfache Weise überprüfen können, wie Ihre NAT-Leistung wahrscheinlich ist. Wenn Sie es noch nicht installiert haben, können Sie es tun Laden Sie es aus dem Microsoft Store herunter.
So überprüfen Sie den NAT-Typ mit der Xbox-App unter Windows 11:
- Öffnen Sie das Startmenü und suchen Sie nach Xbox-Konsolenbegleiter.
- Wähle aus bester Treffer Ergebnis für Xbox-Konsolenbegleiter.
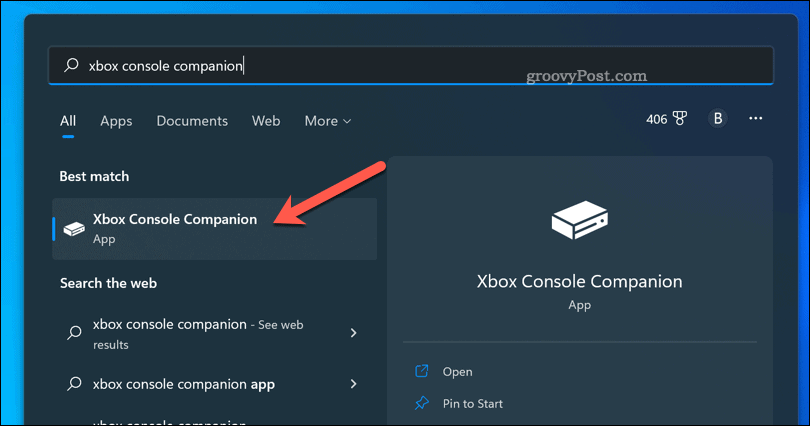
- Wenn Sie dazu aufgefordert werden, melden Sie sich bei der an XboxKonsolenbegleiter App mit Ihrem Microsoft-Konto.
- Im Xbox App-Fenster, drücken Sie die Einstellungen-Symbol unten rechts (in Form eines Zahnrads).
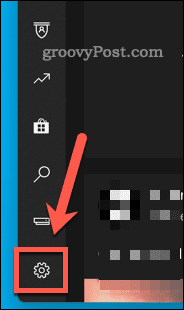
- In Einstellungen, drücken Sie die Netzwerk Tab.
- Warten Sie einen Moment, bis Windows Ihr Netzwerk gescannt hat – Ihre Netzwerkinformationen werden angezeigt (einschließlich Ihres NAT-Typs).
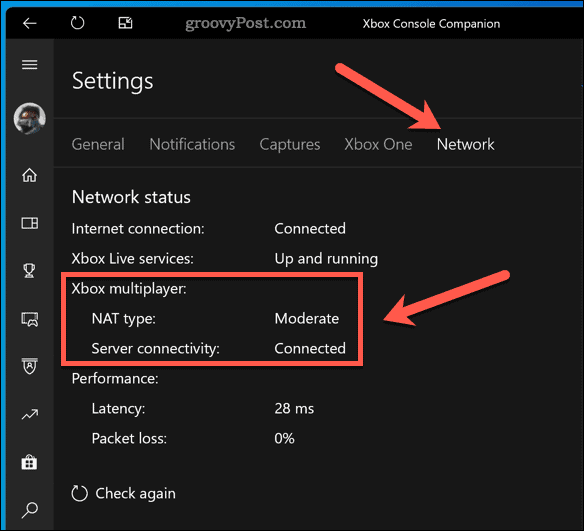
Sobald Sie Ihren NAT-Typ aus der Xbox Console Companion-App haben, können Sie alle Netzwerkprobleme beheben, die Sie haben. Wenn Sie beispielsweise ein Problem mit Netzwerkverzögerungen haben, kann das Ändern Ihres NAT-Typs das Problem beheben. Ein offenes NAT bietet eine bessere Leistung, aber Sie müssen es tun Sichern Sie Ihr Netzwerk zuerst auf andere Weise.
Bessere Netzwerkleistung
Mit den obigen Schritten können Sie Ihren NAT-Typ unter Windows 11 schnell überprüfen. Ihr nächster Schritt könnte darin bestehen, Änderungen an Ihrem Netzwerk vorzunehmen, um die Leistung zu verbessern.
Wenn du bist langsame Geschwindigkeiten unter Windows 11, könnte beispielsweise Ihr NAT schuld sein. Das Gleiche gilt für das Spielen, insbesondere wenn Sie konfrontiert sind langsame Download-Geschwindigkeiten bei Steam.
DNS-Probleme können auch zu Verlangsamungen führen, also sollten Sie dies in Betracht ziehen Ändern Sie Ihre DNS-Einstellungen unter Windows 11 einen offenen Anbieter wie Google zu nutzen.
So finden Sie Ihren Windows 11-Produktschlüssel
Wenn Sie Ihren Windows 11-Produktschlüssel übertragen müssen oder ihn nur für eine Neuinstallation des Betriebssystems benötigen,...
So löschen Sie den Google Chrome-Cache, Cookies und den Browserverlauf
Chrome leistet hervorragende Arbeit beim Speichern Ihres Browserverlaufs, Cache und Cookies, um die Leistung Ihres Browsers online zu optimieren. Ihre Anleitung...
Preisanpassung im Geschäft: So erhalten Sie Online-Preise beim Einkaufen im Geschäft
Der Kauf im Geschäft bedeutet nicht, dass Sie höhere Preise zahlen müssen. Dank Preisgarantien erhalten Sie Online-Rabatte beim Einkaufen in...


