So legen Sie den Druckbereich in Google Sheets fest
Google Sheets Google Held / / April 03, 2023

Zuletzt aktualisiert am

Wenn Sie Ihre Google Sheets-Tabelle ausdrucken möchten, müssen Sie den Druckbereich oder die Teile auswählen, die Sie drucken möchten. Diese Anleitung erklärt, wie.
Eine Tabelle ist nicht das am einfachsten zu druckende Dokument. Angesichts der zu berücksichtigenden Gitterlinien und Formeln ist es schwierig, den besten Weg zum Drucken eines Google Sheets-Dokuments zu finden.
Bevor Sie drucken, müssen Sie den Druckbereich berücksichtigen. Dies ist der Bereich der Tabelle, den Sie ausdrucken möchten. Sie können den Druckbereich in Google Sheets so einstellen, dass er eine Auswahl von Zellen oder das gesamte Dokument abdeckt.
Wenn Sie sich nicht sicher sind, wie Sie den Druckbereich in Google Tabellen festlegen sollen, führen Sie die folgenden Schritte aus.
So legen Sie den Druckbereich von Google Sheets in der Druckvorschau fest
Mit Google Sheets können Sie eine Tabelle mit drei verschiedenen Druckbereichen drucken. Sie können die gesamte Tabelle drucken, einschließlich aller einzelnen Blätter, die Sie erstellt haben. Alternativ können Sie auch ein einzelnes Arbeitsblatt drucken.
Schließlich können Sie nur eine Auswahl der von Ihnen ausgewählten Zellen drucken. Dies ist der kleinste Druckbereich, den Sie erstellen können, da Sie theoretisch eine einzelne Zelle zum Drucken auswählen könnten. Der einfachste Weg, dies einzustellen, ist die Verwendung des integrierten Druckvorschau-Menüs von Google Sheets. Sie können dies anzeigen, indem Sie Google Sheets in Ihrem Webbrowser auf einem PC, Mac oder Chromebook verwenden.
So legen Sie den Druckbereich für Google Tabellen fest:
- Öffnen Sie Ihre Tabelle auf der Google Sheets-Website.
- Wenn Sie einen bestimmten Satz von Zellen drucken möchten, wählen Sie diese zuerst mit der Maus in Ihrer Tabelle aus.
- Wenn Sie ein bestimmtes Arbeitsblatt drucken möchten, stellen Sie sicher, dass Sie dieses Blatt öffnen, indem Sie es auf den Registerkarten unten auf der Seite auswählen.
- Wenn Sie zum Drucken bereit sind, drücken Sie Datei > Drucken.
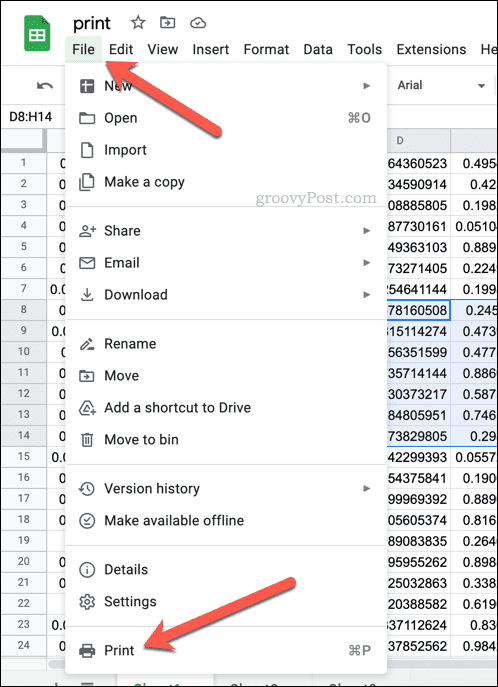
- Im Druckeinstellungen Menü wählen Sie die Drucken Dropdown-Menü oben rechts und wählen Sie eine der verfügbaren Optionen aus.
- Wenn Sie das derzeit aktive Blatt drucken möchten (das Blatt, das Sie vor dem Drucken ausgewählt haben), wählen Sie Aktuelles Blatt.
- Wenn Sie die gesamte Tabelle (einschließlich aller Arbeitsblätter) drucken möchten, wählen Sie Arbeitsmappe.
- Um nur die aktuell ausgewählte(n) Zelle(n) zu drucken, wählen Sie Ausgewählte Zellen stattdessen.
- Nehmen Sie weitere Änderungen an Ihren Druckoptionen vor, einschließlich der Anzahl der Kopien, Druckränder, usw.
- Wenn Sie fertig sind, drücken Sie Nächste um zum Druckmenü Ihres Geräts zu gelangen.

- Nehmen Sie weitere Änderungen an Ihren Druckoptionen im Druckmenü Ihres Geräts vor (einschließlich der Auswahl des richtigen Druckers) und drücken Sie dann Drucken.
Sobald Sie Drucken drücken, beginnt Ihr Dokument zu drucken. Wenn Sie Ihre Tabelle erneut drucken müssen, müssen Sie diese Schritte wiederholen. Möglicherweise müssen Sie Ihren Druckbereich erneut konfigurieren, insbesondere wenn Sie Ihr Browserfenster schließen oder Ihre Tabelle danach neu laden.
So legen Sie den Druckbereich in Google Sheets auf Mobilgeräten fest
Leider können mobile Nutzer den Druckbereich in Google Sheets nicht im gleichen Umfang wie mobile Geräte ändern. Sie sind auf die Druckoptionen beschränkt, die Ihnen auf Ihren Mobilgeräten zur Verfügung stehen. Sie müssen nur ein wenig kreativ sein, wie Sie Ihre Daten manipulieren.
Einrichten des Druckbereichs in Google Tabellen auf Mobilgeräten
Da jedes Gerät über ein anderes Druckeroptionsmenü verfügt, müssen Sie darüber nachdenken, wie Sie den Druckbereich an Ihre Bedürfnisse anpassen können. Standardmäßig druckt Google Sheets auf Mobilgeräten Ihre gesamte Tabelle. Dies umfasst alle verfügbaren Arbeitsblätter.
Wenn Sie jedoch ein bestimmtes Arbeitsblatt drucken möchten, können Sie zunächst mithilfe des Druckvorschaumenüs Ihres Geräts mithilfe der folgenden Schritte bestimmen, auf welcher Seite (oder Seiten) es angezeigt wird. Wählen Sie von dort aus diese Seitenzahl (oder Zahlen) als die zu druckenden Seiten in den Druckoptionen aus, bevor Sie drucken.
Sie könnten auch darüber nachdenken, zuerst bestimmte Daten aus Ihrer Google Sheets-Tabelle in eine neue Tabelle zu kopieren. Wenn Sie beispielsweise nur eine bestimmte Anzahl von Zellen drucken möchten, können Sie diese Daten in eine neue Tabelle kopieren.
Von dort aus können Sie die folgenden Schritte ausführen, um Ihr Dokument zu drucken. Da die neue Tabelle nur die gewünschten Daten enthält, werden nur diese Daten gedruckt. Dadurch bleiben die übrig gebliebenen Daten aus der ursprünglichen Tabelle von den gedruckten Seiten entfernt.
Drucken Ihres benutzerdefinierten Druckbereichs in Google Tabellen auf Mobilgeräten
Wenn Sie zum Drucken bereit sind, können Sie dies mit der Google Tabellen-App tun. Dies ist verfügbar für Android, IPhone, Und iPad-Geräte.
So legen Sie den Druckbereich in Google Tabellen auf Mobilgeräten fest:
- Starten Sie die Google Tabellen-App auf Ihrem Gerät.
- Öffnen Sie die Tabelle, die Sie drucken möchten.
- Tippen Sie auf die Menüsymbol mit drei Punkten oben rechts.
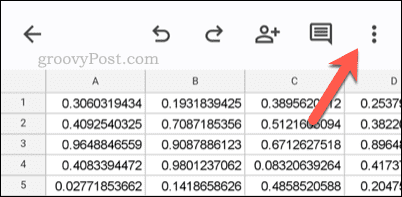
- Wählen Sie im Menü aus Teilen und exportieren > Drucken.
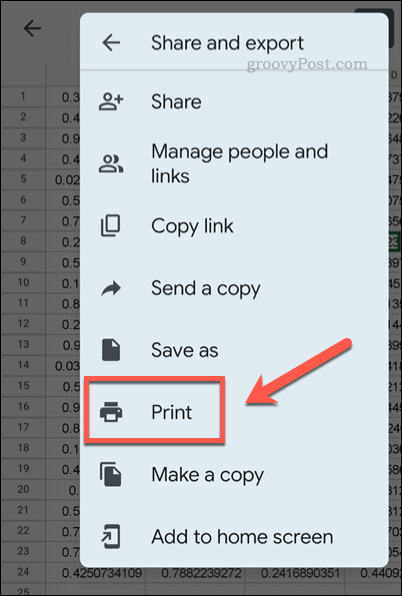
- Verwenden Sie die Druckoptionen Ihres Geräts, um den Druckbereich zu bearbeiten.
- Wenn Sie fertig sind, tippen Sie auf Drucken Option und befolgen Sie alle weiteren Anweisungen auf dem Bildschirm.
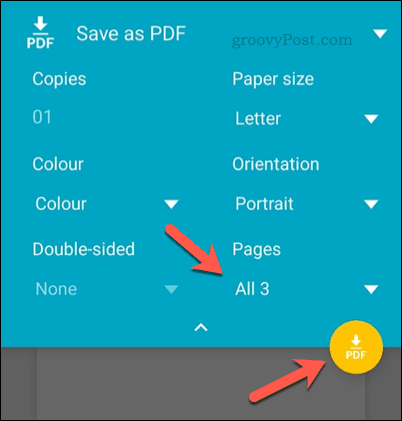
Wenn der Druckbereich nicht ganz richtig ist, können Sie diese Schritte jederzeit wiederholen, um den Prozess zu verbessern. Sie können mit den oben beschriebenen Schritten auch zum Drucken Ihrer Google Sheets-Tabelle von Ihrem PC, Mac oder Chromebook zurückkehren.
Verwendung von Google Sheets
Dank der obigen Schritte sollten Sie in der Lage sein, den Druckbereich in Google Sheets festzulegen. Sie können bestimmen, welche Teile Ihres Dokuments Sie drucken möchten, und den Rest ignorieren.
Wenn du ein bist Google Sheets Anfänger, Sie könnten neugierig sein, mehr zu erfahren. Wenn Sie zum Beispiel drucken, möchten Sie vielleicht Zeigen Sie Ihre Formeln in Google Sheets an Erste. Sie können dann zwei Kopien drucken – eine mit angezeigten Formeln und eine mit angezeigten Werten.
Fällt es Ihnen schwer, Ihre Tabellenkalkulation durchzuarbeiten? Wenn Sie versuchen, bestimmte Daten zu finden, können Sie dies jederzeit tun Suche in Google Tabellen mit integrierten Suchwerkzeugen oder mit Funktionen wie SVERWEIS stattdessen.
So finden Sie Ihren Windows 11-Produktschlüssel
Wenn Sie Ihren Windows 11-Produktschlüssel übertragen müssen oder ihn nur für eine Neuinstallation des Betriebssystems benötigen,...
So löschen Sie den Google Chrome-Cache, Cookies und den Browserverlauf
Chrome leistet hervorragende Arbeit beim Speichern Ihres Browserverlaufs, Cache und Cookies, um die Leistung Ihres Browsers online zu optimieren. Ihre Anleitung...
Preisanpassung im Geschäft: So erhalten Sie Online-Preise beim Einkaufen im Geschäft
Der Kauf im Geschäft bedeutet nicht, dass Sie höhere Preise zahlen müssen. Dank Preisgarantien erhalten Sie Online-Rabatte beim Einkaufen in...



