So deaktivieren Sie Update-Benachrichtigungen unter Windows 11
Microsoft Windows 11 Held / / April 03, 2023

Zuletzt aktualisiert am

Zu viele Windows Update-Benachrichtigungen können ablenken. Wenn Sie wissen möchten, wie Sie Update-Benachrichtigungen unter Windows 11 deaktivieren, folgen Sie dieser Anleitung.
Update-Benachrichtigungen auf Ihrem Windows 11-PC können lästig werden. Das eine oder andere Pop-up ist in Ordnung, aber Sie sehen möglicherweise zu viele Warnungen, Nachrichten und Benachrichtigungen, die Sie bei der Arbeit an Ihrem PC stören.
Wenn Sie nicht bereit sind, Ihren PC zu aktualisieren, und Sie diese Benachrichtigungen satt haben, können Sie sie deaktivieren. Es gibt ein paar Methoden, die Sie ausprobieren können, von der Änderung der Windows-Registrierung bis hin zu Änderungen an Gruppenrichtlinienregeln.
Normalerweise ist diese Einstellung für Systemadministratoren gedacht, aber jeder kann sie deaktivieren. Wir zeigen Ihnen unten, wie Sie Update-Benachrichtigungen unter Windows 11 deaktivieren.
So deaktivieren Sie Update-Benachrichtigungen unter Windows 11 mithilfe von Gruppenrichtlinien
Zuerst schauen wir uns das Deaktivieren der Benachrichtigungen über an Gruppenrichtlinie. Diese Option erfordert eine Gruppenrichtlinie, die nur auf laufenden PCs verfügbar ist Windows 11 Pro oder Enterprise. Der Prozess ist unkompliziert – Sie müssen nur wissen, wo Sie suchen müssen.
So deaktivieren Sie Update-Benachrichtigungen unter Windows 11 über den Editor für lokale Gruppenrichtlinien:
- Öffne das Startmenü.
- Typ gpedit und klicken Sie auf das oberste Ergebnis.
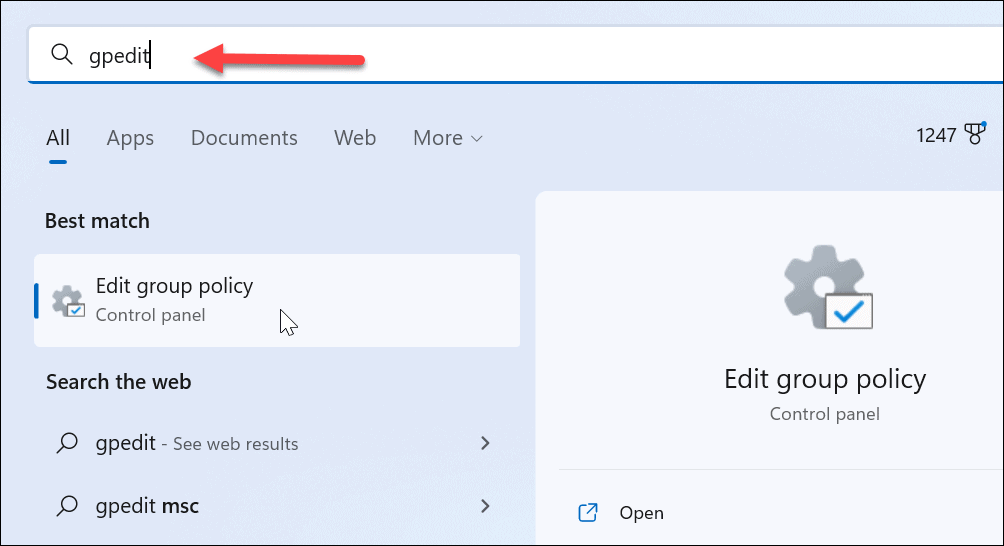
- Wenn das Editor für lokale Gruppenrichtlinien öffnet, navigieren Sie zu folgendem Pfad:
Computerkonfiguration > Administrative Vorlagen > Windows-Komponenten > Windows Update > Endbenutzererfahrung verwalten
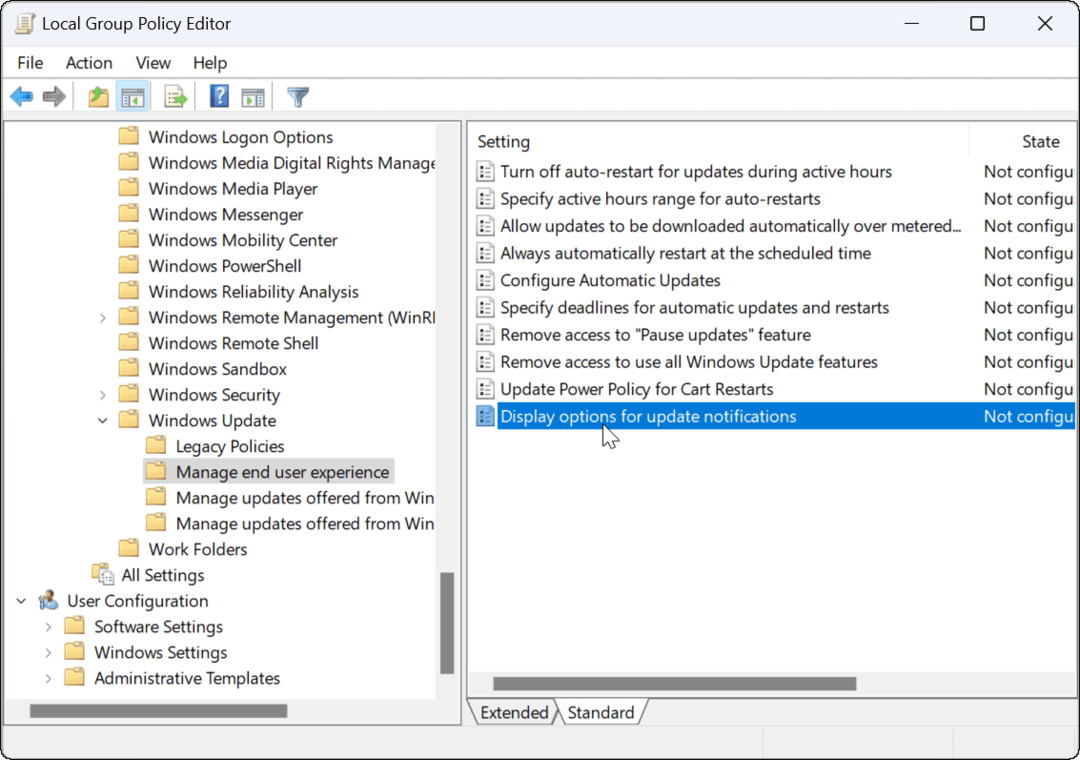
- Doppelklicken Sie im rechten Bereich auf die Anzeigeoptionen für Update-Benachrichtigungen Möglichkeit.
- Setzen Sie die Richtlinie auf Behinderte.
- Klicken Anwenden Und OK in der unteren rechten Ecke.
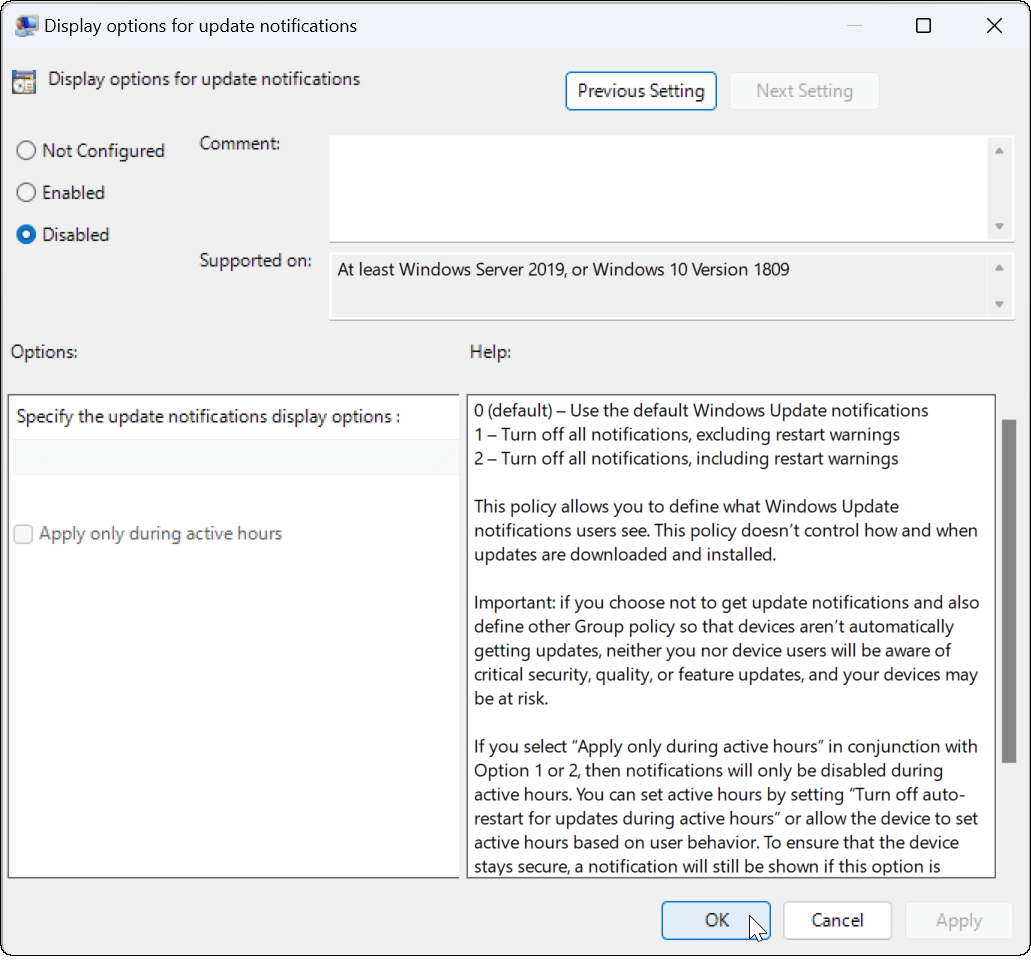
So deaktivieren Sie Update-Benachrichtigungen unter Windows 11 mithilfe der Registrierung
Sie können keine Gruppenrichtlinienregeln verwenden, um Update-Benachrichtigungen unter Windows 11 zu deaktivieren, wenn Sie Windows 11 Home ausführen. Sie müssen stattdessen Änderungen an der Windows-Registrierung vornehmen, um den gleichen Effekt zu erzielen.
Notiz: Es ist Vorsicht geboten, bevor Sie mit der Änderung der Registrierung beginnen. Wenn Sie die falsche Änderung vornehmen, kann dies zu einem instabilen oder nicht funktionierenden Computer führen. Bevor Sie fortfahren, Sichern Sie die Registrierung, ein... kreieren Wiederherstellungspunkt, oder Erstellen Sie eine vollständige Systemsicherung. Sie können Ihr System dann wiederherstellen, wenn etwas schief geht.
So deaktivieren Sie Update-Benachrichtigungen unter Windows über die Registrierung:
- Öffnen Sie das Startmenü.
- Typ regedit und klicken Registierungseditor von oben in den Suchergebnissen.
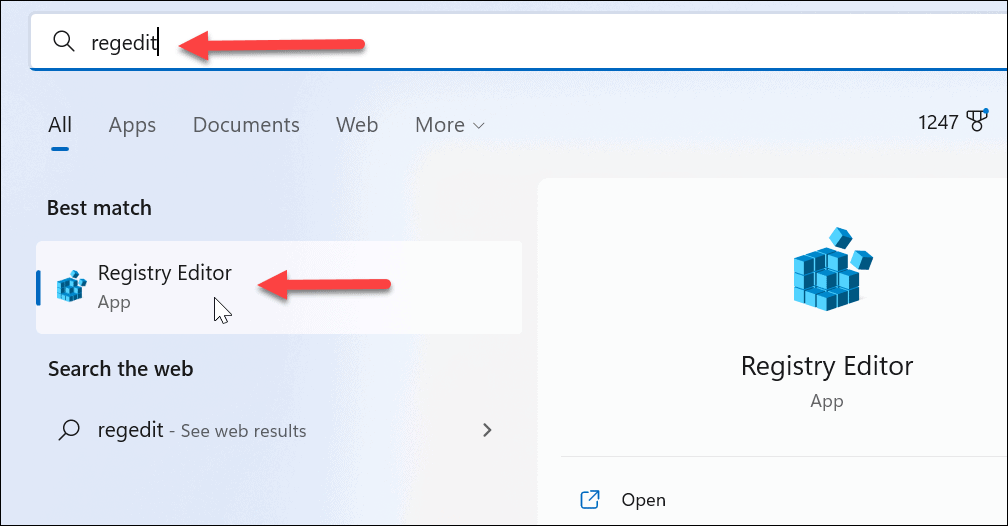
- Navigieren Sie zum folgenden Pfad in der Registierungseditor:
HKEY_LOCAL_MACHINE\SOFTWARE\Richtlinien\Microsoft\Windows
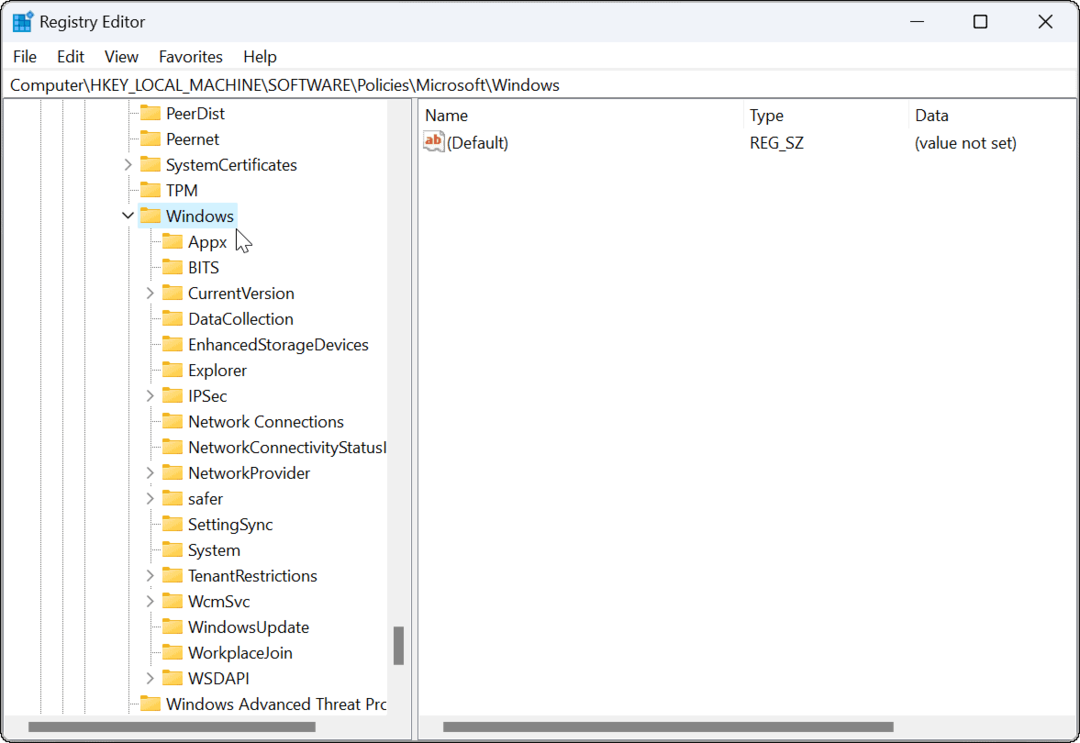
- Klicken Sie mit der rechten Maustaste auf die Windows Update Schlüssel (wenn Sie es nicht sehen, müssen Sie es erstellen) und wählen Sie es aus Neu > DWORD (32-Bit)-Wert.

- Benennen Sie den Wert als SetUpdateNotificationLevel und stellen Sie sicher, dass es einen Wert von hat 0.
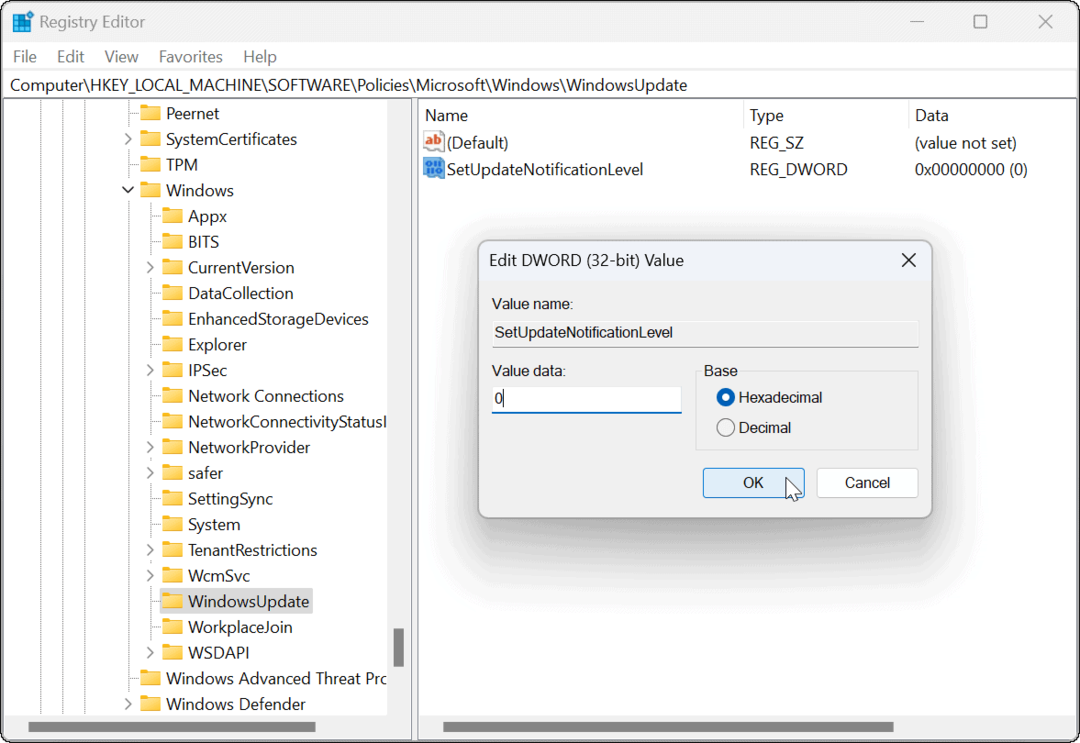
- Wenn Sie fertig sind, beenden Sie den Registrierungseditor und Windows 11 neu starten.
In Zukunft sehen Sie keine Windows-Update-Benachrichtigungen mehr und können mit Ihrer Arbeit fortfahren.
Konfigurieren von Windows-Update
Es ist sehr wichtig, Ihren PC auf dem neuesten Stand zu halten, aber das bedeutet nicht, dass Sie mit Benachrichtigungen zugespammt werden müssen. Zum Beispiel können Sie immer Windows 11 manuell aktualisieren in deiner Freizeit.
Wenn Sie Änderungen an Windows Update vornehmen müssen, sehen Sie sich die Anleitung an Zeigen Sie den Windows-Update-Verlauf an oder etwas darüber erfahren Windows Update pausieren. Es ist auch erwähnenswert, dass es gibt 3 Möglichkeiten, automatische Updates unter Windows 11 zu stoppen.
Obwohl Updates wichtig sind, können sie auch Probleme mit Ihrem PC verursachen. Wenn Windows 11 funktioniert nach Updates nicht, müssen Sie das Problem als Nächstes beheben.
So finden Sie Ihren Windows 11-Produktschlüssel
Wenn Sie Ihren Windows 11-Produktschlüssel übertragen müssen oder ihn nur für eine Neuinstallation des Betriebssystems benötigen,...
So löschen Sie den Google Chrome-Cache, Cookies und den Browserverlauf
Chrome leistet hervorragende Arbeit beim Speichern Ihres Browserverlaufs, Cache und Cookies, um die Leistung Ihres Browsers online zu optimieren. Ihre Anleitung...
Preisanpassung im Geschäft: So erhalten Sie Online-Preise beim Einkaufen im Geschäft
Der Kauf im Geschäft bedeutet nicht, dass Sie höhere Preise zahlen müssen. Dank Preisgarantien erhalten Sie Online-Rabatte beim Einkaufen in...

