So übertragen Sie Fotos von Android auf ein USB-Laufwerk
Handy, Mobiltelefon Held Androide / / April 03, 2023

Zuletzt aktualisiert am

Möglicherweise möchten Sie mit einem USB-Flash-Laufwerk eine lokale Sicherung von Fotos von Android erstellen. Diese Anleitung erklärt, wie.
Wenn Sie ein Android-Telefon verwenden, sind Ihre Fotos möglicherweise auf eingestellt automatisch auf Google Drive sichern. Auf diese Weise können Sie sicherstellen, dass die von Ihnen aufgenommenen Fotos sofort in der Cloud gespeichert werden, um später darauf zuzugreifen, wenn Sie sie benötigen.
Es kann jedoch vorkommen, dass Sie sie manuell sichern möchten, indem Sie sie auf ein USB-Flash-Laufwerk legen. Von dort aus können Sie die Fotos in Ihre Tasche nehmen, um sie auf anderen Computern zu verwenden oder Fernseher mit USB-Anschluss.
Wir zeigen Ihnen unten, wie Sie Fotos von Android auf ein USB-Laufwerk übertragen.
So übertragen Sie Fotos von Android auf ein USB-Flash-Laufwerk
Wenn Sie ein Foto auf Ihrem Android-Telefon aufnehmen, wird es manchmal nicht sofort in Google Drive angezeigt. In diesem Szenario kann es einfacher sein, Fotos für die Verwendung in anderen Situationen auf einem Flash-Laufwerk abzulegen.
Notiz: Jede Version von Android und Gerät ist anders, daher werden Ihre Schritte leicht variieren. Diese Schritte zeigen Ihnen jedoch, worauf Sie in Ihrer Version achten müssen.
So übertragen Sie Fotos von Android auf ein USB-Flash-Laufwerk:
- Schließen Sie Ihr USB-Flash-Laufwerk an den PC an, den Sie zum Speichern Ihrer Fotos verwenden möchten.
- Verbinden Sie Ihr Android-Telefon mit Ihrem PC, indem Sie es an einen anderen offenen Port anschließen.
- Das Dateisystem von Android wird möglicherweise auf Ihrem PC angezeigt.
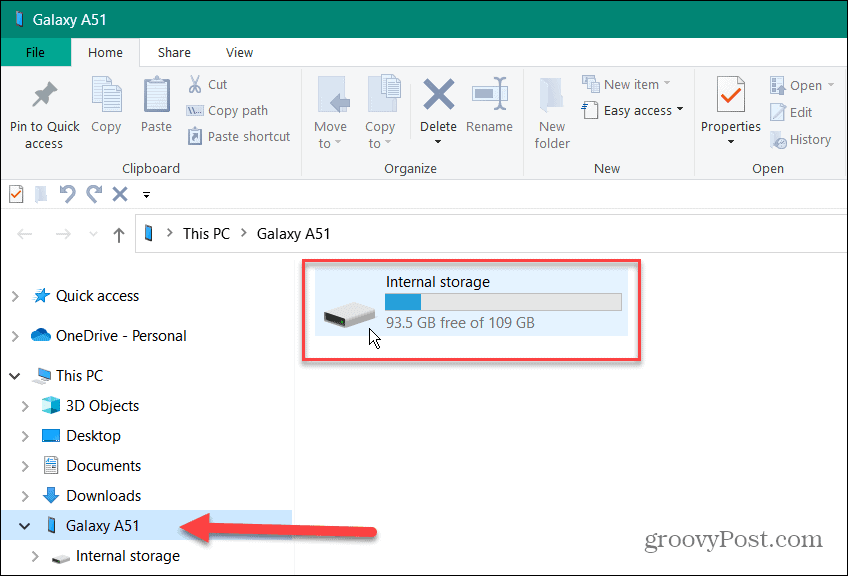
- Wenn Sie es nicht sehen oder nicht auf den internen Speicher des Telefons zugreifen können, müssen Sie das auswählen USB-Option Zu Dateien übertragen Möglichkeit.
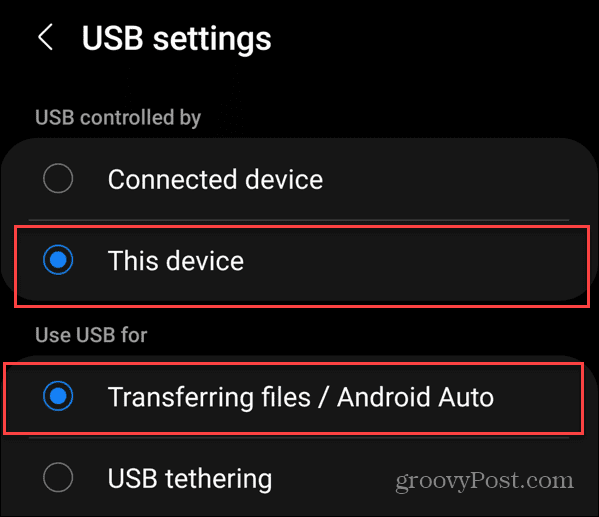
- Normalerweise wird die Meldung zum Ändern der USB-Einstellungen über Benachrichtigungen angezeigt.
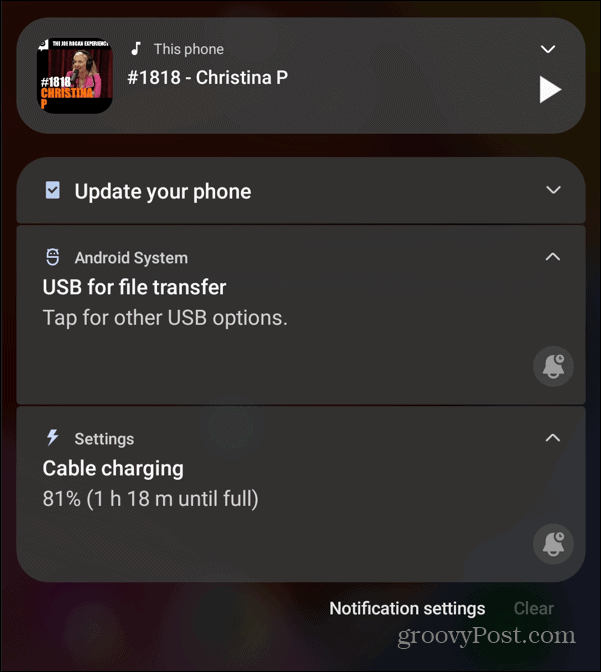
- Als Beispiel dafür, wie sich Android-Versionen unterscheiden, stammt das Folgende von einem OnePlus-Telefon, bei dem Sie die Option „Dateiübertragung“ in den USB-Einstellungen auswählen.
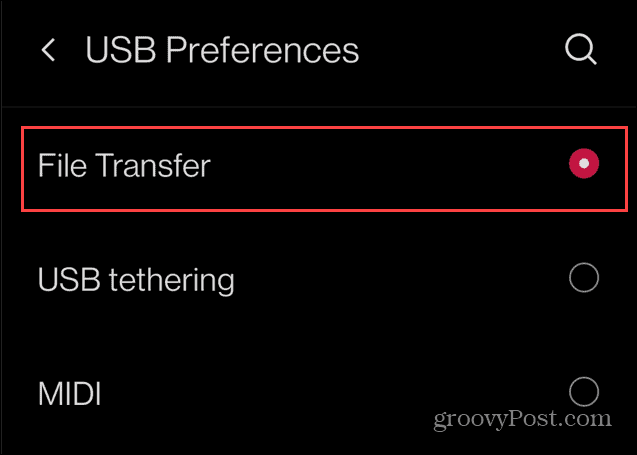
- Gehen Sie in die Ordner auf Ihrem Android-Telefon und suchen und öffnen Sie die DCIM Ordner.
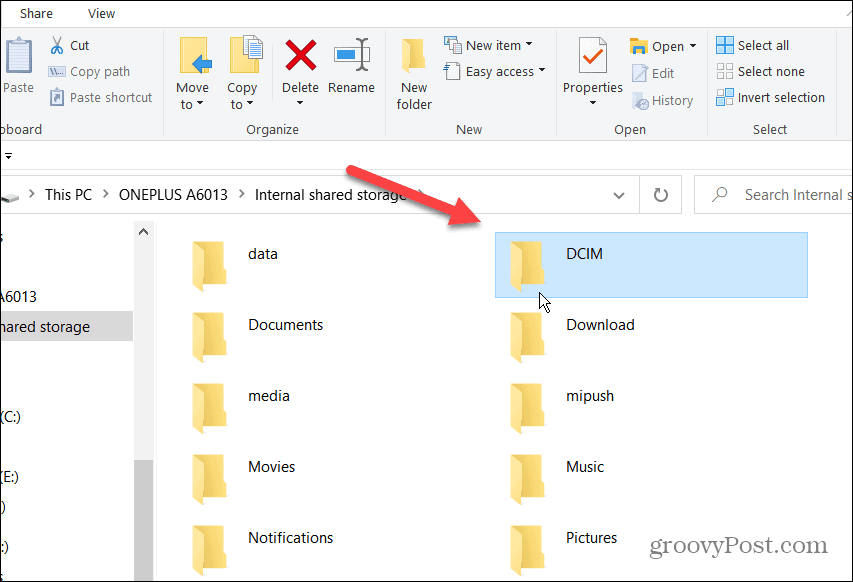
- Öffne das Kamera Ordner, wählen Sie die gewünschten Fotos aus und ziehen Sie sie auf den USB Laufwerk.
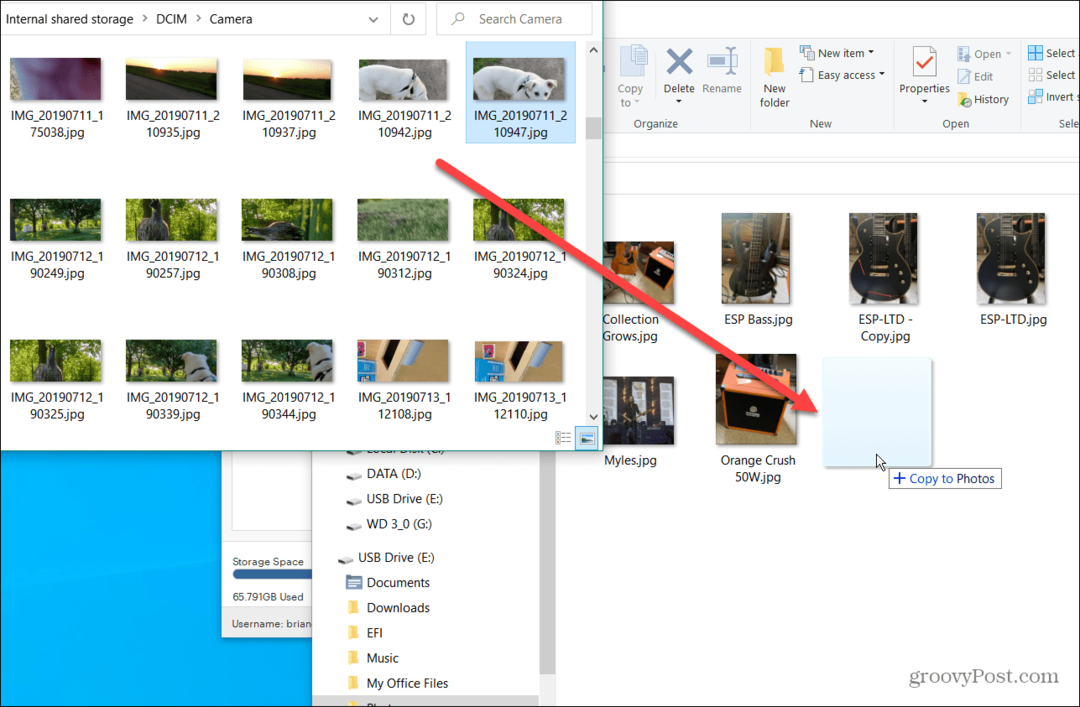
Jetzt haben Sie die Fotos von Ihrem Android-Telefon auf Ihrem USB-Stick. Und Sie können sie überall hin mitnehmen, wo Sie sie brauchen.
Verwenden Sie ein USB 3.1-zu-USB-C-Flash-Laufwerk
Wenn Sie keinen PC zur Verfügung haben und eine unkomplizierte Möglichkeit zum Übertragen von Fotos von Ihrem Android-Telefon benötigen, verwenden Sie a Dual-Laufwerk mit USB-C und USB 3.0 oder 3.1. Auf dem Laufwerk können Sie Fotos von Ihrem Android-Telefon darauf ablegen. Sie können es mit PCs mit einem Standard-USB-Anschluss und anderen USB-C-Geräten verwenden.
So übertragen Sie Fotos von Android auf das USB-Dual-Laufwerk:
- Stecken Sie die USB-C Seite Ihres Laufwerks in die Unterseite Ihres Android Telefon.
- Es wird eine Benachrichtigung angezeigt, die besagt, dass das Laufwerk verbunden ist – tippen Sie darauf Erkunden.

- Klopfen Kategorien aus den Optionen unten auf dem Bildschirm und wählen Sie aus Bilder aus den Bildschirmoptionen.
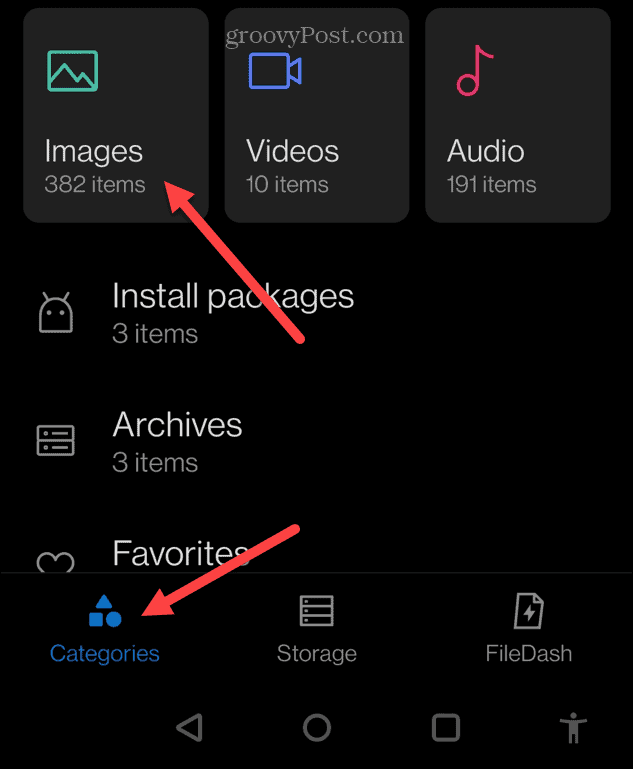
- Wähle aus Fotos Sie dem USB-Laufwerk hinzufügen möchten.
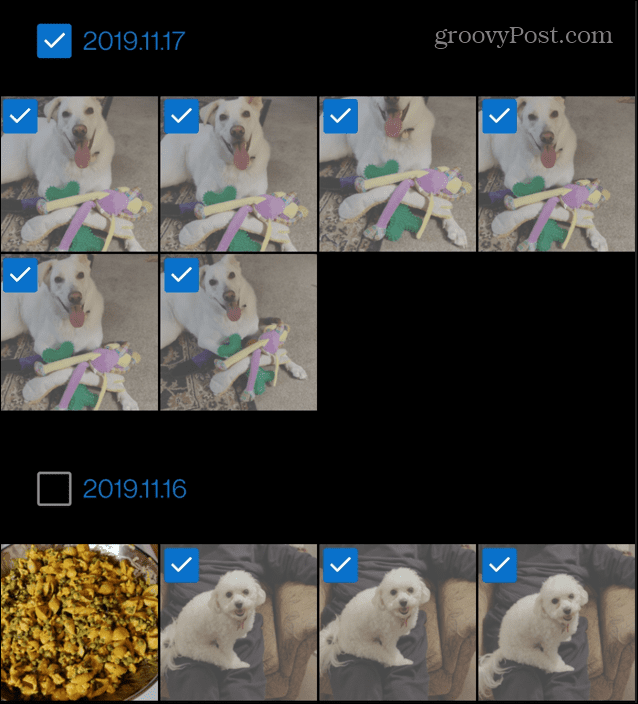
- Tippen Sie auf die Dreipunkt Menüschaltfläche in der oberen rechten Ecke und tippen Sie auf Kopieren Möglichkeit.
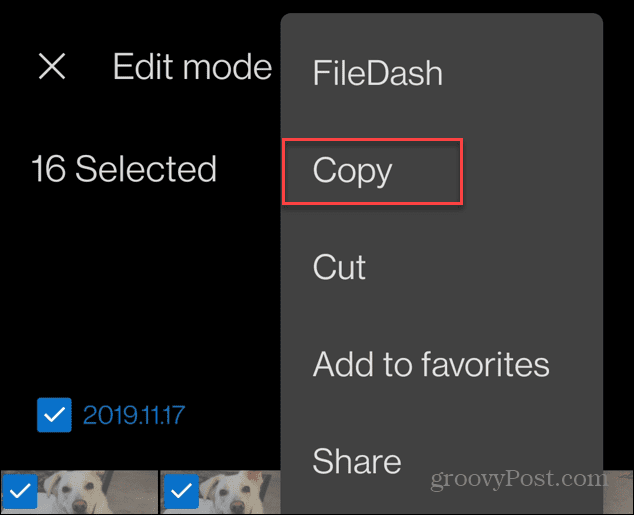
- Wählen Sie das USB Laufwerk Option auf dem folgenden Bildschirm.
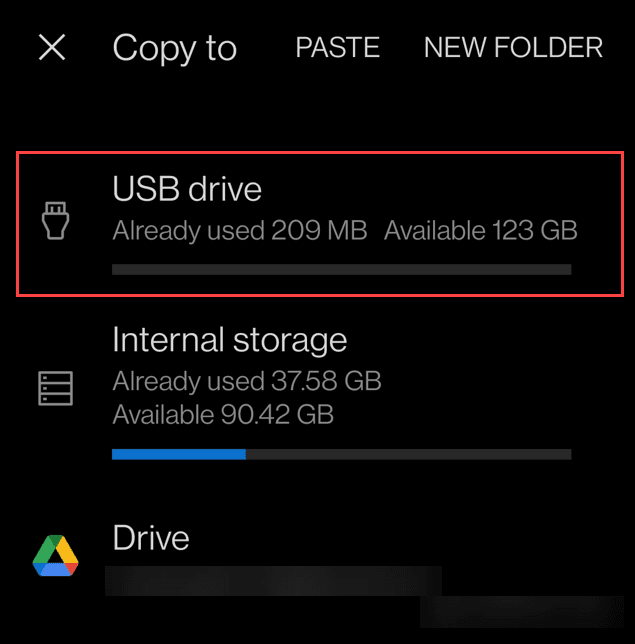
- Wähle aus Ordner auf Ihrem USB-Laufwerk, auf dem Sie die Fotos platzieren möchten.
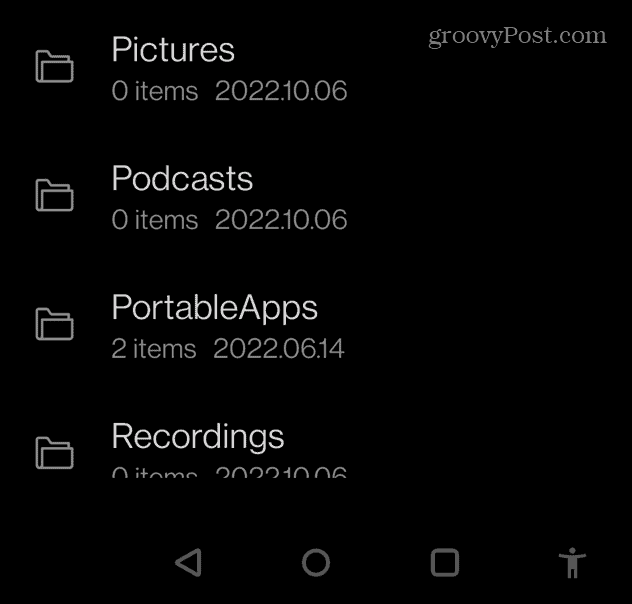
- Tippen Sie abschließend auf Paste Schaltfläche oben, um die Übertragung abzuschließen.
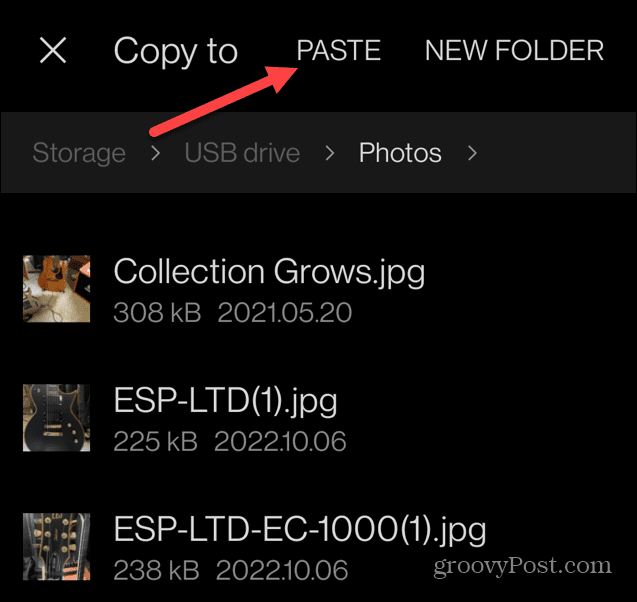
- Warten Sie, während Ihre Fotos von Ihrem Telefon auf das USB-Laufwerk kopiert werden. Wenn die Aktion abgeschlossen ist, wird eine Benachrichtigung angezeigt, und Sie können das Laufwerk von der Unterseite Ihres Telefons entfernen.

Jetzt befinden sich Ihre Fotos wie bei der Verwendung eines PCs auf dem USB-Laufwerk und Sie können sie nach Belieben verwenden. Beispielsweise möchten Sie möglicherweise Fotos von teilen Freigeben eines USB-Laufwerks von Ihrem Wi-Fi-Router.
Sie können sie auch zur sicheren Aufbewahrung auf Ihren PC übertragen.
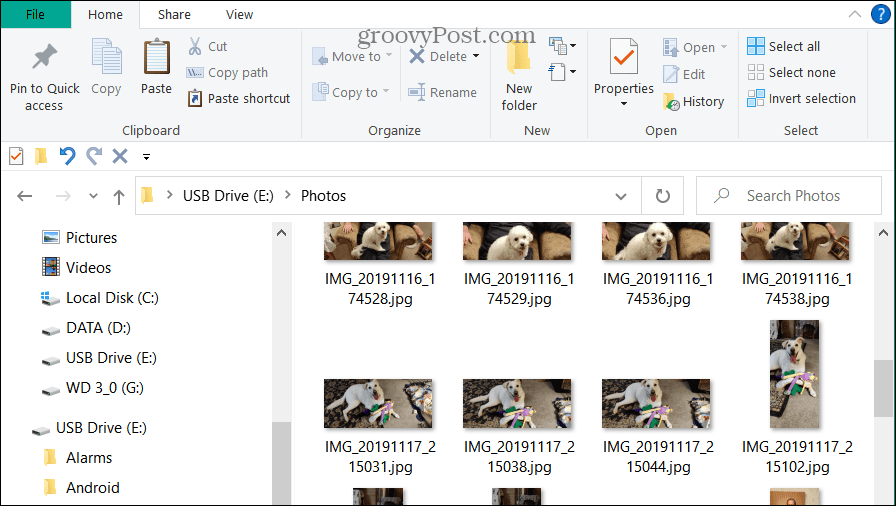
Übertragen Sie Fotos von Android auf ein USB-Laufwerk
Wenn Sie Fotos von Ihrem Android-Telefon auf ein USB-Flash-Laufwerk übertragen müssen, sind die obigen Schritte einfach und erledigen die Arbeit. Sie können Ihre Fotos jedoch jederzeit herunterladen und mit Google Drive auf Ihrem USB-Laufwerk speichern.
Am einfachsten ist es, ein USB-C-zu-USB-3.1-Dual-Laufwerk zu erhalten. Sie können damit nicht nur ein lokales Backup Ihrer Fotos erstellen, sondern sie auch auf ältere Computer mit standardmäßigen USB 2.0- oder USB 3.0-Anschlüssen übertragen. Die dualen Laufwerke eignen sich perfekt, um diesen Aspekt der digitalen Kluft zu überbrücken.
Die Dual-Laufwerke sind erschwinglich und Sie können sie wie folgt bei Amazon abholen:

Einfaches Übertragen von Dateien zwischen Smartphones, Tablets und Computern; Einziehbares Design mit einem umkehrbaren USB-Typ-C-Anschluss und einem herkömmlichen USB-Anschluss

Geben Sie Speicherplatz auf Ihrem USB-Typ-C-Smartphone frei, damit Sie mehr Fotos aufnehmen können.(2); Sichern Sie Fotos automatisch mit der SanDisk Memory Zone App.(3)

Amazon.com-Preis aktualisiert am 07.10.2022 – Wir erhalten möglicherweise eine Provision für Einkäufe über unsere Links: Mehr Info
So finden Sie Ihren Windows 11-Produktschlüssel
Wenn Sie Ihren Windows 11-Produktschlüssel übertragen müssen oder ihn nur für eine Neuinstallation des Betriebssystems benötigen,...
So löschen Sie den Google Chrome-Cache, Cookies und den Browserverlauf
Chrome leistet hervorragende Arbeit beim Speichern Ihres Browserverlaufs, Cache und Cookies, um die Leistung Ihres Browsers online zu optimieren. Ihre Anleitung...
Preisanpassung im Geschäft: So erhalten Sie Online-Preise beim Einkaufen im Geschäft
Der Kauf im Geschäft bedeutet nicht, dass Sie höhere Preise zahlen müssen. Dank Preisgarantien erhalten Sie Online-Rabatte beim Einkaufen in...
