So geben Sie Brüche in Word ein
Microsoft Office Microsoft Word Büro Held Wort / / April 02, 2023

Zuletzt aktualisiert am

Du brauchst Excel nicht, um Brüche in Word zu schreiben, weil du sie direkt schreiben kannst. Diese Anleitung erklärt, wie.
Man könnte meinen, dass man spezielle Software wie Excel oder Google Sheets braucht, um Gleichungen und Brüche einzugeben. Sie würden sich irren – Sie können Brüche einfach in Word eingeben, ohne dass andere Software erforderlich ist.
Es gibt verschiedene Möglichkeiten, wie Sie dies tun können, von der automatischen Formatierung von Word bis zum Einfügen von Sonderzeichen. Wenn Sie sich nicht sicher sind, wie Sie Brüche in Word eingeben, befolgen Sie die nachstehenden Schritte.
Verwenden der automatischen Formatierung zum Eingeben von Brüchen in Word
Microsoft Word verfügt über eine Reihe von Funktionen, die Ihnen beim Tippen helfen sollen. Einer der nützlichsten ist automatische Formatierung. Wenn Sie bestimmte Wörter oder Sätze eingeben, korrigiert Word sie automatisch, um sie richtig zu machen.
Die automatische Formatierung korrigiert Sie auch, wenn Sie einen Bruch eingeben, indem sie ihn in das passende Sonderzeichen umwandelt. Dies macht es extrem einfach, einen Bruch in Word einzugeben. Wenn der Bruch, den Sie verwenden möchten, nicht Teil der Liste ist, können Sie ihn zur automatischen Formatierungsliste von Word hinzufügen.
Öffnen Sie dazu ein Word-Dokument, geben Sie einen Bruch mit einem Schrägstrich ein und drücken Sie dann die Leertaste. Zum Beispiel, wenn Sie tippen 1/2 in Word wird es automatisch in das passende Sonderzeichen konvertiert.
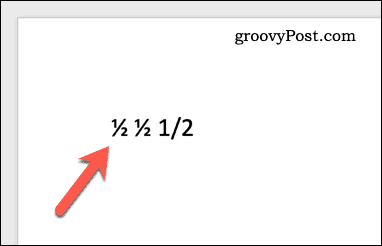
Wenn sich der Bruch nicht automatisch ändert, musst du das tun Passen Sie Ihr Wörterbuch mit automatischer Formatierung (Autokorrektur) an passend zu dem von Ihnen eingegebenen Bruch (z. 1/2) zum Sonderzeichen für den Bruch, den es darstellt.
Verwenden von Sonderzeichen zum Einfügen von Brüchen
Wenn die automatische Formatierungsfunktion von Word nicht funktioniert, um Brüche für Sie umzuwandeln, können Sie Sonderzeichen direkt einfügen. Auf diese Weise können Sie ohne Bedenken Brüche in Word eingeben.
So fügen Sie ein Sonderzeichen in Microsoft Word ein:
- Öffnen Sie Ihr Microsoft Word-Dokument.
- Platzieren Sie Ihren blinkenden Cursor an der Stelle, an der Sie das Bruchzeichen einfügen möchten.
- Drücken Sie auf der Menübandleiste Einfügung > Symbol > Mehr Symbol.
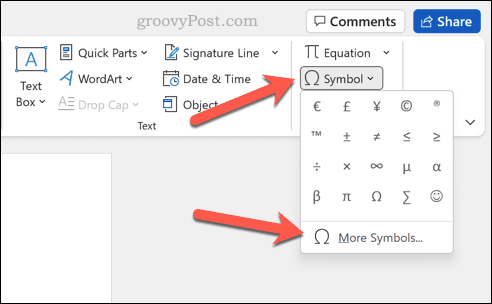
- Im Symbole Fenster auswählen Zahlenformulare von dem Teilmenge Dropdown-Menü.
- Suchen Sie in der Liste der angezeigten Symbole einen Bruchwert, nach dem Sie suchen.
- Wenn Sie den gewünschten Bruch gefunden haben, doppelklicken Sie darauf, um ihn in das Dokument einzufügen. Wählen Sie alternativ das Symbol aus und drücken Sie dann die Einfügung Taste.
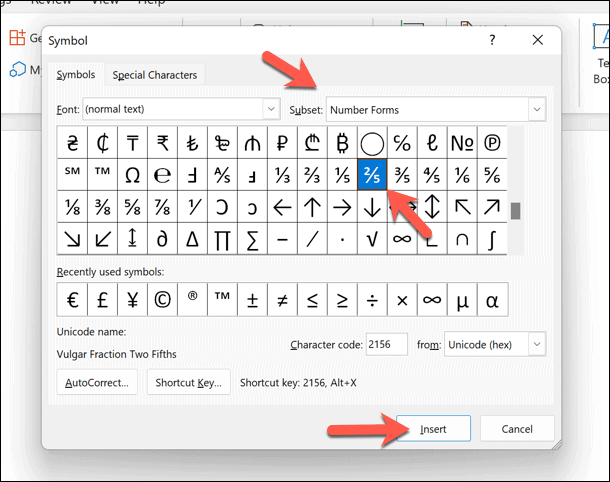
- Wenn Sie fertig sind, schließen Sie die Symbole Speisekarte.
Wiederholen Sie diesen Vorgang für alle weiteren Bruchsymbole und stellen Sie sicher, dass Sie Ihren blinkenden Cursor an eine neue Position bewegen, bevor Sie beginnen. Wenn Sie möchten, können Sie auch Sonderzeichen in Windows 11 eingeben und kopieren und fügen Sie sie direkt in Ihr Dokument ein.
Brüche einfach in Word eingeben
Mit den obigen Schritten können Sie schnell Brüche in ein Microsoft Word-Dokument eingeben. Wenn Sie möchten, können Sie auch Brüche aus anderer Software (z. B. Excel) kopieren, solange die Zahlen richtig formatiert sind, um sie zuerst als Brüche anzuzeigen.
Neu bei Word? Es gibt viele Word-Tipps und Tricks du solltest wissen. Wussten Sie zum Beispiel, dass Sie das könnten? in Microsoft Word zeichnen ohne Software von Drittanbietern zu verwenden? Du kannst auch Bilder in Word bearbeiten mit den gleichen Zeichenwerkzeugen.
Möchten Sie Ihrem Word-Dokument andere Inhaltsformen hinzufügen? Sie können leicht andere Dateien in ein Word-Dokument einbetten, einschließlich Text und Bilder.
So finden Sie Ihren Windows 11-Produktschlüssel
Wenn Sie Ihren Windows 11-Produktschlüssel übertragen müssen oder ihn nur für eine Neuinstallation des Betriebssystems benötigen,...
So löschen Sie den Google Chrome-Cache, Cookies und den Browserverlauf
Chrome leistet hervorragende Arbeit beim Speichern Ihres Browserverlaufs, Cache und Cookies, um die Leistung Ihres Browsers online zu optimieren. Ihre Anleitung...
Preisanpassung im Geschäft: So erhalten Sie Online-Preise beim Einkaufen im Geschäft
Der Kauf im Geschäft bedeutet nicht, dass Sie höhere Preise zahlen müssen. Dank Preisgarantien erhalten Sie Online-Rabatte beim Einkaufen in...


