So erstellen Sie eine Kopie eines Ordners in Google Drive
Google Google Drive Held / / April 02, 2023

Zuletzt aktualisiert am
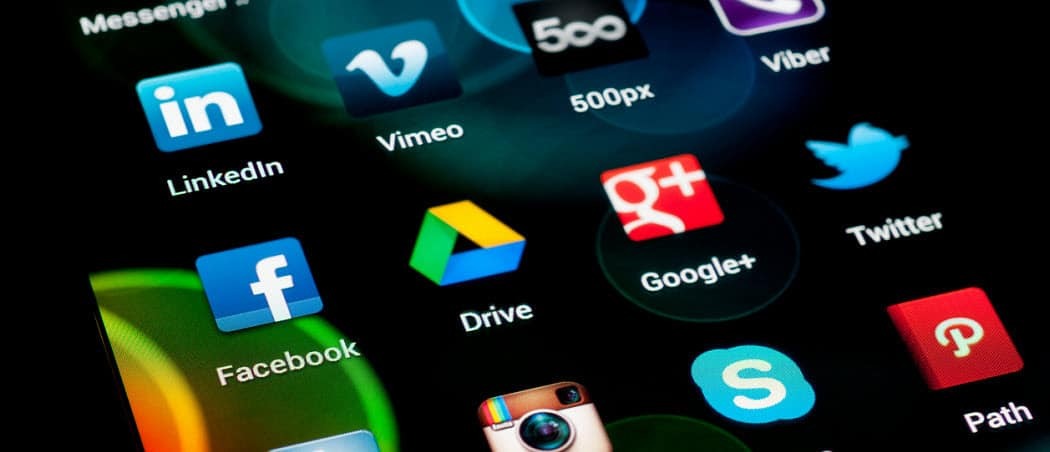
Möchten Sie Dateien in Ihrem Google Drive-Speicher neu anordnen? Mit den Schritten in dieser Anleitung können Sie ganz einfach einen Ordner in Google Drive verschieben oder kopieren.
Wenn Sie die Dateien auf Ihrem PC oder Mac sicher aufbewahren möchten, sollten Sie die Verwendung von Cloud-Speicher in Betracht ziehen. Cloud-Speicheranbieter wie Google Drive ermöglichen es Ihnen, Dateien zwischen Ihrem Computer und einem sicheren Online-Speicherbereich zu synchronisieren.
Sie müssen nichts Besonderes für Google Drive tun – es ist in jedem Google-Konto enthalten. Wenn Sie jedoch zu viele Dateien in Ihrem Google Drive-Speicher aufbauen, müssen Sie möglicherweise darüber nachdenken, wie Sie Ihre Dateien und Ordner verwalten.
Wenn Sie beispielsweise wissen möchten, wie Sie eine Kopie eines Ordners in Google Drive erstellen, führen Sie die folgenden Schritte aus.
Verschieben oder Kopieren eines Ordners in Google Drive auf PC oder Mac
Mit der Google Drive-App
Wenn Sie die Google Drive-App installiert haben, können Sie wie gewohnt Ordner in Google Drive kopieren. Kopieren Sie einfach den Ordner in den Datei-Explorer (unter Windows) oder Finder (auf dem Mac) und fügen Sie ihn an einer anderen Stelle ein. Solange es sich noch in Ihrem Google Drive-Speicherbereich befindet.
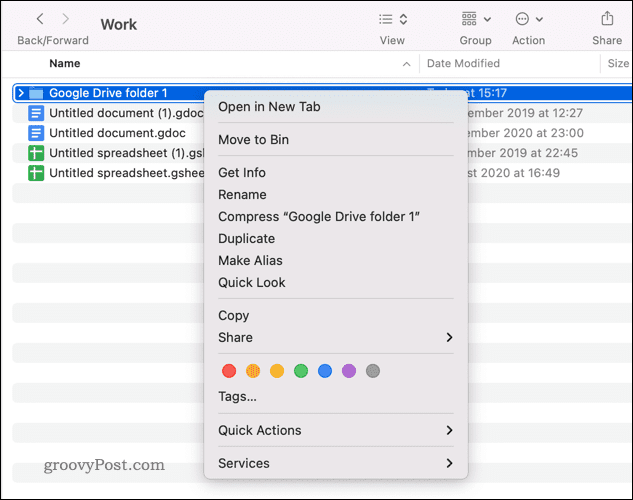
Ein Beispiel für das Kopieren eines Ordners in Google Drive auf einem Mac
Die Dateien werden dupliziert, verbleiben aber in Ihrem Google Drive-Speicher. Dies funktioniert jedoch nur, wenn Sie die Google Drive-App installiert haben. Wenn nicht, müssen Sie die folgenden Schritte ausführen.
Verwendung der Google Drive-Website
Wenn Sie die Google Drive-App nicht installiert haben, können Sie Ihre Google Drive-Dateien und -Ordner auf einem PC oder Mac am einfachsten über die Website verwalten.
Genau genommen können Sie einen Ordner in Google Drive nicht direkt kopieren. Stattdessen müssen Sie den Inhalt duplizieren und dann die Dateien verschieben.
So verschieben oder kopieren Sie einen Ordner in Google Drive:
- Öffne das Google Drive-Website und melde dich an.
- Im Meine Fahrt Suchen Sie im Menü den Ordner, den Sie kopieren oder verschieben möchten.
- Um den Ordner zu verschieben, klicken Sie mit der rechten Maustaste auf den Ordner und wählen Sie aus UmzugZu, und wählen Sie dann einen neuen Speicherort aus.
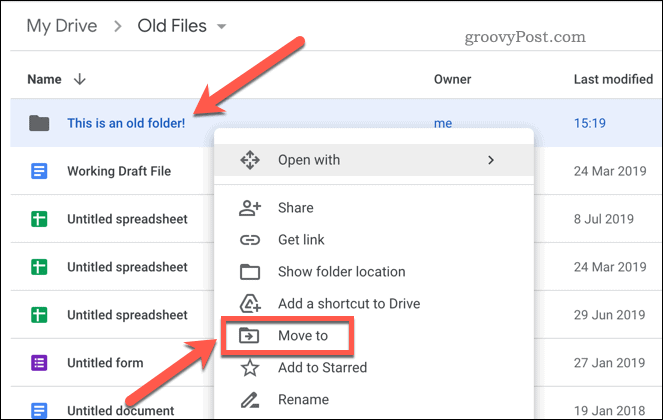
- Um stattdessen einen Ordner zu kopieren, doppelklicken Sie darauf, um ihn zu öffnen.
- Wählen Sie den Inhalt des Ordners durch Drücken von aus Strg + A auf deiner Tastatur.
- Klicken Sie mit der rechten Maustaste auf die ausgewählten Dateien und drücken Sie die Eine Kopie machen Möglichkeit.
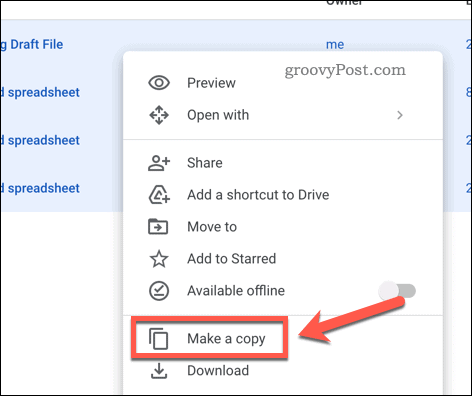
- Geben Sie Google Drive Zeit, die Dateien zu duplizieren.
- Wählen Sie anschließend die duplizierten Dateien aus, klicken Sie mit der rechten Maustaste darauf und wählen Sie sie aus Ziehen nach.
- Erstellen Sie im Popup-Fenster einen neuen Ordner, indem Sie auf drücken Neuer Ordner Symbol und benennen Sie es mit einem ähnlichen Namen wie der ursprüngliche Ordner.
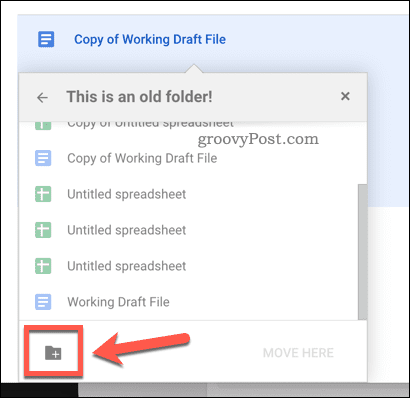
- Nachdem Sie den Ordner erstellt haben, wählen Sie diesen Ordner als Speicherort für die duplizierten Dateien aus und drücken Sie dann die Komm her Taste.

Nach dem Verschieben werden die Dateien am neuen Speicherort als dupliziert angezeigt. Möglicherweise müssen Sie Geben Sie Ihre Google Drive-Dateien erneut frei danach jedoch, da Berechtigungen nicht als Teil des Prozesses kopiert werden.
Bessere Dateiverwaltung auf Google Drive
Mit den obigen Schritten können Sie eine Kopie eines Ordners in Google Drive erstellen. Sie können sich dafür entscheiden, wenn Sie Ihre Dateien an einen anderen Ort verschieben möchten. Alternativ möchten Sie vielleicht einfach Ihre Google Drive-Dateien für eine bessere Dateiverwaltung neu anordnen.
Dies ist nur eine von mehreren Die besten Google Drive-Tipps und -Tricks um das Beste aus dem Service herauszuholen. Zum Beispiel möchten Sie vielleicht Fügen Sie Google Drive zum Datei-Explorer hinzu unter Windows, sodass Sie in Windows selbst auf Ihren Cloud-Speicher zugreifen können.
Wenn Sie den Dienst noch nie genutzt haben, Beginnen Sie mit Google Drive Heute.
So finden Sie Ihren Windows 11-Produktschlüssel
Wenn Sie Ihren Windows 11-Produktschlüssel übertragen müssen oder ihn nur für eine Neuinstallation des Betriebssystems benötigen,...
So löschen Sie den Google Chrome-Cache, Cookies und den Browserverlauf
Chrome leistet hervorragende Arbeit beim Speichern Ihres Browserverlaufs, Cache und Cookies, um die Leistung Ihres Browsers online zu optimieren. Ihre Anleitung...
Preisanpassung im Geschäft: So erhalten Sie Online-Preise beim Einkaufen im Geschäft
Der Kauf im Geschäft bedeutet nicht, dass Sie höhere Preise zahlen müssen. Dank Preisgarantien erhalten Sie Online-Rabatte beim Einkaufen in...
