So beheben Sie Pfeiltasten, die in Excel nicht funktionieren
Microsoft Office Büro Microsoft Excel Held Übertreffen / / April 02, 2023

Zuletzt aktualisiert am
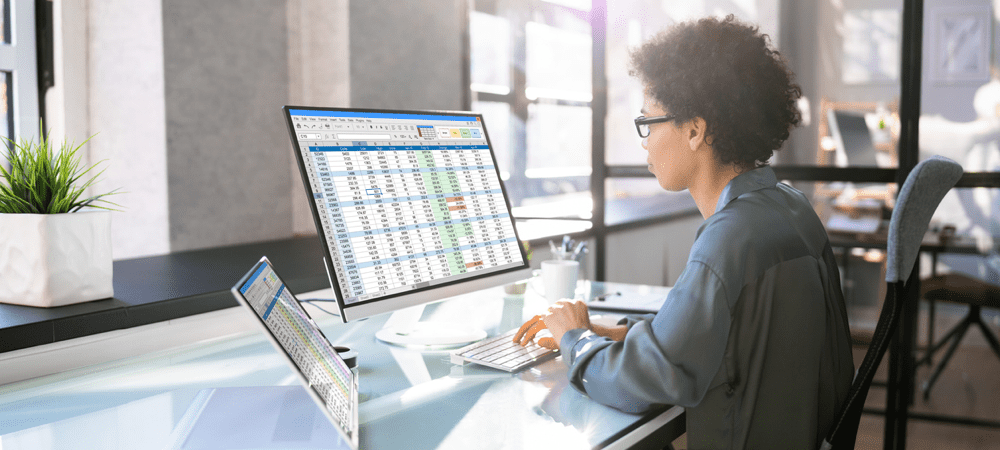
Die Pfeiltasten können in Excel verwendet werden, um von Zelle zu Zelle zu wechseln. Was ist, wenn sie aufhören zu arbeiten? Erfahren Sie anhand dieser Anleitung, wie Sie Pfeiltasten reparieren, die in Excel nicht funktionieren.
Sie arbeiten glücklich an Ihrer Excel-Tabelle. Sie tippen auf eine Pfeiltaste, um zur nächsten Zelle zu wechseln – aber nichts passiert. Wenn Ihre Pfeiltasten in Excel nicht funktionieren und Sie das Problem nicht beheben können, müssen Sie Ihre Maus verwenden, um sich in Ihrer Tabelle zu bewegen. Dies kann Sie erheblich verlangsamen.
Glücklicherweise kann dies eine sehr schnelle Lösung sein. Wenn Sie mit Tastaturproblemen zu kämpfen haben, finden Sie hier einige Tipps zur Behebung von Excel-Tastaturproblemen.
So überprüfen Sie, ob die Scroll-Sperre in Excel aktiviert ist
Einer der häufigsten Gründe dafür, dass die Pfeiltasten in Excel nicht funktionieren, ist, dass die Scroll-Sperre versehentlich aktiviert wurde. Dies bewirkt, dass die Pfeiltasten die Tabelle scrollen, anstatt sich zwischen den Zellen zu bewegen.
Wenn Sie Excel unter Windows verwenden, können Sie schnell feststellen, ob dies die Ursache Ihres Problems ist, da Excel Ihnen mitteilen sollte, wann die Bildlaufsperre aktiviert ist.
So überprüfen Sie, ob die Bildlaufsperre in Excel aktiviert ist:
- Schau mal ob Scroll-Sperre wird in Ihrer Statusleiste angezeigt. Wenn ja, ist dies die Ursache Ihrer Probleme. Wie Sie das Problem beheben, erfahren Sie im nächsten Abschnitt.
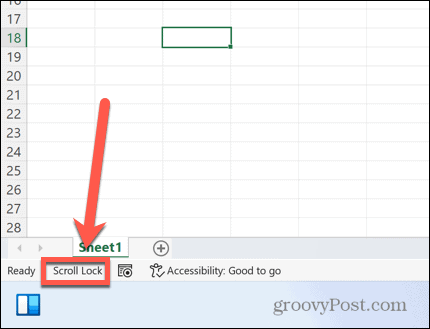
- Wenn Scroll-Sperre nicht in der Statusleiste angezeigt wird, klicken Sie mit der rechten Maustaste auf einen leeren Abschnitt davon.
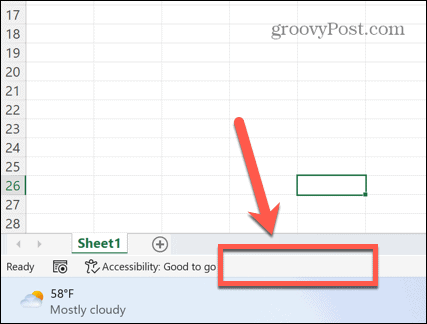
- Sicher gehen, dass Scroll-Sperre wird geprüft.
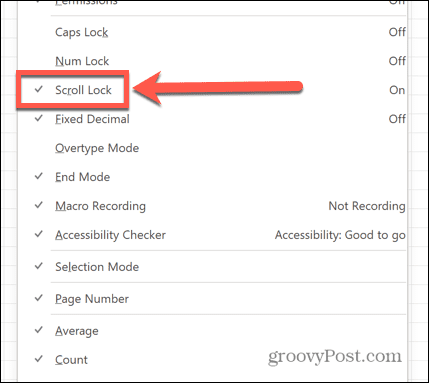
- Wenn Sie es überprüfen und Scroll-Sperre immer noch nicht in der Statusleiste angezeigt, dann ist dies nicht die Ursache für Ihre Probleme mit den Pfeiltasten. Probieren Sie eine der Lösungen weiter unten in diesem Artikel aus.
Deaktivieren Sie die Scroll-Sperre
Wenn die Scroll-Sperre in Excel als aktiviert angezeigt wird, sind Sie möglicherweise nur einen einzigen Tastendruck von der Lösung Ihres Problems entfernt.
So deaktivieren Sie die Bildlaufsperre unter Windows:
- Suchen Sie die Scroll Lock-Taste auf Ihrer Tastatur. Wenn Sie keinen finden können, fahren Sie mit dem nächsten Abschnitt des Artikels fort.

- Drücken Sie die Scroll Lock-Taste.
- Sicher gehen, dass Scroll-Sperre wird nicht mehr in der Excel-Statusleiste angezeigt.
- Versuchen Sie es erneut mit den Pfeiltasten – sie sollten sich jetzt wie erwartet verhalten.
Deaktivieren Sie die Bildlaufsperre über die Bildschirmtastatur
Wenn Ihre Tastatur keine Scroll Lock-Taste hat, ist nicht alles verloren. Sie können die Bildschirmtastatur verwenden, um die Bildlaufsperre in Excel zu deaktivieren.
So deaktivieren Sie die Bildlaufsperre über die Bildschirmtastatur:
- Drücke den Suchen Symbol.
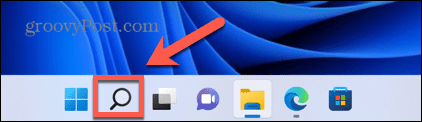
- Anfangen zu tippen Bildschirmtastatur und klicken Sie auf die App, wenn sie angezeigt wird.
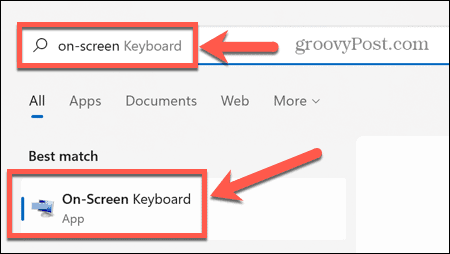
- Drücke den ScrLk Taste auf der Bildschirmtastatur.
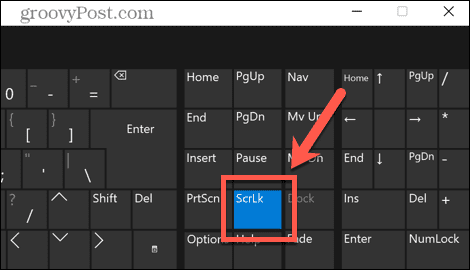
- Die Scroll-Sperre sollte sich jetzt ausschalten. Ihre Pfeiltasten sollten in Excel wie gewohnt funktionieren.
Deaktivieren Sie die Scroll-Sperre auf dem Mac
Wenn Sie einen Mac verwenden, sind die Dinge etwas komplizierter. Das liegt daran, dass Mac-Tastaturen keine Scroll-Lock-Tasten enthalten.
Aus diesem Grund hat Excel für Mac keine Möglichkeit, in der Statusleiste anzuzeigen, dass die Scroll-Sperre aktiviert ist. Wenn Sie jedoch die richtige Tastatur mit einer F14-Taste haben, können Sie eine Tastenkombination verwenden, um die Bildlaufsperre auf dem Mac zu deaktivieren.
So deaktivieren Sie die Bildlaufsperre auf einer Mac-Tastatur:
- Suchen Sie auf Ihrer Tastatur nach der Taste F14.
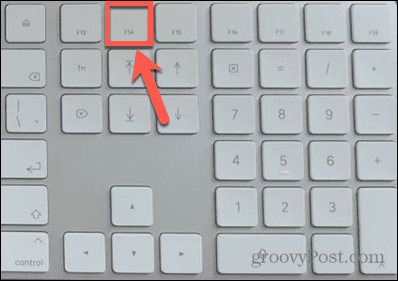
- Drücken Sie Umschalt+F14 zum Umschalten der Scroll-Sperre.
- Probieren Sie Ihre Pfeiltasten in Excel aus.
- Wiederholen Sie die Tastenkombination bei Bedarf erneut.
Deaktivieren Sie die Scroll-Sperre auf dem Mac ohne F14-Taste
Die meisten Mac-Tastaturen enthalten nur Funktionstasten bis F12. Dadurch kann die obige Tastenkombination nicht verwendet werden.
Frustrierenderweise können Sie auch die Bildschirmtastatur nicht verwenden, da diese keine F14-Taste enthält. Die einzige Problemumgehung besteht darin, ein Skript zu verwenden, um die erforderlichen Tastenanschläge mit dem Tastencode für F14 zu erzeugen.
So deaktivieren Sie die Bildlaufsperre auf einem Mac ohne F14-Taste:
- Drücken Sie Cmd+Leertaste öffnen Scheinwerfer.
- Typ Script Editor und klicken Sie auf das oberste Ergebnis.
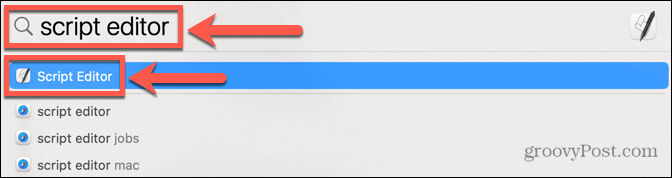
- Wählen Neues Dokument.
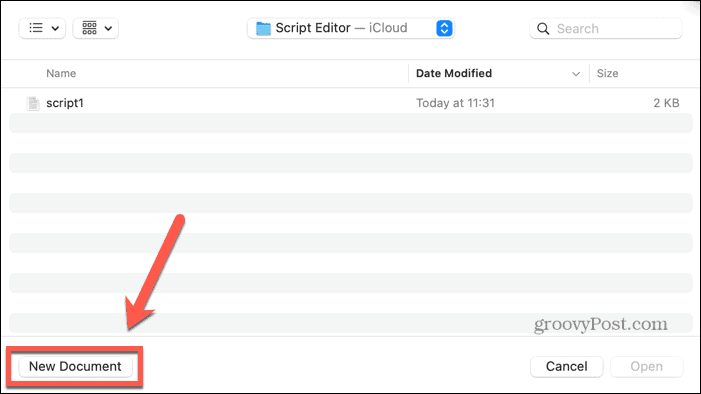
- Geben Sie das folgende Skript ein:
Anwendung "Microsoft Excel" mitteilen aktivieren Sie. Ende erzählen. Sagen Sie der Anwendung "Systemereignisse" Tastencode 107 mit {shift down} Ende erzählen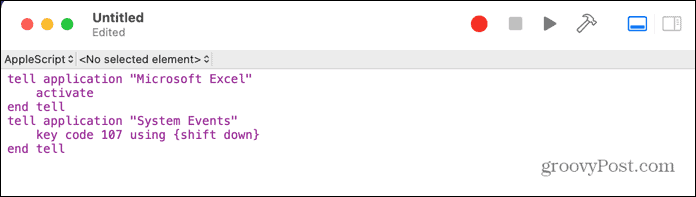
- Drücke den Laufen Symbol.

- Die Scroll-Sperre sollte jetzt in Excel für Mac umgeschaltet werden.
- Speichern Sie das Skript, wenn Sie es erneut verwenden möchten.
Aktivieren Sie Sticky Keys unter Windows
Obwohl es nicht direkt mit Ihren Pfeiltasten in Excel zusammenhängt, haben einige Benutzer berichtet, dass das Aktivieren von Sticky Keys das Problem löst, wenn ihre Pfeiltasten in Excel nicht funktionieren.
So aktivieren Sie Sticky Keys unter Windows:
- Drücken Sie die Schicht Taste fünfmal kurz hintereinander drücken.
- Sie sollten ein Popup-Fenster sehen, in dem Sie gefragt werden, ob Sie Sticky Keys aktivieren möchten.
- Klicken Ja.
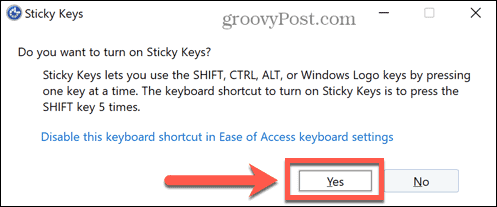
- Testen Sie Ihre Pfeiltasten in Excel, um festzustellen, ob das Problem dadurch behoben wurde.
- Klicken Sie zum Deaktivieren von Sticky Keys auf Start Symbol.
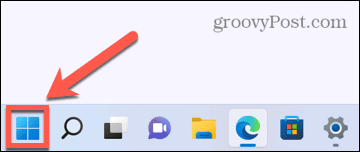
- Klicken Einstellungen.
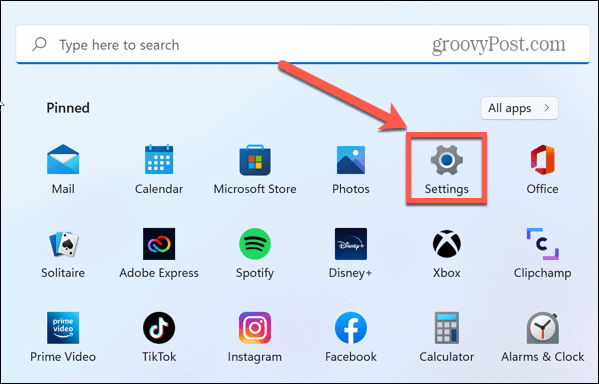
- Wähle aus Barrierefreiheit Speisekarte.
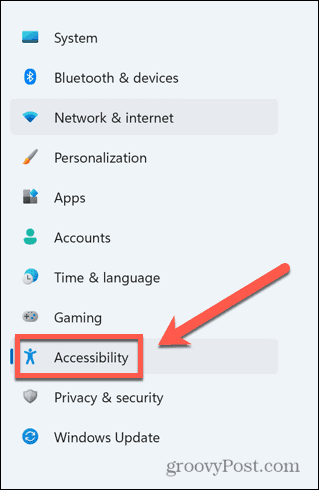
- Umschalten Einrastfunktion Zu Aus.

Deaktivieren Sie Excel-Add-Ins
Eine weitere mögliche Ursache für Ihre Probleme mit den Pfeiltasten in Excel kann sein, dass Excel-Add-Ins Konflikte mit dem üblichen Verhalten der Tasten verursachen. Add-Ins bieten zusätzliche Befehle und Features, die ursprünglich nicht in Excel verfügbar sind.
Sie können versuchen, Excel-Add-Ins zu deaktivieren, um zu sehen, ob dies hilft.
So deaktivieren Sie Add-Ins in Excel:
- Drücke den Datei Speisekarte.
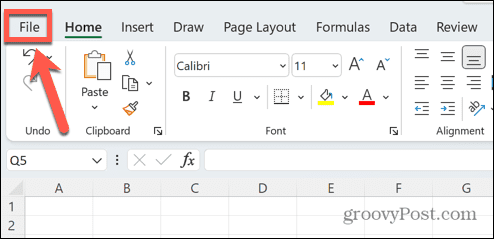
- Wählen Sie unten in der Menüleiste aus Optionen.
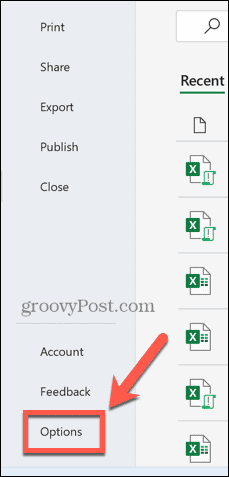
- Klicken Add-Ins.
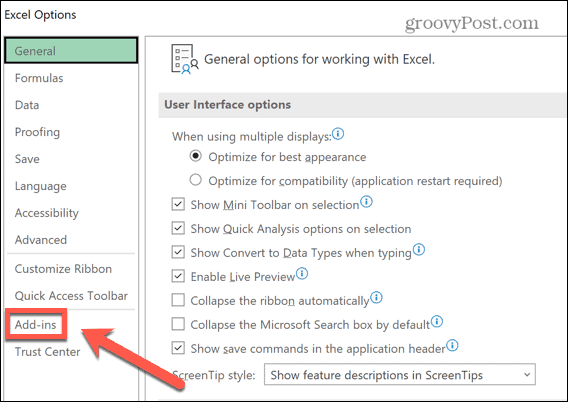
- Stellen Sie das unten auf der Seite sicher Excel-Add-Ins ausgewählt ist und klicken Sie auf Gehen.
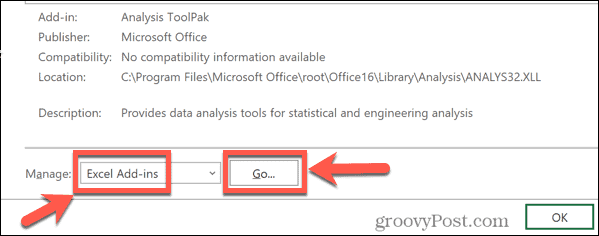
- Deaktivieren Sie alle Add-Ins und klicken Sie auf OK.
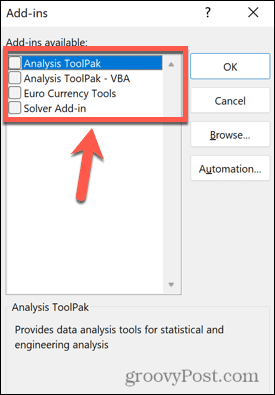
- Versuchen Sie erneut, Ihre Pfeiltasten zu verwenden, um zu sehen, ob dies Ihre Probleme behoben hat.
Übernehmen Sie die Kontrolle über Excel
Es ist wichtig zu wissen, wie man Pfeiltasten repariert, die in Excel nicht funktionieren. Wenn Ihre Tasten nicht funktionieren, werden Sie Schwierigkeiten haben, in Ihrer Tabelle zu navigieren. Fehler in Excel können Ihre Produktivität ruinieren. Je mehr Probleme Sie also zu beheben wissen, desto besser wird Ihr Arbeitsablauf.
Lernen, wie es geht Finden Sie einen Zirkelverweis in Excel kann helfen, Probleme mit Ihren Formeln zu lösen. Wenn Excel stürzt ständig ab, gibt es eine Reihe von Korrekturen, die Sie ausprobieren können.
Wenn Sie die Fehlermeldungen total satt haben und einfach weitermachen und etwas tun möchten, können Sie sich sogar dafür entscheiden Ignorieren Sie alle Fehler in Excel.
So finden Sie Ihren Windows 11-Produktschlüssel
Wenn Sie Ihren Windows 11-Produktschlüssel übertragen müssen oder ihn nur für eine Neuinstallation des Betriebssystems benötigen,...
So löschen Sie den Google Chrome-Cache, Cookies und den Browserverlauf
Chrome leistet hervorragende Arbeit beim Speichern Ihres Browserverlaufs, Cache und Cookies, um die Leistung Ihres Browsers online zu optimieren. Ihre Anleitung...
Preisanpassung im Geschäft: So erhalten Sie Online-Preise beim Einkaufen im Geschäft
Der Kauf im Geschäft bedeutet nicht, dass Sie höhere Preise zahlen müssen. Dank Preisgarantien erhalten Sie Online-Rabatte beim Einkaufen in...



