
Zuletzt aktualisiert am

Es kann nützlich sein, Personen Ihren Bildschirm sehen zu lassen, wenn Sie einen Videoanruf tätigen. Wenn Sie auf einem iPhone sind, können Sie FaceTime verwenden, um genau das zu tun. Diese Anleitung erklärt, wie.
Apples FaceTime hat in den letzten Jahren einen langen Weg zurückgelegt. Dank können Sie Gruppenvideoanrufe tätigen, FaceTime mit Android- oder Windows-Benutzern führen oder sogar als T Rex getarnt chatten Memoji.
Eine weitere wirklich nützliche Funktion ist die Möglichkeit, Ihren Bildschirm während eines FaceTime-Anrufs freizugeben. Es ist großartig für alles, von jemandem während Ihres Anrufs ein Foto zu zeigen, bis hin zu Gesprächen mit Ihrer Großmutter, wie man Netflix herunterlädt.
Wenn Sie bereit sind, diese äußerst nützliche Funktion zu nutzen, erfahren Sie hier, wie Sie Ihren Bildschirm auf FaceTime freigeben können.
So teilen Sie den Bildschirm auf FaceTime auf iPhone und iPad
Sie können Ihren Bildschirm innerhalb eines FaceTime-Anrufs freigeben, vorausgesetzt, dass alle Teilnehmer des Anrufs iOS oder iPadOS 15.1 oder höher ausführen. Andere Gesprächsteilnehmer können alles auf Ihrem Bildschirm sehen, mit Ausnahme von Inhalten, die ein Abonnement, eine Miete oder einen Kauf erfordern. Dies schließt Abonnements während ihrer kostenlosen Testversionen ein.
Für solche Inhalte können Sie möglicherweise die SharePlay-Funktion verwenden.
So teilen Sie Ihren Bildschirm auf FaceTime auf dem iPhone oder iPad:
- Starte den FaceTime App.
- Klopfen Neue FaceTime.
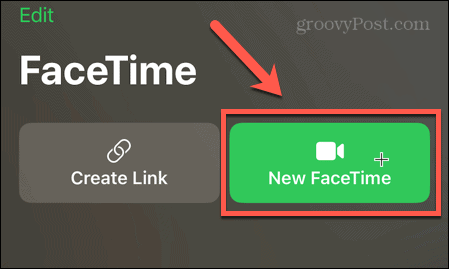
- Geben Sie einen Kontaktnamen, eine E-Mail-Adresse oder Telefonnummer ein oder tippen Sie auf einen der vorgeschlagenen Kontakte.

- Klopfen FaceTime um den Anruf zu starten.
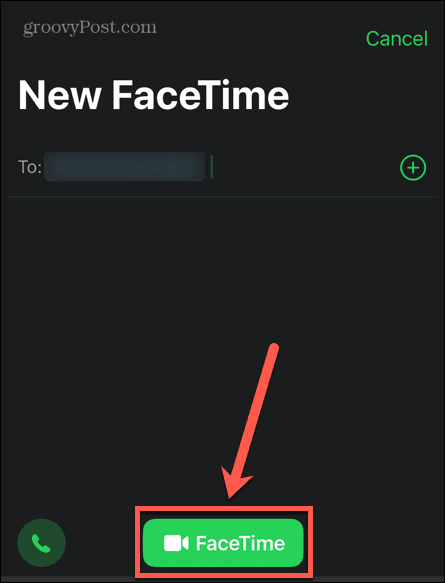
- Sobald der Anruf verbunden ist, tippen Sie oben auf dem Bildschirm auf Inhalte teilen Symbol.
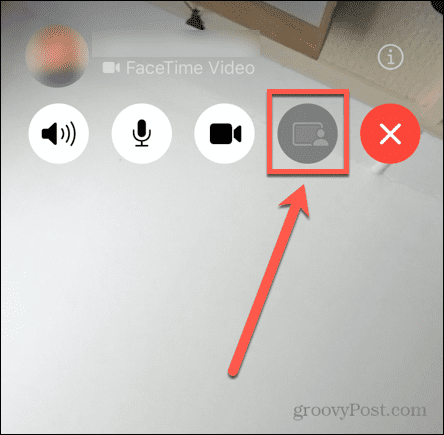
- Wählen Meinen Bildschirm freigeben.

- Ihr Bildschirm wird jetzt mit den anderen Teilnehmern des Anrufs geteilt.
- Streichen Sie vom unteren Bildschirmrand nach oben, um das Anruffenster zu minimieren, oder navigieren Sie zu den Apps oder Bildschirmen, die die anderen sehen sollen.
- Ihr Empfänger kann Ihren Bildschirm in seinem FaceTime-Anruf sehen.
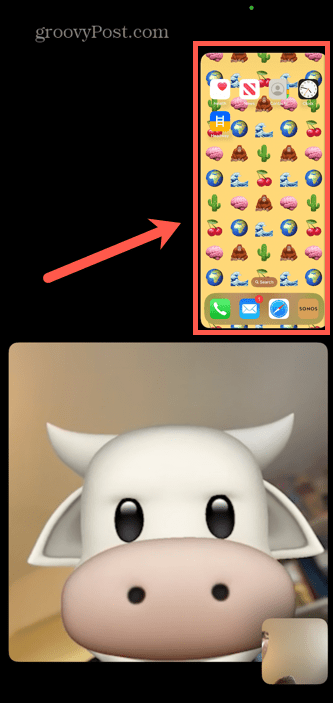
- Sie können auf das Bildschirmbild tippen, um es im Vollbildmodus anzuzeigen.
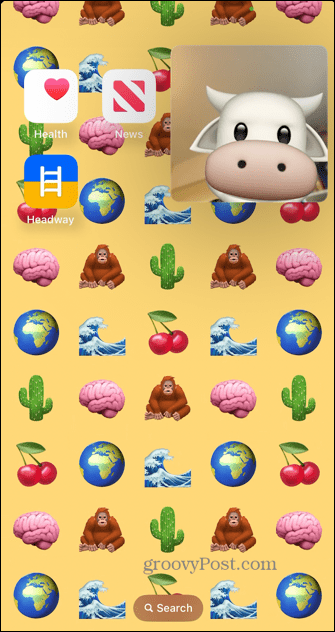
- Wenn Sie die Freigabe Ihres Bildschirms beenden möchten, tippen Sie auf das Anruffenster, um es zu maximieren.
- Tippen Sie auf die Inhalte teilen Symbol erneut, um die Bildschirmfreigabe zu beenden.
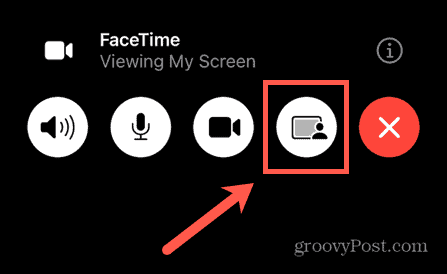
- Wenn Ihre Kamera stoppt, tippen Sie auf Kamera Symbol, um es wieder einzuschalten.

So teilen Sie den Bildschirm auf FaceTime auf dem Mac
Wenn Sie einen FaceTime-Anruf von Ihrem Mac aus tätigen, können Sie Ihren gesamten Bildschirm freigeben, vorausgesetzt, Sie verwenden macOS Monterey 12.1 oder höher und dass die Personen, die Sie anrufen, auch macOS Monterey 12.1 oder höher ausführen oder ein iPad oder iPhone mit iOS oder iPad 15.1 verwenden oder später.
So teilen Sie Ihren Bildschirm auf FaceTime auf dem Mac:
- Starte den FaceTime App.
- Klicken Neue FaceTime.
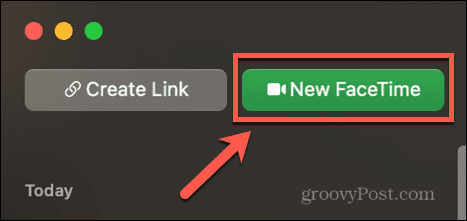
- Geben Sie eine Telefonnummer oder E-Mail-Adresse für die Person ein, die Sie anrufen möchten. Sie können auch ihren Namen eingeben, wenn sie sich in Ihren Kontakten befinden.
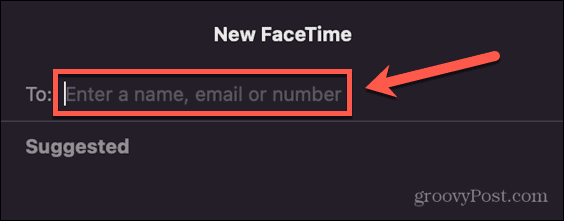
- Klicken FaceTime.
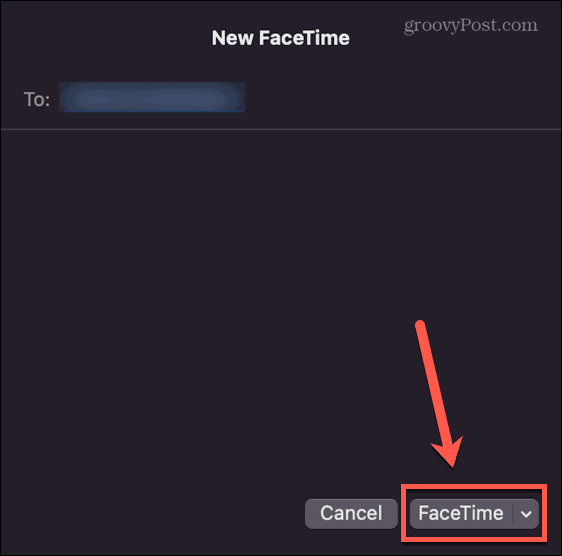
- Sobald Sie sich im Gespräch befinden, klicken Sie auf FaceTime Symbol in der Menüleiste.
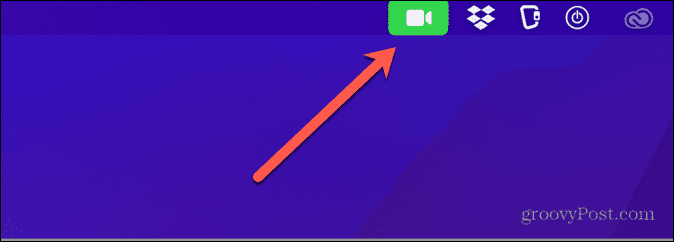
- Drücke den Bildschirm teilen Taste.
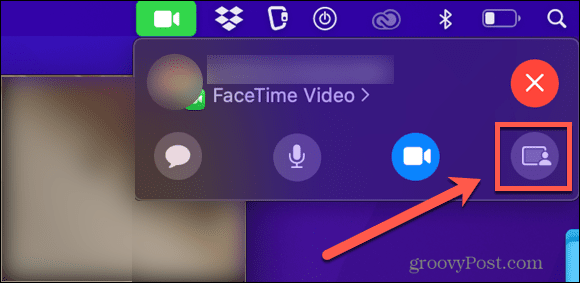
- Wählen Sie entweder Fenster um ein bestimmtes Fenster zu teilen oder Bildschirm um den gesamten Bildschirm zu teilen.
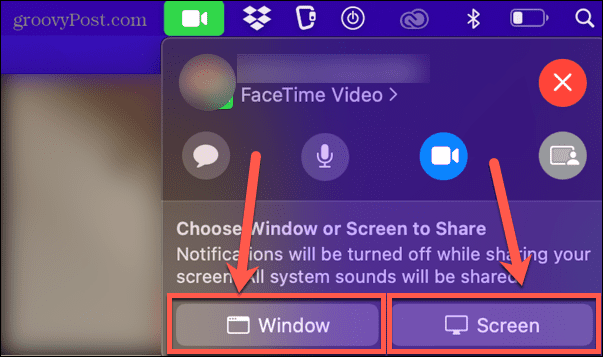
- Der Empfänger kann jetzt Ihren Bildschirm in seinem FaceTime-Anruf sehen.
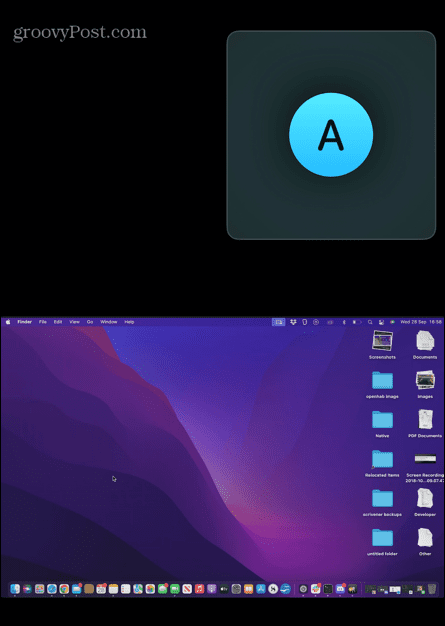
- Sie können auf das Bild tippen, um es als Vollbild anzuzeigen.
- Um die Freigabe Ihres Bildschirms zu beenden, klicken Sie auf FaceTime Symbol in der Menüleiste und klicken Sie auf das Bildschirm teilen Symbol erneut.
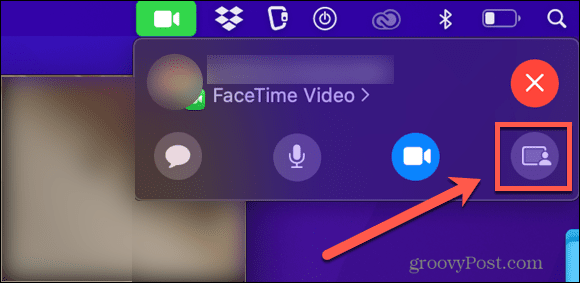
Holen Sie mehr aus FaceTime heraus
Wenn Sie lernen, wie Sie den Bildschirm auf FaceTime teilen, können Sie mehr als nur einen einfachen Anruf mit Ihrem iPhone tätigen. Es gibt viele andere Funktionen von FaceTime, die Sie vielleicht noch nicht kannten.
Wussten Sie zum Beispiel, dass es möglich ist Verwenden Sie FaceTime mit Android- und Windows-Benutzern? Du kannst auch Senden Sie eine FaceTime-Chat-Einladung über das Internet.
Egal, ob Sie FaceTime auf iPhone, iPad oder Mac verwenden, es ist sogar möglich Zeichnen Sie Ihre FaceTime-Anrufe auf.
So finden Sie Ihren Windows 11-Produktschlüssel
Wenn Sie Ihren Windows 11-Produktschlüssel übertragen müssen oder ihn nur für eine Neuinstallation des Betriebssystems benötigen,...
So löschen Sie den Google Chrome-Cache, Cookies und den Browserverlauf
Chrome leistet hervorragende Arbeit beim Speichern Ihres Browserverlaufs, Cache und Cookies, um die Leistung Ihres Browsers online zu optimieren. Ihre Anleitung...
Preisanpassung im Geschäft: So erhalten Sie Online-Preise beim Einkaufen im Geschäft
Der Kauf im Geschäft bedeutet nicht, dass Sie höhere Preise zahlen müssen. Dank Preisgarantien erhalten Sie Online-Rabatte beim Einkaufen in...


