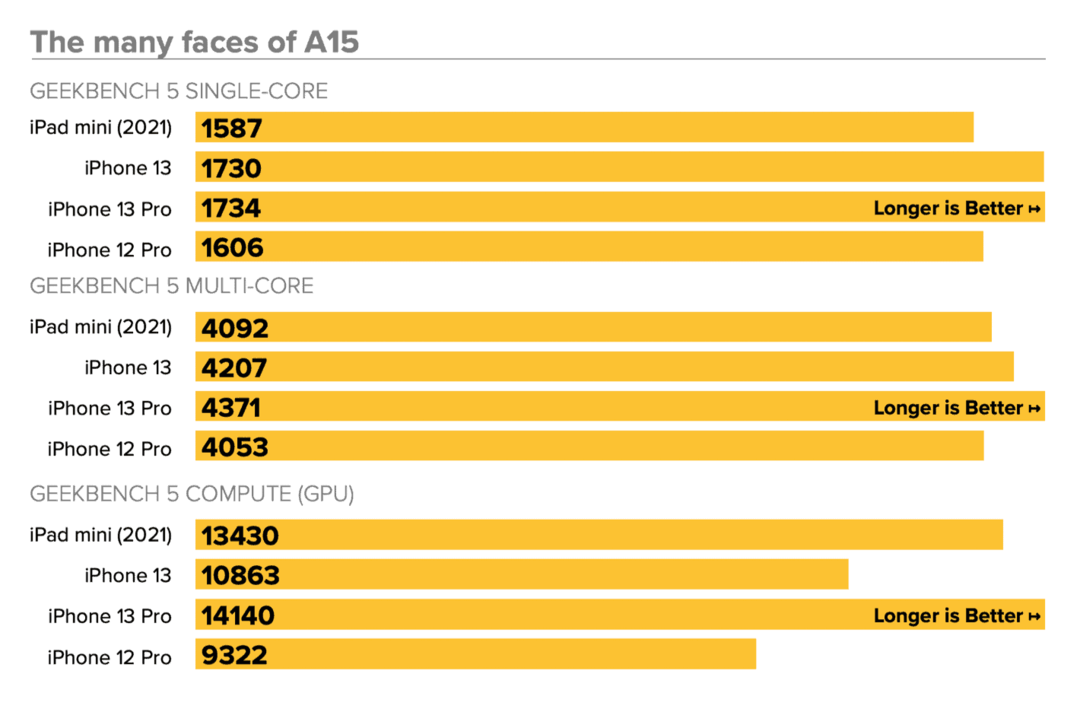So beheben Sie, dass Windows + Umschalt + S nicht funktioniert
Microsoft Windows 10 Windows 11 Held / / April 02, 2023

Zuletzt aktualisiert am

Das Snipping Tool ist nützlich, um Screenshots zu machen, aber nur, wenn die Tastenkombination dafür (Windows + Shift + S) richtig funktioniert. Diese Anleitung erklärt, wie Sie es beheben können.
Eine der einfachsten Möglichkeiten, einen Screenshot auf einem Windows 10- und 11-PC zu erstellen, ist die Verwendung einer Tastenkombination mit der Windows-Taste + Umschalt + S Schlüssel. Mit dieser Verknüpfung können Sie einen Screenshot mit dem erstellen Snipping-Tool.
Wenn diese Tastenkombination nicht mehr funktioniert, müssen Sie das Problem beheben oder eine Problemumgehung verwenden. Es gibt andere Tasten und Tastenkombinationen, die Sie verwenden können. Sie können auch versuchen, das Snipping Tool selbst zu reparieren.
Glücklicherweise gibt es einige Dinge, die Sie tun können, um mit den folgenden Schritten zu beheben, dass Windows + Shift + S auf Ihrem Windows-PC nicht funktioniert.
Überprüfen Sie Ihre Tastatur
Wenn die Tastenkombination nicht funktioniert, liegt möglicherweise ein Problem mit der Tastatur selbst vor. Stellen Sie sicher, dass es richtig angeschlossen ist und von Ihrem PC erkannt wird.
Haben Sie eine Laptop-Tastatur, die Ihnen Probleme bereitet? Wenn Sie eine zusätzliche Tastatur herumliegen haben, schließen Sie sie an und sehen Sie, ob sie funktioniert. Wenn dies der Fall ist, liegt wahrscheinlich ein Problem mit der Tastatur selbst vor.

Verwenden Sie eine drahtlose Tastatur? Koppeln Sie es erneut, indem Sie die Anweisungen des Herstellers befolgen.
Sie sollten auch alle Kabel auf Beschädigungen überprüfen, sicherstellen, dass die Tasten frei von Schmutz sind, und entsprechend herunterdrücken. Weitere Informationen finden Sie in diesen Fehlerbehebungen für eine defekte Tastatur unter Windows 11.
Verwenden Sie die Drucktaste
Wenn Sie dringend einen Screenshot benötigen und keine Zeit für die Fehlerbehebung haben, können Sie zuerst eine Problemumgehung verwenden. Um eine vollständige Aufnahme Ihres Desktops zu erhalten, klicken Sie auf Taste Bildschirm drucken.
Es befindet sich oben rechts auf Ihrer Tastatur und ist normalerweise als gekennzeichnet PrtSc, PrntScrn, oder ähnliches auf anderen Tastaturen.
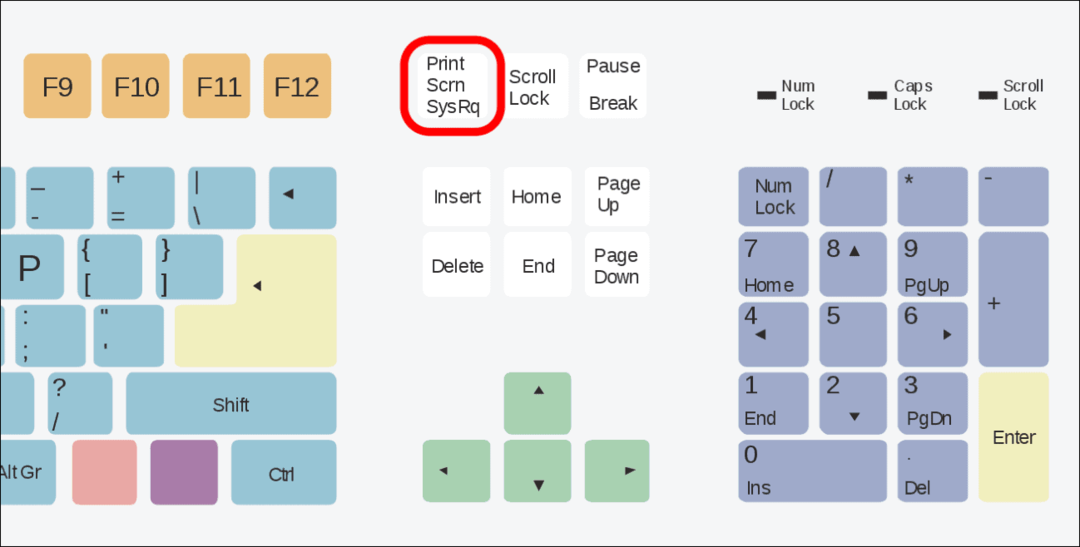
Die Aufnahme Ihres vollständigen Desktops wird in Ihre Zwischenablage kopiert und Sie können sie in einen Bildeditor wie Paint oder ein Textverarbeitungsprogramm wie Word einfügen. Bearbeiten Sie es danach nach Belieben, senden Sie es ab oder speichern Sie es für eine spätere Verwendung.
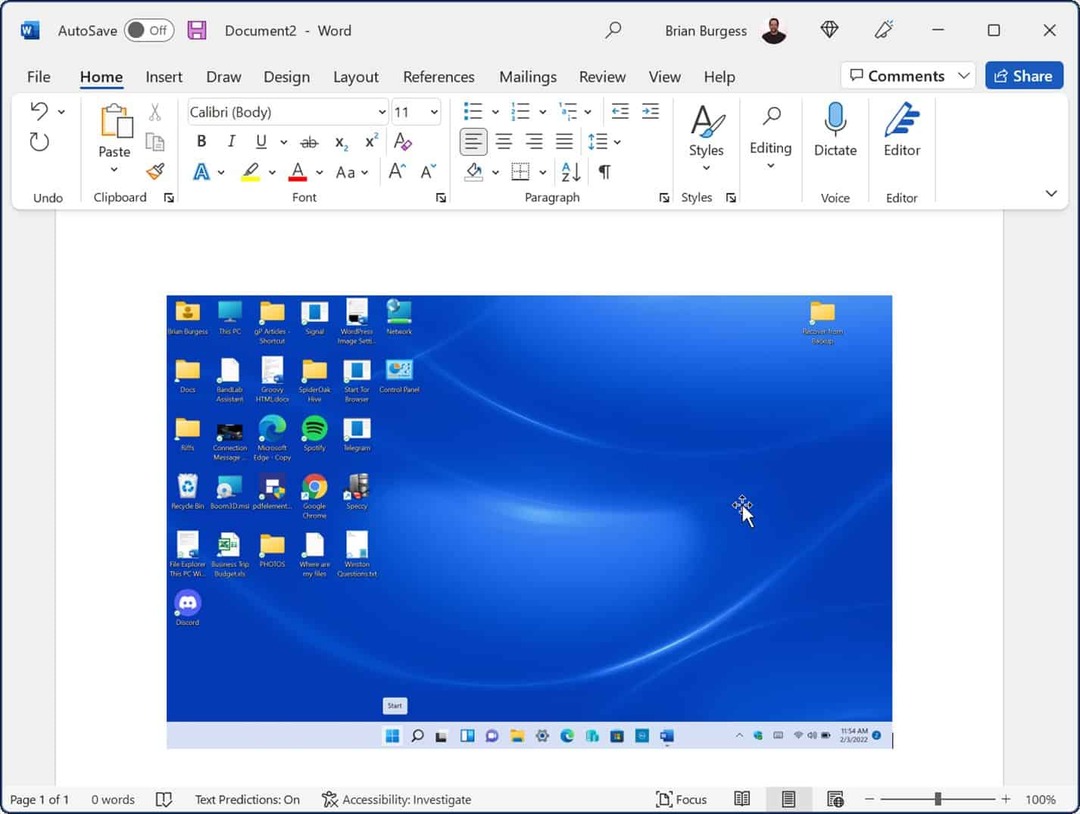
So setzen Sie das Snipping Tool zurück oder reparieren es
Wenn das Snipping Tool nicht funktioniert, können Sie die App zurücksetzen oder reparieren, damit sie wieder funktioniert. Dies hilft, Probleme mit Tastaturkürzeln wie dem oben beschriebenen zu lösen.
So setzen Sie das Snipping Tool unter Windows 11 zurück oder reparieren es:
- Klicken Sie mit der rechten Maustaste auf die Start drücken und auswählen Einstellungen.
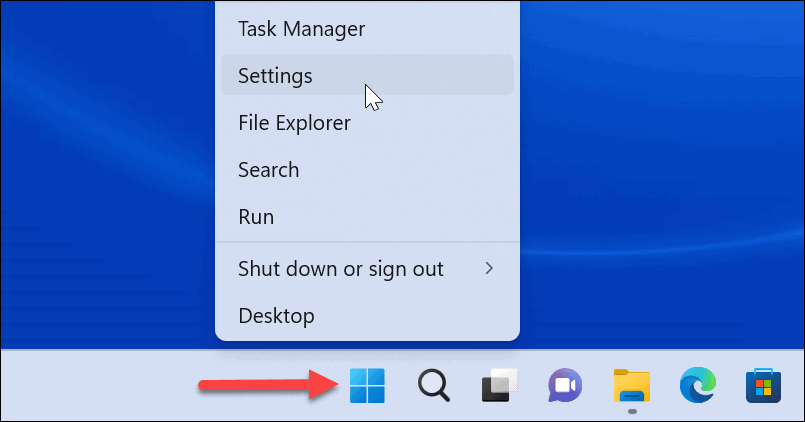
- Wenn die Einstellungen geöffnet werden, drücken Sie Anwendungen auf der Linken.
- Rechts auswählen Installierte Anwendungen.
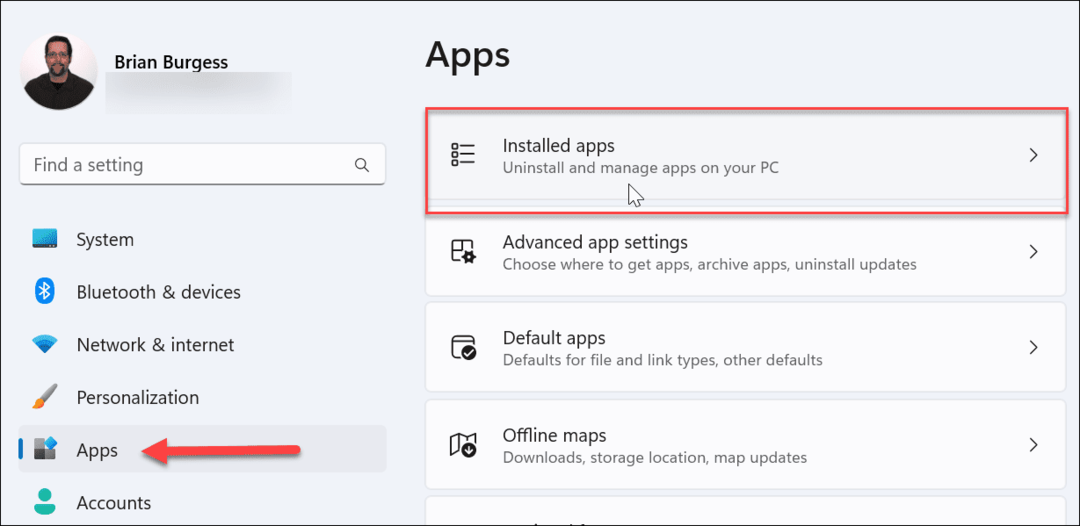
- Typ Snipping-Tool im App-Suchfeld oben.
- Drücke den Dreipunkt Schaltfläche daneben Snipping-Tool und auswählen Erweiterte Optionen.
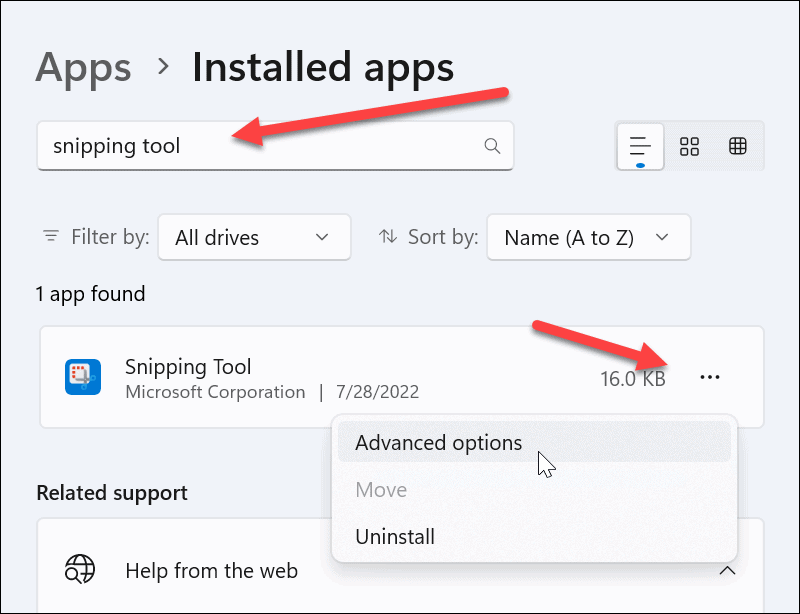
- Scrollen Sie nach unten zu Zurücksetzen Abschnitt und klicken Sie auf die Reparatur Taste – warten Sie einen Moment, bis die Reparatur abgeschlossen ist.
- Überprüfen Sie, ob Windows-Taste + Umschalt + S funktioniert nach der Reparatur.
- Wenn das nicht funktioniert, klicken Sie auf Zurücksetzen Knopf, und sehen, ob es funktioniert.
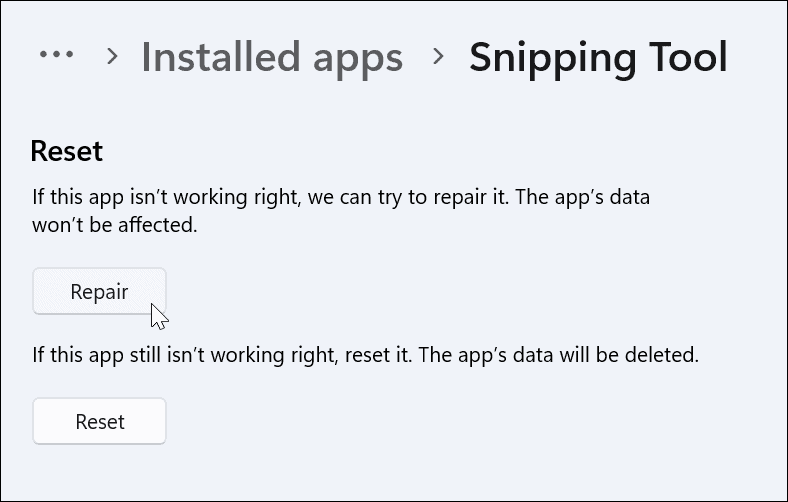
So aktivieren Sie den Verlauf der Zwischenablage, um zu beheben, dass Windows + Shift + S nicht funktioniert
Eine andere Sache, die Sie tun können, ist sicherzustellen, dass die Verlaufsfunktion der Zwischenablage aktiviert. Mit dieser Funktion können Sie mehrere Textausschnitte in Ihrer Zwischenablage speichern. Es kann auch helfen, Probleme mit Tastaturkürzeln zu beheben.
So aktivieren Sie den Verlauf der Zwischenablage unter Windows:
- Offen Einstellungen und auswählen System aus dem Menü.
- Scrollen Sie danach nach unten und wählen Sie die aus Zwischenablage Möglichkeit.
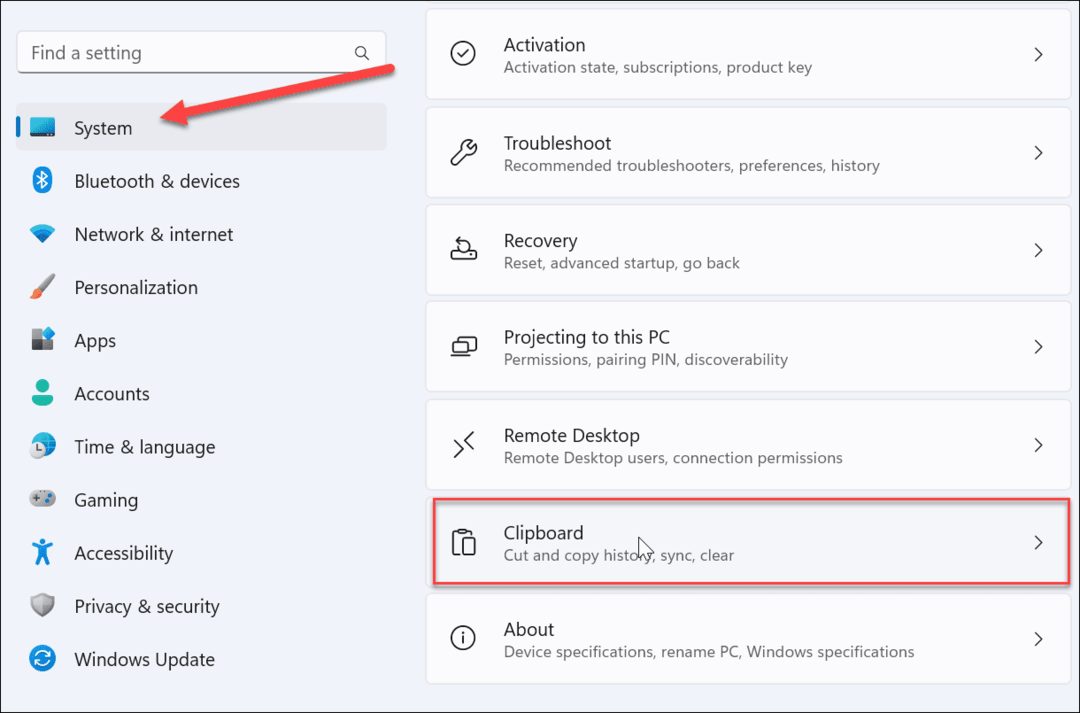
- Unter dem System > Zwischenablage Abschnitt, schalten Sie den Schalter neben dem um Verlauf der Zwischenablage Möglichkeit zum An Position.
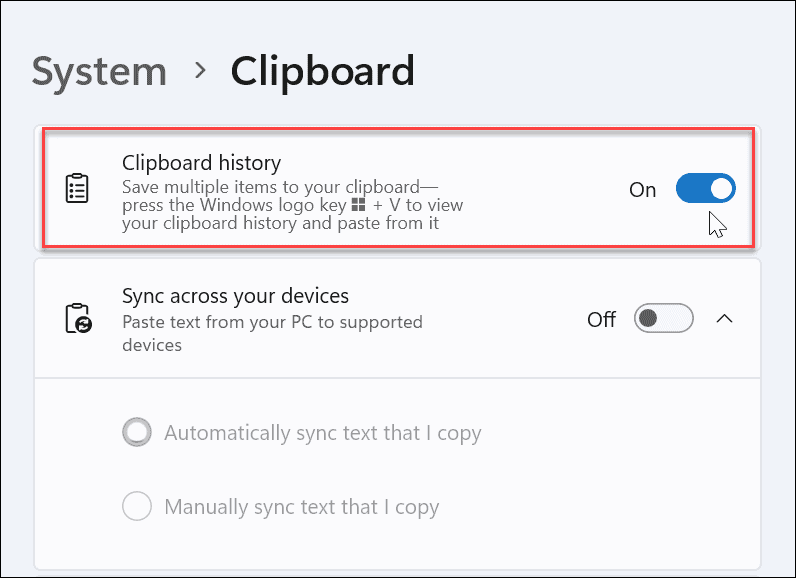
- Schließen Sie das Einstellungsmenü.
- Machen Sie ein paar Screenshots, um zu sehen, ob die Verlaufsfunktion der Zwischenablage funktioniert. Es sollte einen Verlauf der Aufnahmen enthalten, die Sie gemacht haben, um sie in ein Dokument oder eine App wie Paint einzufügen.
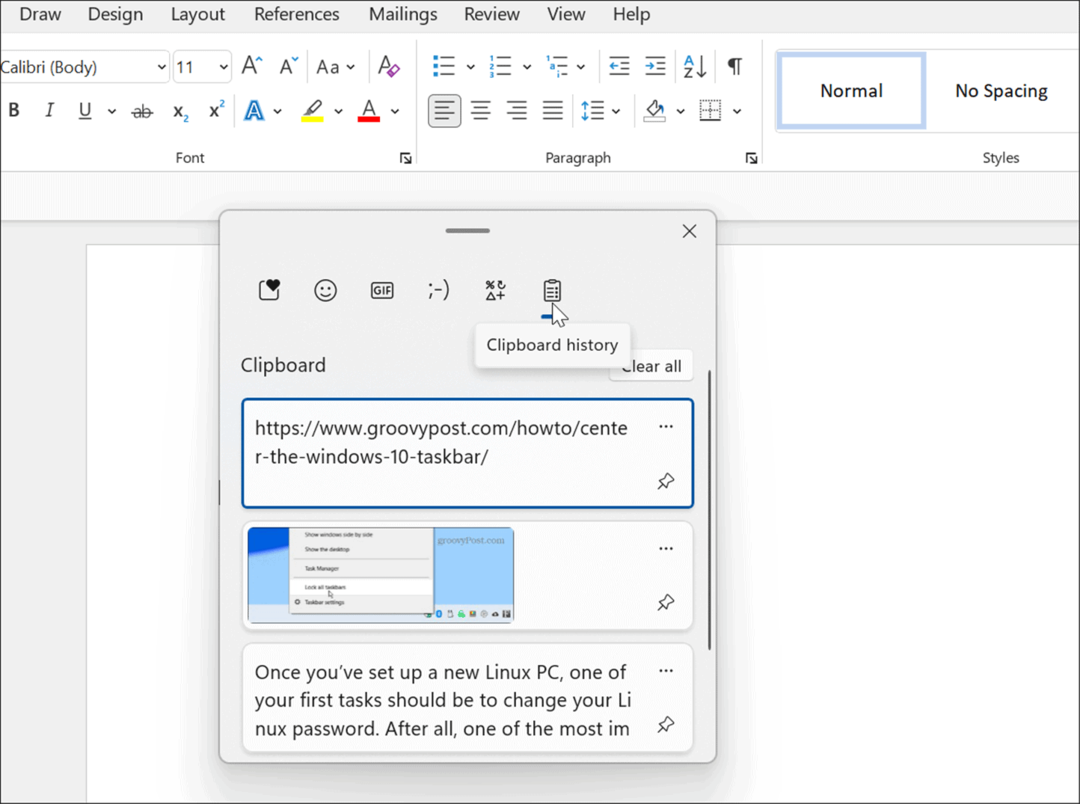
Starten Sie Ihren PC sauber
Wenn die oben genannten Schritte nicht funktionieren, ist ein sauberer Neustart Ihres PCs eine weitere Sache, die Sie versuchen sollten. Andere Apps auf Ihrem PC könnten das Snipping-Tool stören. Beispielsweise verwendet ein sauberer Neustart die minimalen Start-Apps und -Treiber, die zum Laden von Windows erforderlich sind. Es ermöglicht mehr Kontrolle über die Dienste und Apps als Windows im abgesicherten Modus.
Das Durchführen eines sauberen Neustarts von Windows ist einfach, indem Sie unserer Anleitung folgen Anweisungen zum sauberen Booten von Windows 11. Wenn Sie Windows 10 ausführen, führt der saubere Startvorgang praktisch die gleichen Schritte aus.
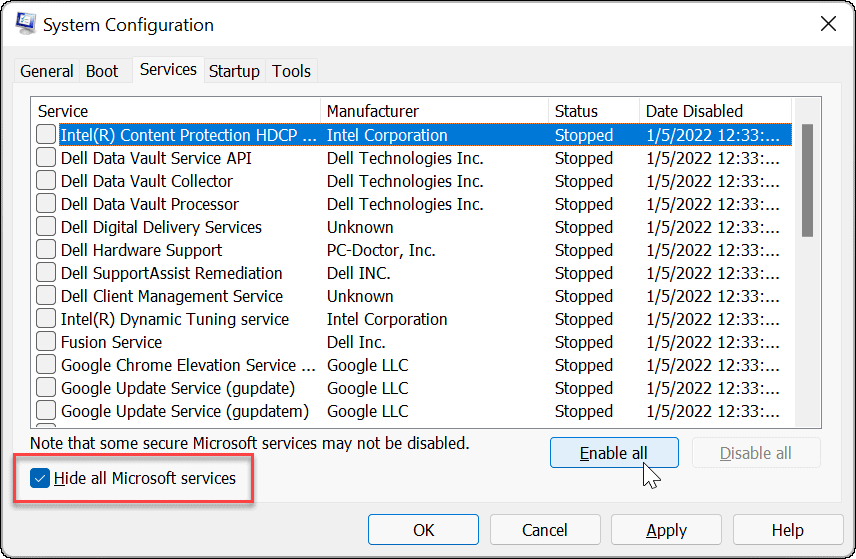
Führen Sie einen DISM- und SFC-Scan durch
Ihre Tastenkombination funktioniert möglicherweise aufgrund einer beschädigten Systemdatei nicht. Allerdings läuft ein SFC- und DISM-Scan kann das Problem beheben und Ihre Tastatur wieder zum Laufen bringen. Diese Scans helfen sicherzustellen, dass Ihre Windows-Systemdateien nicht beschädigt wurden.
So führen Sie einen SFC- und DISM-Scan unter Windows aus:
- Drücken Sie die Windows-Taste und suchen Power Shell.
- Drücke den Als Administrator ausführen Option aus den Ergebnissen auf der rechten Seite.
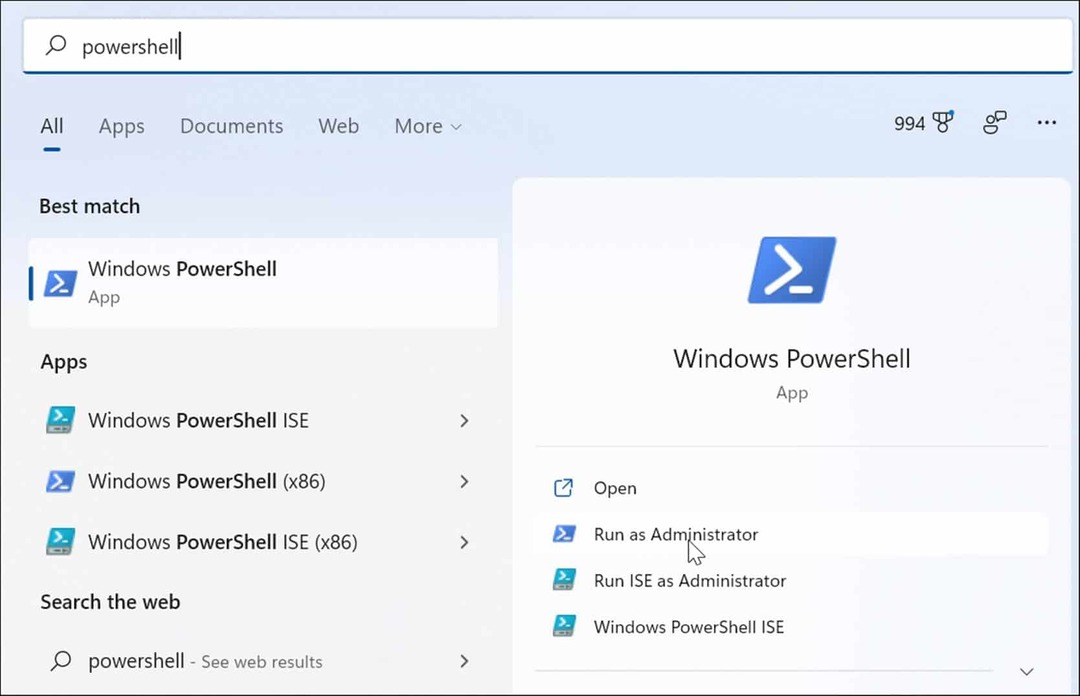
- Führen Sie den folgenden Befehl im Terminal aus:
sfc /scannen

- Nachdem der SFC-Scan abgeschlossen ist, sollten Sie einen DISM-Scan ausführen, wenn SFC bestimmte Systemdateien nicht ersetzen kann.
- Führen Sie bei noch geöffneter PowerShell als Administrator den folgenden Befehl aus:
DISM /Online /Cleanup-Image /RestoreHealth

Denken Sie daran, dass diese Scans eine Weile dauern können und die Zeitdauer variieren kann. Sobald die Scans abgeschlossen sind, starten Sie Ihren PC neu und prüfen Sie, ob die Windows-Taste + Umschalt + S Tastaturkürzel funktioniert.
Holen Sie sich Screenshots und beheben Sie, dass Windows + Shift + S nicht funktioniert
Wenn dein Windows + Umschalt + S Wenn die Tastenkombination nicht mehr funktioniert, sollte die Verwendung einer der oben genannten Lösungen helfen, die Dinge wieder zum Laufen zu bringen, um die benötigten Screenshots zu erhalten.
Wenn die Tastenkombination funktioniert, Sie aber andere Probleme mit dem Snipping Tool haben, sehen Sie sich diese an behebt, wenn das Snipping Tool nicht mehr funktioniert. Weitere Informationen zu Screenshots finden Sie in unserem Leitfaden unter So erstellen Sie einen Screenshot unter Windows 11. Es enthält andere Problemumgehungen, die Sie verwenden können, darunter die Verwendung von Xbox-Spielleiste und Dienstprogramme von Drittanbietern.
So finden Sie Ihren Windows 11-Produktschlüssel
Wenn Sie Ihren Windows 11-Produktschlüssel übertragen müssen oder ihn nur für eine Neuinstallation des Betriebssystems benötigen,...
So löschen Sie den Google Chrome-Cache, Cookies und den Browserverlauf
Chrome leistet hervorragende Arbeit beim Speichern Ihres Browserverlaufs, Cache und Cookies, um die Leistung Ihres Browsers online zu optimieren. Ihre Anleitung...
Preisanpassung im Geschäft: So erhalten Sie Online-Preise beim Einkaufen im Geschäft
Der Kauf im Geschäft bedeutet nicht, dass Sie höhere Preise zahlen müssen. Dank Preisgarantien erhalten Sie Online-Rabatte beim Einkaufen in...