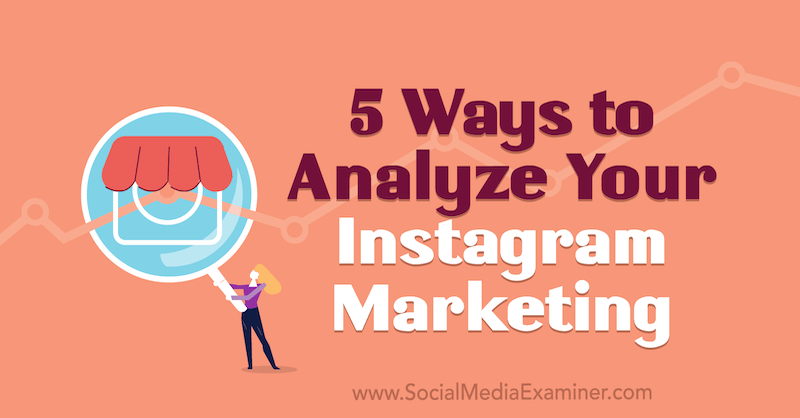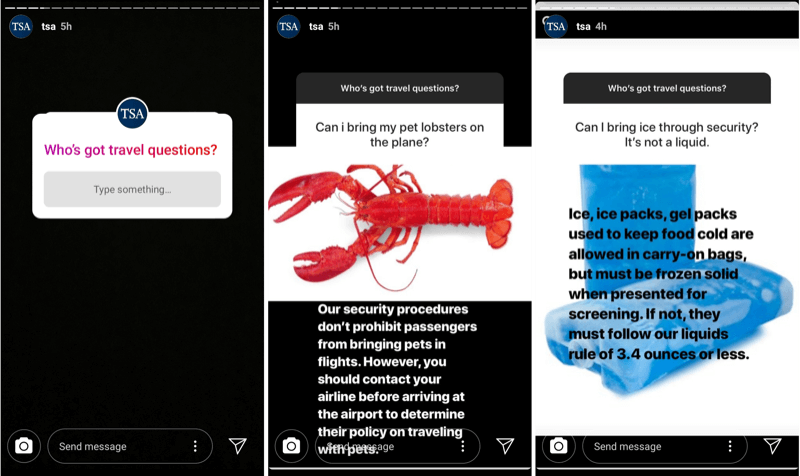So aktivieren oder deaktivieren Sie Makros in Excel
Microsoft Office Büro Microsoft Excel Held Übertreffen / / April 02, 2023

Zuletzt aktualisiert am

Makros können Ihre Tabellenkalkulationen noch leistungsfähiger machen, aber sie bergen auch Risiken. Erfahren Sie anhand dieser Anleitung, wie Sie Makros in Excel aktivieren oder deaktivieren.
Führen Sie sich wiederholende Aufgaben in Excel durch und wünschen sich, dass Sie diese automatisieren könnten? Die gute Nachricht ist, dass Sie es können. Excel-Makros können sich wiederholende Abfolgen von Aktionen für Sie ausführen, ohne dass Sie dies tun müssen.
Makros sind mit Risiken verbunden – es ist möglich, dass Benutzer schädliche Makros erstellen, die Ihren Computer mit Malware infizieren können, wenn Sie sie öffnen. Aus diesem Grund sind Makros in Excel standardmäßig deaktiviert. Das Wiedereinschalten ist jedoch einfach genug.
So aktivieren oder deaktivieren Sie Makros in Excel.
Was sind Makros?
Ein Makro ist eine Reihe von Anweisungen, die Excel anweisen, eine Aktion oder eine Abfolge von Aktionen auszuführen. Sie können Ihnen die Durchführung sich wiederholender Aufgaben in Excel ersparen.
In ihrer einfachsten Form können Sie eine Abfolge von Aktionen in Excel aufzeichnen und als Makro speichern. Wenn Sie Ihr Makro ausführen, wird dieselbe Abfolge von Aktionen so oft ausgeführt, wie Sie möchten. Sie möchten beispielsweise mehrere Blätter in Ihr Dokument einfügen. Es ist nicht ideal, sie einzeln einzufügen, aber ein Makro kann so viele Blätter einfügen, wie Sie möchten, indem es die gleichen Schritte immer wieder für Sie wiederholt.
Sie können Makros noch leistungsfähiger machen, indem Sie die Programmiersprache Visual Basic (VBA) verwenden, um Ihre eigenen Makros zu schreiben, anstatt sie nur aufzuzeichnen. Auf diese Weise können Sie hochkomplexe Makros erstellen, die fast alles können, was Sie möchten.
Warum sollten Sie Makros in Excel deaktivieren?
Makros können Ihnen das Leben erleichtern, aber ihre Verwendung birgt ein Risiko. Das liegt daran, dass Sie beim Öffnen einer Datei, die von jemand anderem erstellt wurde und Makros enthält, keine Ahnung haben, was diese Makros sind. Es ist möglich, Makros in Excel-Dokumente einzufügen, die Ihrem Computer ernsthaften Schaden zufügen können. Diese schädlichen Makros können Viren und andere Formen von Malware verbreiten, was schwerwiegende Folgen haben kann.
Aus diesem Grund sind Makros in Excel standardmäßig deaktiviert. Wenn Sie ein Dokument öffnen, das Makros enthält, werden Sie aufgefordert, zu bestätigen, dass Sie Makros aktivieren möchten. Sie sollten dies nur tun, wenn Sie dem Dokument vertrauen.
Auch wenn es Ihnen von jemandem zugeschickt wurde, den Sie kennen, sollten Sie vorsichtig sein. Viele Makroviren greifen auf Kontaktlisten zu und versenden E-Mails von Ihrem Konto, wodurch sich die Viren verbreiten können.
So aktivieren Sie Makros in Excel
Wenn Sie sicher sind, dass ein Dokument mit Makros sicher ist, können Sie Makros im Dokument schnell und einfach aktivieren. Excel funktioniert unter Windows und Mac etwas anders, daher hängen die genauen Schritte vom verwendeten Betriebssystem ab.
So aktivieren Sie Makros in Excel unter Windows
Wenn Sie eine Excel-Datei mit Makros unter Windows öffnen, erhalten Sie standardmäßig eine Benachrichtigung, dass die Datei Makros enthält, und erhalten die Option, diese zu aktivieren oder zu deaktivieren. Sie können Makros auch dauerhaft für alle geöffneten Dateien aktivieren.
So aktivieren Sie Makros in Excel unter Windows:
- Öffnen Sie die Excel-Datei mit Makros – direkt über der Formelleiste wird eine Warnung angezeigt.
- Um Makros zu aktivieren, klicken Sie auf Inhalt aktivieren.
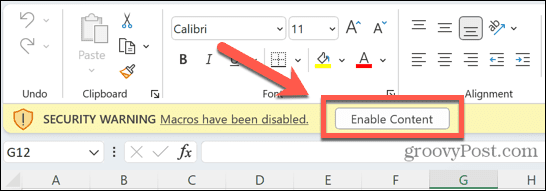
- Wenn Sie nicht auf diese Schaltfläche klicken, können Sie die Tabelle weiterhin wie gewohnt verwenden, aber Sie können keine Makros ausführen.
Wenn Sie jedes Mal auf diese Schaltfläche klicken, wenn Sie Excel verwenden, können Sie die Standardeinstellungen so ändern, dass Makros automatisch für alle Excel-Dateien aktiviert werden. Sie sollten dies nur tun, wenn Sie sicher sind, dass die Dateien, die Sie öffnen, sicher sind.
So aktivieren Sie Makros dauerhaft in Excel unter Windows:
- Öffnen Sie eine beliebige Excel-Datei.
- Klicken Datei.
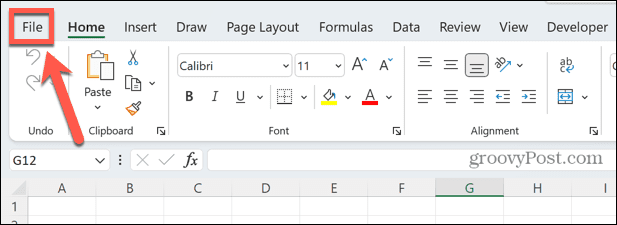
- Wählen Optionen ganz unten im Menü.
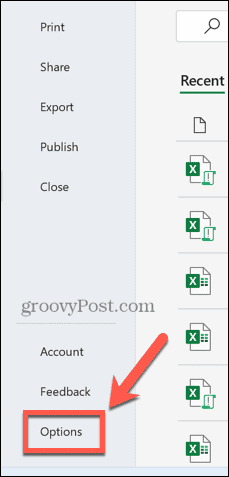
- Drücke den Trustcenter Speisekarte.
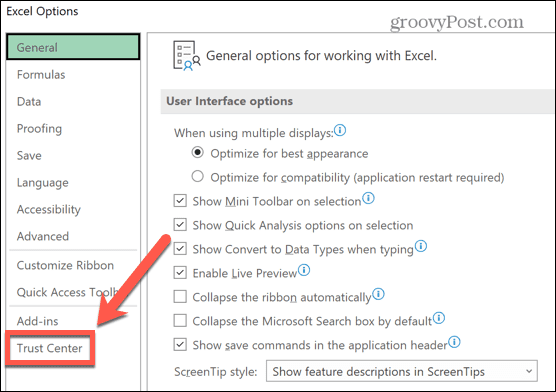
- Drücke den Trust Center-Einstellungen Taste.
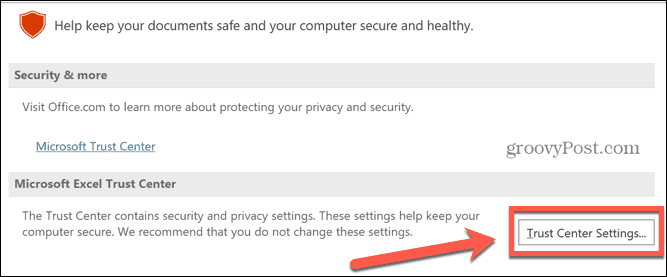
- Wähle aus Makroeinstellungen Speisekarte.
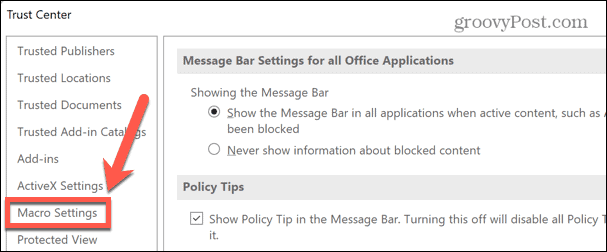
- Drücke den VBA-Makros aktivieren Radio knopf.
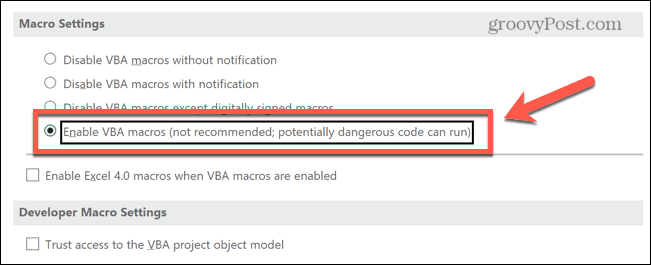
- Klicken OK.
- Schließen Sie Ihr Dokument. Wenn Sie ab jetzt ein beliebiges Excel-Dokument öffnen, werden Makros automatisch aktiviert.
So aktivieren Sie Makros in Excel für Mac
Wenn Sie Excel für Mac verwenden, können Sie Makros direkt über das Dokument aktivieren, das Sie öffnen. Sie können sich auch dafür entscheiden, Makros für jede Datei, die Sie öffnen, immer zu aktivieren.
So aktivieren Sie Makros in Excel für Mac:
- Doppelklicken Sie wie gewohnt auf die Datei, die Sie öffnen möchten. Sie werden ein Popup-Fenster sehen, das Sie warnt, dass die Datei Makros enthält.
- Klicken Makros aktivieren um die Datei mit aktivierten Makros zu öffnen.
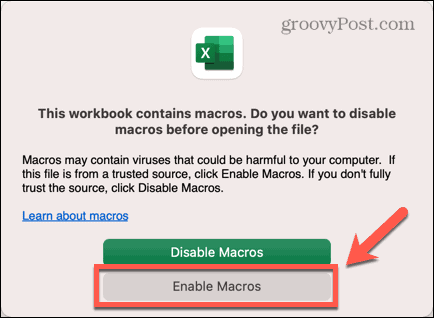
- Wenn Sie dem Dokument nicht vertrauen, klicken Sie auf Makros deaktivieren und die Datei wird geöffnet, aber alle Makros werden deaktiviert.
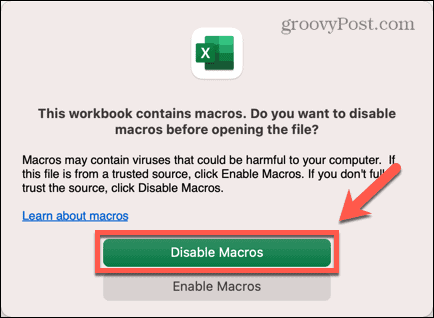
- Sie können Ihre Excel-Datei nun wie gewohnt verwenden.
Wenn Sie Makros beim Öffnen eines Dokuments deaktivieren, gibt es keine Möglichkeit, Makros für dieses Dokument zu aktivieren, ohne die Datei zu schließen und erneut zu öffnen. Sie können die Standardeinstellung jedoch so ändern, dass Makros immer aktiviert sind, wenn Sie eine beliebige Excel-Datei öffnen.
Sie sollten dies jedoch nur tun, wenn Sie sicher sind, dass die Dateien sicher geöffnet werden können.
So aktivieren Sie Makros dauerhaft in Excel für Mac:
- Öffnen Sie eine beliebige Excel-Datei.
- Klicken Excel in der Menüleiste.
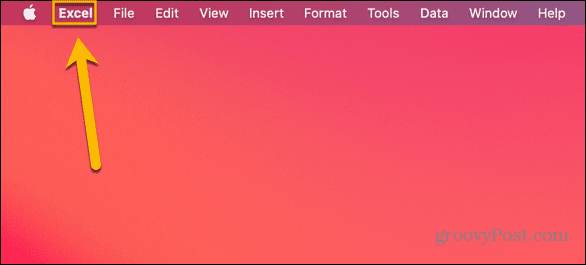
- Wählen Einstellungen.
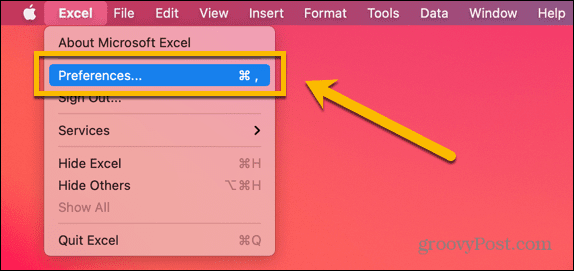
- Drücke den Sicherheit Symbol.
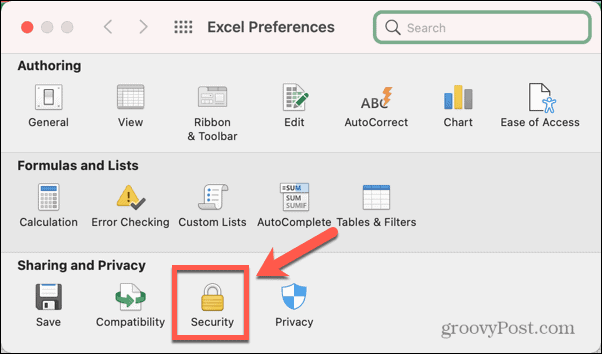
- Wählen Alle Makros aktivieren.
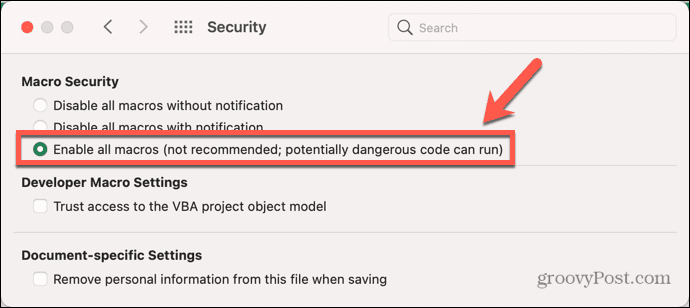
- Wenn die ursprünglich geöffnete Datei Makros enthält, müssen Sie sie schließen und erneut öffnen, damit die neue Einstellung wirksam wird.
So deaktivieren Sie Makros in Excel
Wenn Sie sich Sorgen über die Risiken bösartiger Makros machen, können Sie Makros standardmäßig deaktivieren.
Es gibt zwei Möglichkeiten. Die erste besteht darin, Makros standardmäßig zu deaktivieren, aber die Benachrichtigung beizubehalten, dass die Datei Makros enthält, die angezeigt werden, wenn Sie die Datei öffnen. Sie können dann entscheiden, ob Makros für diese Datei aktiviert werden sollen oder nicht.
Die zweite Option besteht darin, Makros standardmäßig zu deaktivieren und die Benachrichtigung zu entfernen. Dies ist nützlich, wenn Sie Makros niemals aktivieren möchten, da Sie nicht jedes Mal dieselbe Popup-Benachrichtigung sehen, wenn Sie eine Datei mit Makros öffnen.
So deaktivieren Sie Makros in Excel unter Windows
Die Methoden zum Deaktivieren von Makros unterscheiden sich je nach Betriebssystem geringfügig.
So deaktivieren Sie Makros in Excel unter Windows:
- Öffnen Sie ein beliebiges Excel-Dokument.
- Klicken Datei.
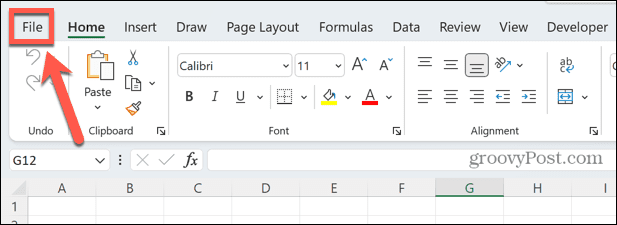
- Wählen Sie unten im Menü aus Optionen.
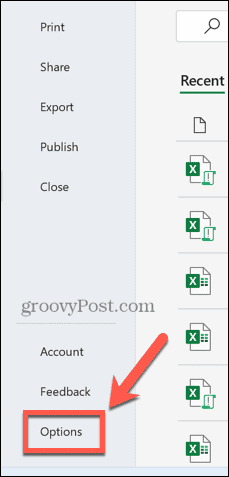
- Wähle aus Trustcenter Speisekarte.
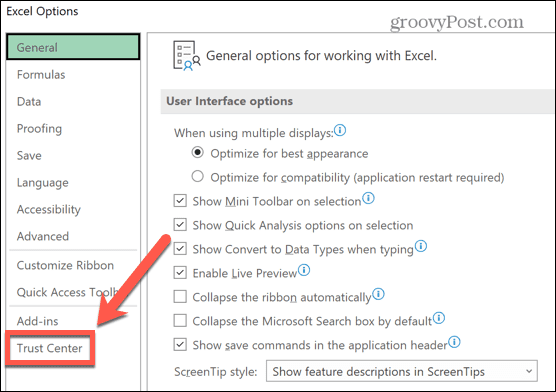
- Klicken Trust Center-Einstellungen.
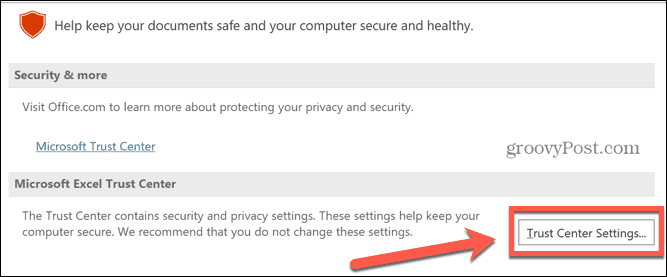
- Wählen Makroeinstellungen.
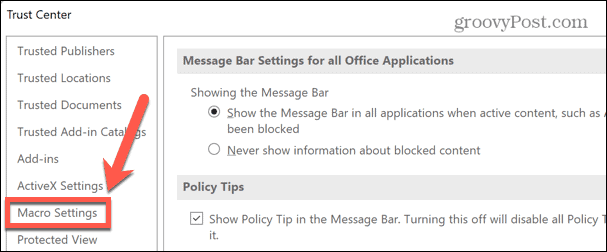
- Wenn Sie möchten, dass Makros deaktiviert werden, Sie aber weiterhin die Möglichkeit haben, sie über die Meldung über der Formelleiste zu aktivieren, klicken Sie auf Deaktivieren Sie VBA-Makros mit Benachrichtigung Radio knopf.
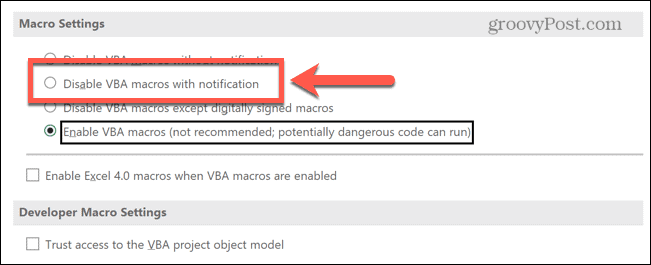
- Wenn Sie möchten, dass Makros deaktiviert werden und Sie die Benachrichtigung nicht sehen möchten, klicken Sie auf Deaktivieren Sie VBA-Makros ohne Benachrichtigung Radio knopf.
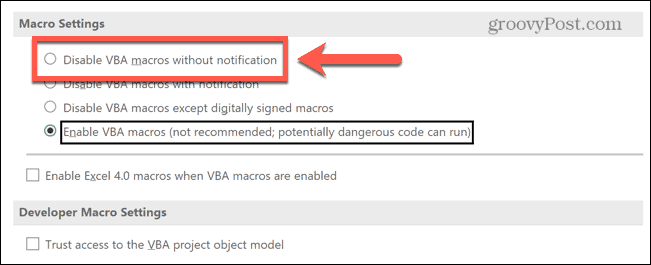
- Sie können sich auch dafür entscheiden, nur Makros zu aktivieren, die digital signiert wurden.
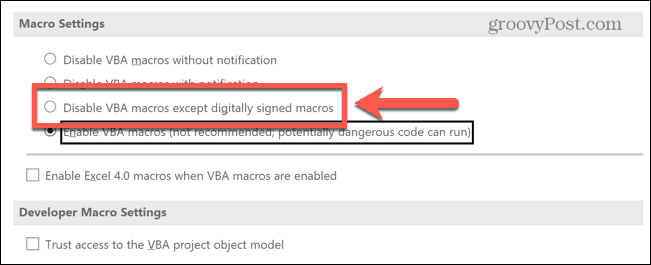
- Klicken OK um Ihre Einstellungen zu speichern. Möglicherweise müssen Sie Ihre Datei schließen und erneut öffnen, damit die neuen Einstellungen wirksam werden.
So deaktivieren Sie Makros in Excel auf dem Mac
Wenn Sie Excel für Mac verwenden, müssen Sie die Dinge etwas anders machen.
So deaktivieren Sie Makros in Excel für Mac:
- Öffnen Sie eine beliebige Excel-Datei.
- Drücke den Excel Menü in der Menüleiste.
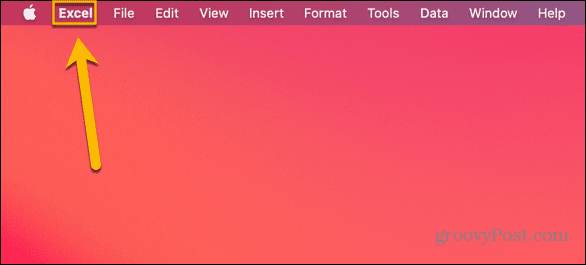
- Wählen Einstellungen.
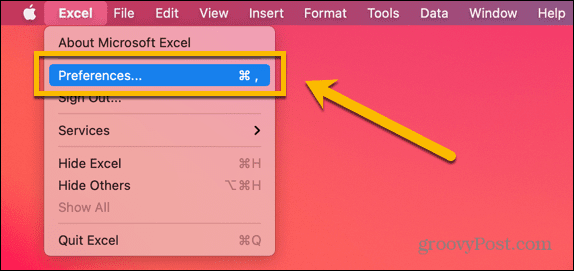
- Drücke den Sicherheit Symbol.
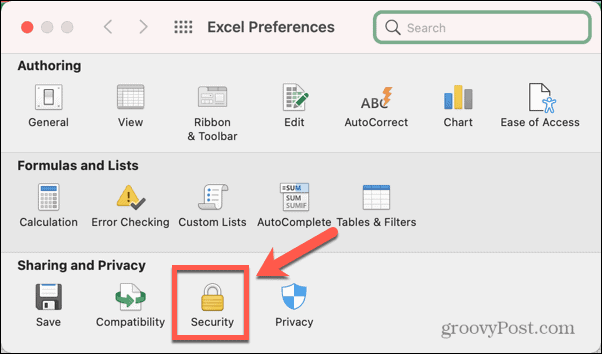
- Um Makros zu deaktivieren, aber die Benachrichtigungen beizubehalten, wählen Sie aus Alle Makros mit Benachrichtigung deaktivieren.
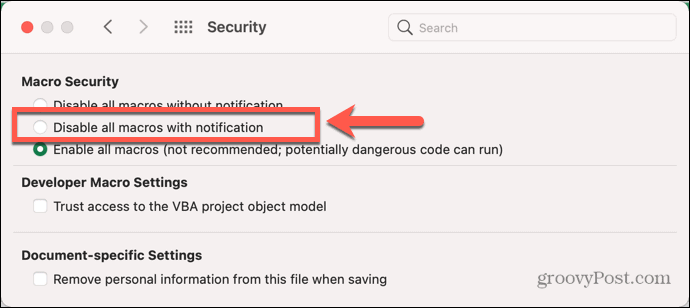
- Um Makros zu deaktivieren und die Benachrichtigungen zu stoppen, wählen Sie Alle Makros ohne Benachrichtigung deaktivieren.
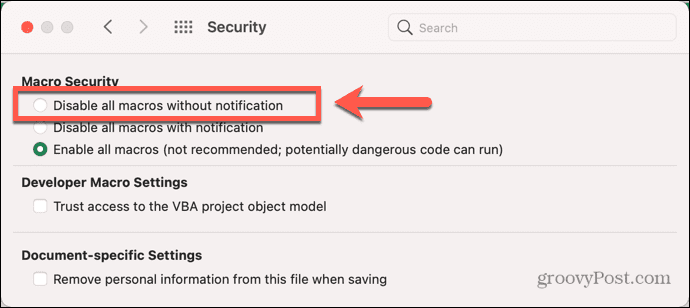
- Sie müssen die aktuelle Datei schließen und erneut öffnen, damit die neuen Änderungen für diese Datei wirksam werden.
Machen Sie mehr mit Excel
Makros können bei der Arbeit in Excel unglaublich nützlich sein, aber sie bergen Risiken, insbesondere wenn Sie sich über die wahre Quelle des Makros nicht sicher sind. Wenn Sie wissen, wie Makros in Excel aktiviert oder deaktiviert werden, können Sie sicherstellen, dass Sie alle Vorteile von Makros nutzen, ohne Ihren Computer zu gefährden.
Makros sind nur eine Möglichkeit, die beeindruckende Leistungsfähigkeit von Excel zu nutzen. Es ist zum Beispiel möglich Erstellen Sie beeindruckende 3D-Karten in Excel. Du kannst Verwenden Sie Web Scraping, um Daten in Excel zu importieren direkt aus dem Netz. Du kannst sogar Lassen Sie Excel Alarm schlagen wenn Ihre Daten bestimmte Werte erreichen.
So finden Sie Ihren Windows 11-Produktschlüssel
Wenn Sie Ihren Windows 11-Produktschlüssel übertragen müssen oder ihn nur für eine Neuinstallation des Betriebssystems benötigen,...
So löschen Sie den Google Chrome-Cache, Cookies und den Browserverlauf
Chrome leistet hervorragende Arbeit beim Speichern Ihres Browserverlaufs, Cache und Cookies, um die Leistung Ihres Browsers online zu optimieren. Ihre Anleitung...
Preisanpassung im Geschäft: So erhalten Sie Online-Preise beim Einkaufen im Geschäft
Der Kauf im Geschäft bedeutet nicht, dass Sie höhere Preise zahlen müssen. Dank Preisgarantien erhalten Sie Online-Rabatte beim Einkaufen in...