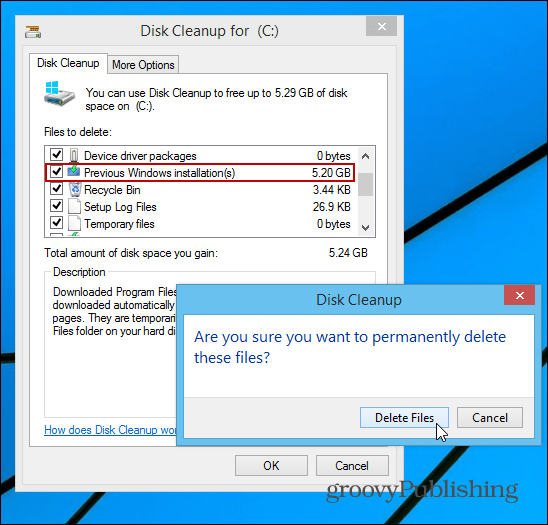So ändern Sie den Namen bei Zoom
Zoomen Produktivität Held / / April 02, 2023

Zuletzt aktualisiert am

Verwenden Sie dasselbe Zoom-Konto für Arbeit und Vergnügen? Möglicherweise möchten Sie Ihren Zoom-Namen ändern. Diese Anleitung erklärt, wie.
Genau wie zuvor Skype und MSN ist Zoom als das Werkzeug der Wahl für die Online-Videokommunikation in das öffentliche Vokabular eingegangen. Meetings mit Kollegen oder Treffen mit Freunden sind in einem Zoom-Anruf von Ihrem PC, Mac oder Mobilgerät aus möglich.
Wenn Sie eine haben Zoom-Abonnement, Sie müssen jedoch Ihr Zoom-Konto für Arbeit und Vergnügen ausgleichen. Der Name, den Sie für eine Zoom-Party wählen, passt möglicherweise nicht zu diesem wichtigen Arbeitstreffen. In diesem Fall müssen Sie wissen, wie Sie Ihren Namen bei Zoom ändern können.
Unsicher wie? Führen Sie die folgenden Schritte aus, um loszulegen.
So ändern Sie den Namen bei Zoom auf PC oder Mac
Wenn Sie versuchen, Ihren Zoom-Namen im Client selbst zu ändern, werden Sie auf eine Website weitergeleitet, um Änderungen vorzunehmen – Sie können ihn im Client nicht selbst ändern.
So ändern Sie Ihren Zoom-Namen auf PC oder Mac:
- Öffnen Sie einen Webbrowser und besuchen Sie die Zoom-Website.
- Melden Sie sich mit Ihrem Zoom-Konto an, indem Sie auf drücken Anmelden oben rechts.
- Nachdem Sie sich angemeldet haben, wählen Sie aus Profil auf der Linken. Wenn Sie sich auf der Titelseite befinden, wählen Sie aus Ihr Konto Erste.
- In deinem Zoom-Profil, wähle aus Bearbeiten Schaltfläche neben Ihrem Namen.

- Wenn Sie Ihren tatsächlichen Namen aktualisieren möchten, ersetzen Sie Ihren Namen in der Vorname Und Familienname, Nachname Boxen.
- Wenn Sie Ihren Anzeigenamen (den Namen, der anderen in Zoom angezeigt wird) aktualisieren möchten, fügen Sie diesen Namen zur Anzeigename Kasten.
- Drücken Sie Speichern um die Änderungen an Ihrem Profil zu speichern.
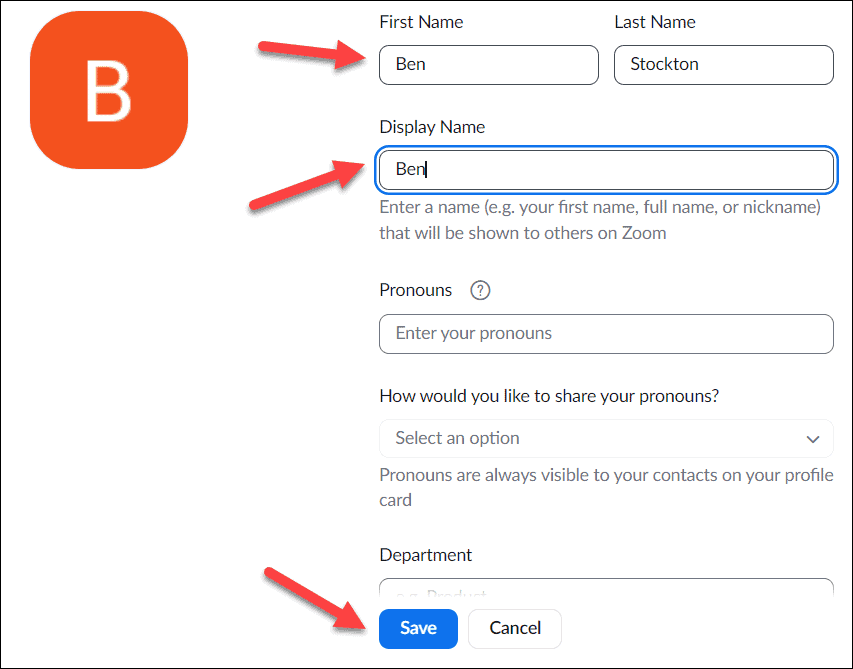
Ihre Zoom-Kontodaten sollten automatisch aktualisiert werden. Wenn dies nicht der Fall ist, beenden Sie den Zoom-Client, warten Sie einige Minuten und öffnen Sie Zoom dann erneut. Ihr aktualisierter Name oder Anzeigename sollte an dieser Stelle erscheinen.
So ändern Sie den Namen bei Zoom auf Mobilgeräten
Sie können Ihren Zoom-Namen auch in der Zoom-App auf Android-, iPhone- oder iPad-Geräten ändern.
So ändern Sie Ihren Zoom-Namen auf Mobilgeräten:
- Öffnen Sie die Zoom-App und melden Sie sich an.
- Tippen Sie auf die Mehr Knopf unten.
- Tippen Sie auf Ihre Kontobezeichnung an der Spitze der Mehr Speisekarte.
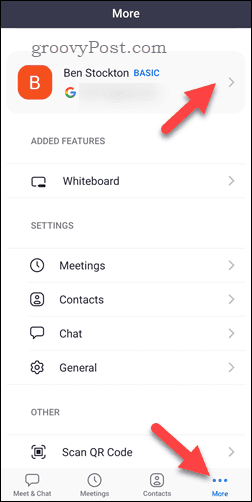
- Tippen Sie als Nächstes auf Ihre Anzeigename Möglichkeit.
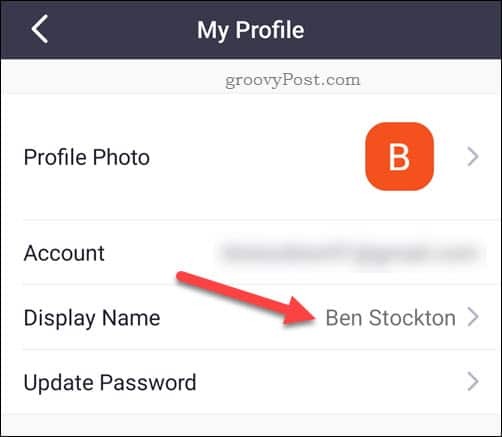
- Nehmen Sie Änderungen an der Vorname Nachname, oder Anzeigename Einzelheiten, je nach Bedarf.
- Klopfen Speichern um die Änderungen zu bestätigen.
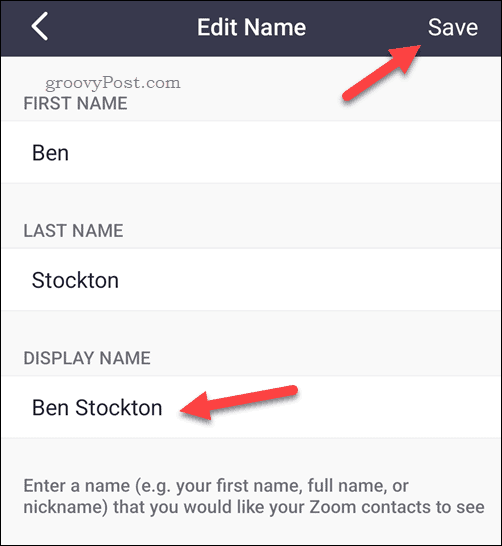
Ändern des Zoom-Namens während eines Meetings
Müssen Sie Ihren Namen vor einem wichtigen Meeting aktualisieren? Sie können dies im Zoom-Client direkt auf einem PC, Mac oder Mobilgerät tun.
Auf PC und Mac
So aktualisieren Sie Ihren Zoom-Namen während eines Meetings auf PC und Mac:
- Drücken Sie in einem aktiven Zoom-Meeting die Teilnehmer Knopf unten.
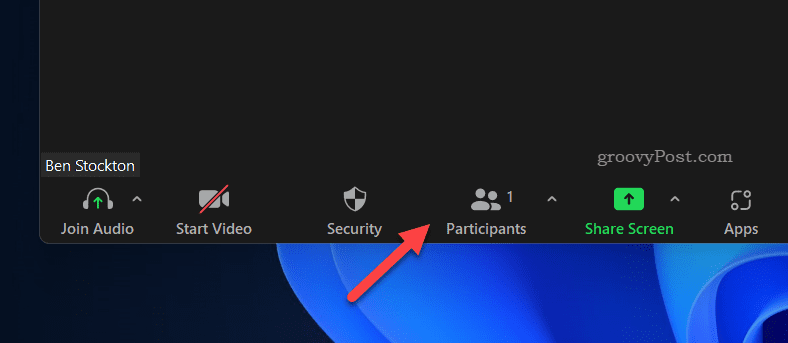
- Im Teilnehmer Menü auf der rechten Seite, bewegen Sie den Mauszeiger über Ihren eigenen Namen.
- Wähle aus Drei-Punkte-Symbol und drücke Umbenennen.
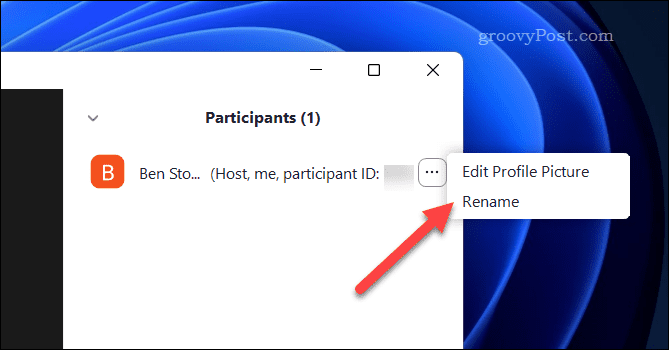
- Im Umbenennen Feld, geben Sie einen neuen Namen ein und drücken Sie Ändern.
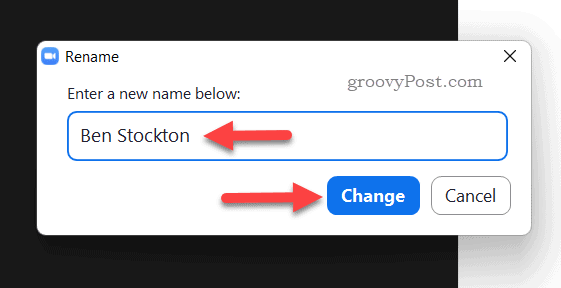
Ihr Zoom-Name wird sofort aktualisiert.
Auf Android, iPhone und iPad
So aktualisieren Sie Ihren Zoom-Namen während eines Meetings auf Mobilgeräten:
- Tippen Sie in einem aktiven Zoom-Meeting auf Teilnehmer Taste.
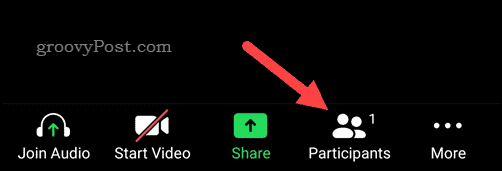
- Wählen Sie Ihren Namen in der aus Teilnehmer Liste.
- Wählen Sie im Popup-Menü aus Umbenennen.
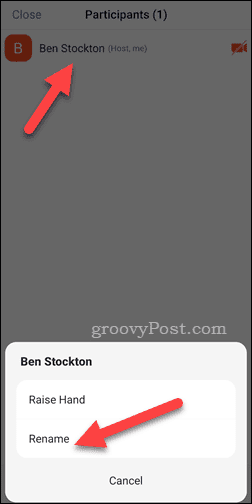
- Ändern Sie Ihren Benutzernamen mithilfe des bereitgestellten Felds.
- Klopfen OK um die Änderung zu speichern.

Wie bei PC-Benutzern wird jede Änderung Ihres Zoom-Anzeigenamens sofort aktualisiert.
Zoom effektiv nutzen
Die obigen Schritte sollen Ihnen helfen, Ihren Namen auf Zoom in einen passenderen Namen zu ändern und sicherzustellen, dass Sie für die Arbeit (oder das Spiel) bereit sind.
Nur Erste Schritte mit Zoom? Vielleicht möchten Sie damit beginnen, einige Ihrer Einstellungen anzupassen, z Verwenden eines benutzerdefinierten Zoom-Hintergrunds während Anrufen.
Umgang mit einigen Zoom-Gremlins? Sie können schnell Zoom-Audioprobleme beheben, Beheben Sie Probleme mit der Zoom-Kamera, Und Zoom-Mikrofonfehler beheben mit Leichtigkeit.
So finden Sie Ihren Windows 11-Produktschlüssel
Wenn Sie Ihren Windows 11-Produktschlüssel übertragen müssen oder ihn nur für eine Neuinstallation des Betriebssystems benötigen,...
So löschen Sie den Google Chrome-Cache, Cookies und den Browserverlauf
Chrome leistet hervorragende Arbeit beim Speichern Ihres Browserverlaufs, Cache und Cookies, um die Leistung Ihres Browsers online zu optimieren. Ihre Anleitung...
Preisanpassung im Geschäft: So erhalten Sie Online-Preise beim Einkaufen im Geschäft
Der Kauf im Geschäft bedeutet nicht, dass Sie höhere Preise zahlen müssen. Dank Preisgarantien erhalten Sie Online-Rabatte beim Einkaufen in...