So verschieben Sie ein Video in VLC Bild für Bild
Windows 10 Windows 11 Mac Vlc Held Macos / / April 02, 2023

Zuletzt aktualisiert am

Sich Bild für Bild durch ein Video zu bewegen, ist eine gute Möglichkeit, es sorgfältig zu untersuchen (oder Screenshots zu machen). Diese Anleitung erklärt, wie Sie dies mit VLC tun.
Nachdem Sie ein Video eines Ereignisses aufgenommen oder ein Meeting aufgezeichnet haben, möchten Sie es möglicherweise mithilfe von anzeigen und ändern VLC Media Player auf Ihrem Desktop. Einer der Vorteile der Verwendung von VLC auf Ihrem Computer besteht darin, Videos Bild für Bild zu verschieben, um sie zu bearbeiten.
Möglicherweise ist Ihnen jedoch nicht bewusst, dass VLC über eine Tastenkombination oder eine Schaltfläche auf dem Player jeweils einen Frame verschieben kann. Auf diese Weise können Sie jeden Frame Ihres Videos überprüfen und gegebenenfalls entfernen oder ändern.
In diesem Artikel wird erläutert, wie Sie ein Video in VLC Bild für Bild verschieben, um die Bearbeitung müheloser zu gestalten.
So verschieben Sie ein Video in VLC Bild für Bild
Eines der ersten Dinge, die Sie tun müssen, ist die Installation sicherzustellen VLC Media Player auf Ihrem PC oder Mac. Sie benötigen außerdem ein geeignetes Video, das zum Abspielen und Ansehen bereit ist.
So verschieben Sie ein Video Bild für Bild in VLC:
- Öffnen Sie zunächst das gewünschte Video mit VLC und drücken Sie die E Taste auf Ihrer Tastatur, während es spielt.
- Das Video stoppt und zeigt a Nächstes Bild Nachricht in der oberen rechten Ecke des Videos.
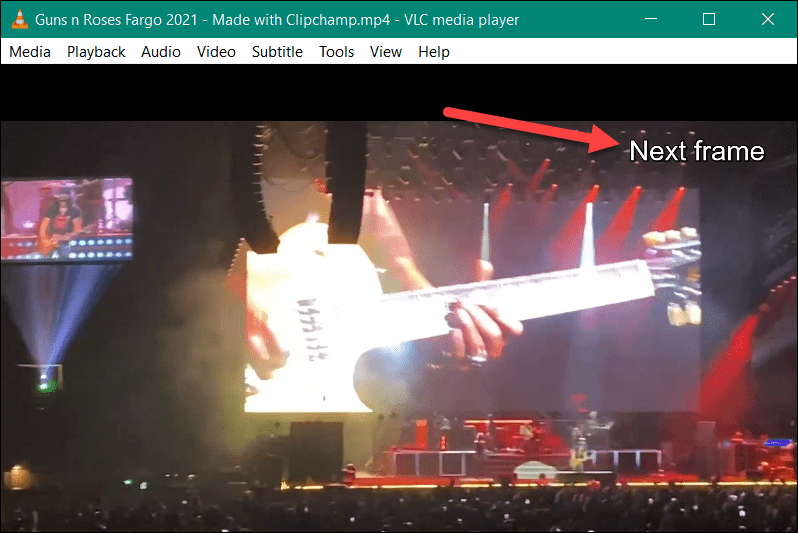
- Drücken Sie die E Taste auf Ihrer Tastatur, um zum nächsten Bild zu springen.
- Wiederholen Sie diesen Schritt für jeden nachfolgenden Frame.
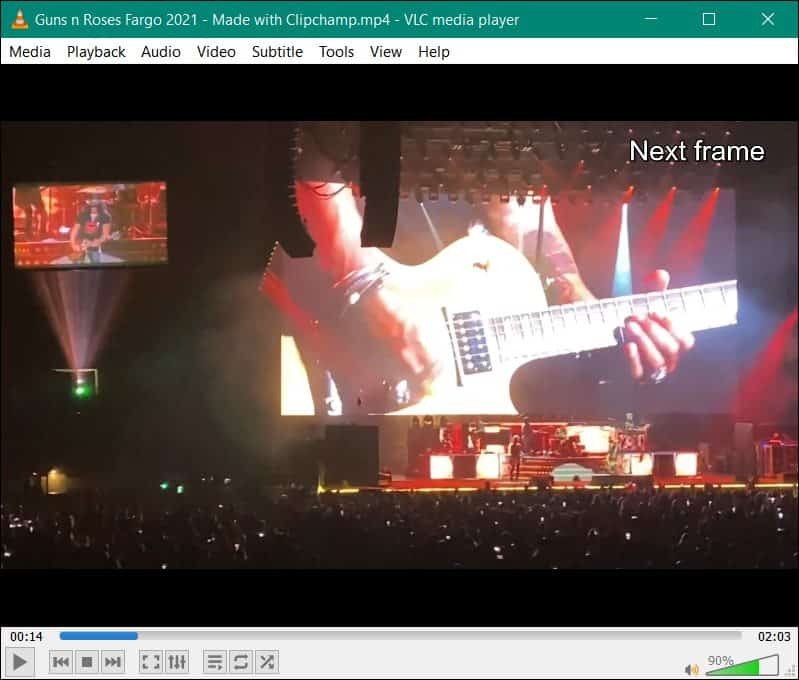
- Sobald Sie an der Stelle angelangt sind, an der Sie mit der Wiedergabe des Videos beginnen möchten, drücken Sie die Leertaste und drücken Sie erneut, um das Video anzuhalten.
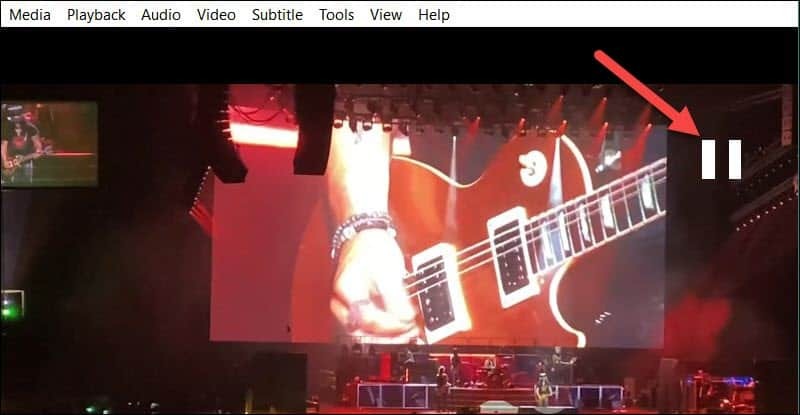
So ändern Sie den Hotkey für Frame-by-Frame-Skipping in VLC
Verwendung der E Schaltfläche zum Überspringen von Frames in Videos funktioniert sofort. Sie können dies jedoch zur einfacheren Verwendung auf einen anderen Schlüssel umstellen.
So ändern Sie Hotkey-Funktionen in VLC:
- Navigieren Sie bei geöffnetem VLC zu Extras > Einstellungen > Hotkeys.
- In VLCs Hotkeys Einstellungsmenü, ändern Sie die Nächstes Bild Option aus der Liste auf die E -Taste (oder eine andere, die Sie verwenden möchten).
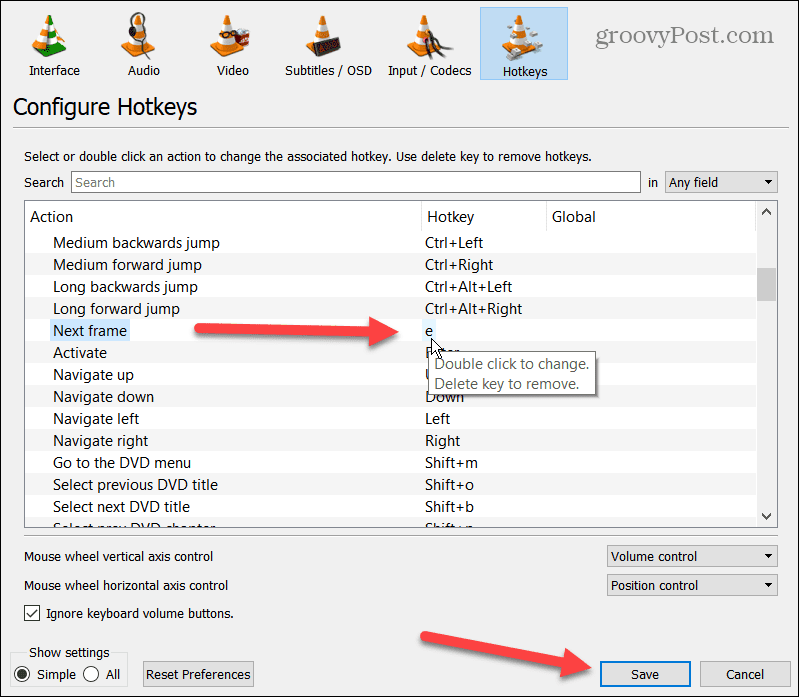
- Um es zu ändern E Hotkey (oder einen anderen), doppelklicken Sie auf den Hotkey und drücken Sie einen neuen Hotkey auf der Tastatur, den Sie verwenden möchten.
- Wenn Sie fertig sind, klicken Sie auf Speichern Taste.
Verwenden Sie die Schaltfläche auf dem Bildschirm, um das Video in VLC Bild für Bild zu verschieben
Sie können Bildschirmsteuerelemente verwenden, wenn Sie kein Fan von Tastaturkürzeln sind, um Ihre Videoanzeige in VLC zu verwalten. Stattdessen müssen Sie öffnen Erweiterte Optionen, um die Schaltfläche der VLC-Benutzeroberfläche zum bildweisen Überspringen anzuzeigen.
So verwenden Sie Steuerelemente auf dem Bildschirm, um Videos in VLC Bild für Bild zu verschieben:
- Zuerst müssen Sie aktivieren Erweiterte Steuerung in der unteren linken Ecke des Bildschirms anzuzeigen.
- Klicken Ansicht > Erweiterte Steuerung, und Sie finden die neuen Steuerelemente.
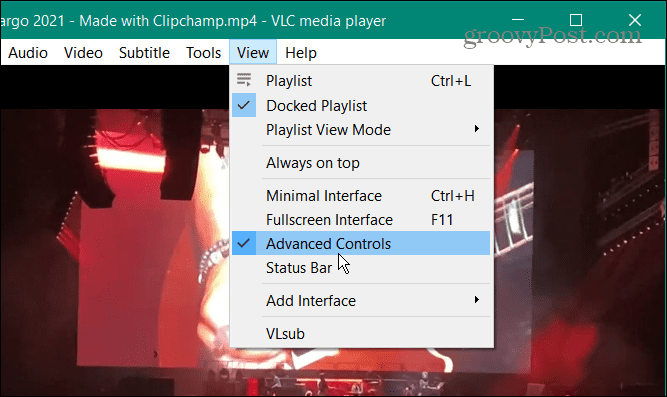
- Drücke den Bild-für-Bild-Schaltfläche (Dies sieht aus wie ein Play-Button mit einer geraden Linie davor).
- Klicken Sie weiter darauf, und das Video wird Bild für Bild fortgesetzt.
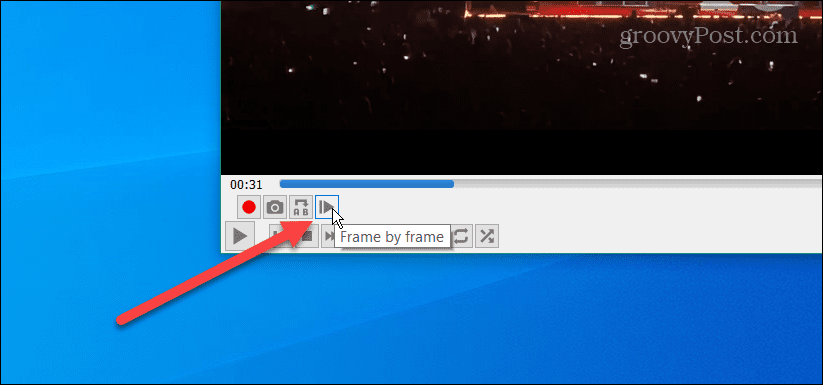
Verwenden von VLC für die Videobearbeitung
Möchten Sie Ihre Videos sorgfältig analysieren und bearbeiten? Die Möglichkeit, ein Video in VLC Bild für Bild zu verschieben, ist eine großartige Möglichkeit, ein Video schnell zu überprüfen und zu inspizieren. Sie können Screenshots machen oder bei Bedarf zu einem Videobearbeitungstool wechseln und den Frame (oder die Frames) entfernen, die Ihnen nicht gefallen.
Es ist auch hilfreich, wenn Sie ein Remote-Meeting haben und Nehmen Sie Ihre Webcam mit VLC auf. Sie können den Rahmen finden, in dem wichtige Informationen gegeben wurden, und Sie müssen genau wissen, wo sie begannen.
Neben der Wiedergabe praktisch aller Videodateitypen, die Sie darauf werfen, gibt es viele andere Dinge, die VLC tun kann. Wenn Sie zum Beispiel neu bei VLC sind, lesen Sie mehr diese Tipps, die Sie für VLC auf einem Desktop noch nicht kannten. Sie können Videos nicht nur Bild für Bild verschieben, sondern auch Videos in VLC drehen.
Und wenn Sie Ihren Desktop aufzeichnen müssen, kann VLC dies tun Zeichnen Sie Ihren Desktop-Bildschirm auf. Oder, wenn Sie eine Videodatei in Audio umwandeln müssen, lesen Sie die Anweisungen auf Konvertieren von Videodateien in MP3 mit VLC.
So finden Sie Ihren Windows 11-Produktschlüssel
Wenn Sie Ihren Windows 11-Produktschlüssel übertragen müssen oder ihn nur für eine Neuinstallation des Betriebssystems benötigen,...
So löschen Sie den Google Chrome-Cache, Cookies und den Browserverlauf
Chrome leistet hervorragende Arbeit beim Speichern Ihres Browserverlaufs, Cache und Cookies, um die Leistung Ihres Browsers online zu optimieren. Ihre Anleitung...
Preisanpassung im Geschäft: So erhalten Sie Online-Preise beim Einkaufen im Geschäft
Der Kauf im Geschäft bedeutet nicht, dass Sie höhere Preise zahlen müssen. Dank Preisgarantien erhalten Sie Online-Rabatte beim Einkaufen in...



