So blockieren Sie den Inkognito-Modus in Google Chrome
Google Chrome Chrom Held / / April 02, 2023

Zuletzt aktualisiert am

Wenn andere Personen Ihren Computer verwenden, sollten Sie ihn möglicherweise im Auge behalten und das private Surfen im Internet vollständig verhindern. Erfahren Sie hier, wie Sie den Inkognito-Modus in Chrome blockieren.
Der Inkognito-Modus in Chrome ist eine nützliche Methode zum Suchen, ohne dass Ihr Browserverlauf, Cookies, Websitedaten oder Formulare gespeichert werden. Ihr Browserverlauf zeigt keine der Websites an, die Sie besucht haben, während Sie den Inkognito-Modus verwenden.
Aus offensichtlichen Gründen kann dies weniger wünschenswert sein, wenn andere Personen Ihren Computer verwenden. Wenn Ihre Kinder beispielsweise Chrome verwenden, möchten Sie möglicherweise nicht, dass sie surfen können, ohne dass ein Protokoll der von ihnen besuchten Websites in Ihrem Browserverlauf gespeichert wird.
In diesem Fall müssen Sie den Inkognito-Modus in Google Chrome deaktivieren. Obwohl es in Chrome keine Einstellung gibt, die Sie deaktivieren können, ist es dennoch möglich, den Inkognito-Modus zu deaktivieren. Dies erfordert ein wenig Trickserei, obwohl die Schritte selbst nicht zu komplex sind.
Wenn Sie bereit sind, es auszuprobieren, erfahren Sie hier, wie Sie den Inkognito-Modus in Chrome unter Windows und Mac blockieren.
So öffnen Sie den Inkognito-Modus in Chrome
Wenn Sie es noch nie zuvor verwendet haben, ist das Öffnen eines Browserfensters im Inkognito-Modus in Chrome einfach. Sie können dazu entweder das Chrome-Menü verwenden oder eine einfache Tastenkombination verwenden.
So öffnen Sie den Inkognito-Modus in Chrome:
- Öffnen Sie Chrome.
- Klick auf das Drei-Punkte-Menü Symbol.
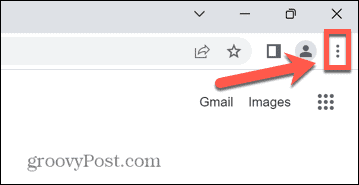
- Wählen Neues Inkognito-Fenster.
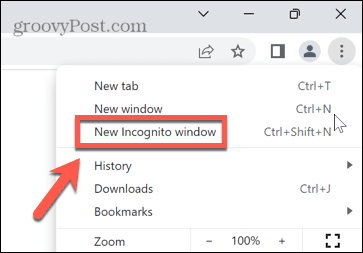
- Ein neues Inkognito-Fenster wird geöffnet.
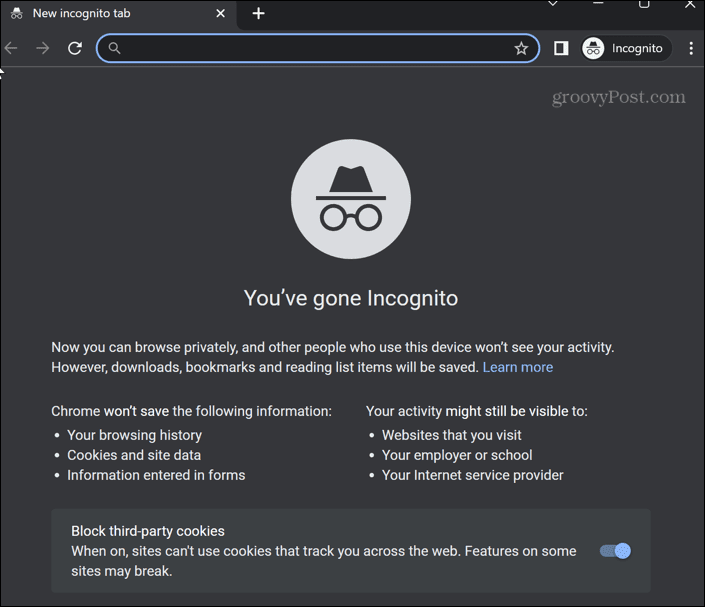
- Verwenden Sie alternativ die Tastenkombination Strg + Umschalt + N unter Windows bzw Cmd + Umschalt + N auf Mac.
So blockieren Sie den Inkognito-Modus in Chrome unter Windows
Obwohl es keine native Möglichkeit gibt, den Inkognito-Modus in Chrome unter Windows zu deaktivieren, ist es möglich, eine Problemumgehung zu verwenden. Bei dieser Methode werden jedoch Änderungen an der Registrierung vorgenommen, daher sollten Sie dabei vorsichtig sein.
Vielleicht möchten Sie darüber nachdenken Erstellen einer Sicherungskopie der Windows-Registrierung bevor Sie beginnen, falls etwas schief geht.
So deaktivieren Sie den Inkognito-Modus im Registrierungseditor
Sie können diese Problemumgehung über den Registrierungseditor, das Windows-Terminal, PowerShell oder die Eingabeaufforderung ausführen. Jede dieser Methoden erreicht das gleiche Ziel, also liegt es an Ihnen, welche Sie verwenden möchten.
So deaktivieren Sie den Inkognito-Modus in Chrome über den Registrierungseditor unter Windows 11:
- Öffnen Sie das Startmenü oder drücken Sie die Suchen Symbol.
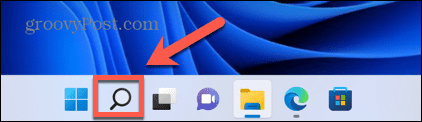
- Typ Registierungseditor in das Suchfeld ein und klicken Sie in den Ergebnissen auf die App.
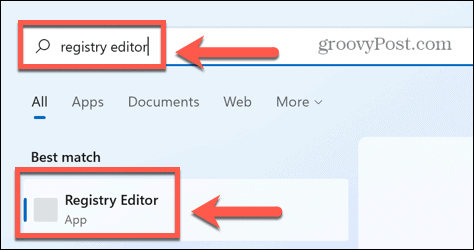
- Klicken Ja damit die App Änderungen an Ihrem Computer vornehmen kann.
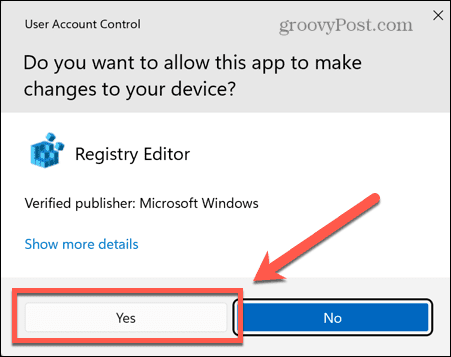
- Typ Computer\HKEY_LOCAL_MACHINE\SOFTWARE\Richtlinien in die Adressleiste des Registrierungseditors (oder kopieren und einfügen) und drücken Sie Eingeben.
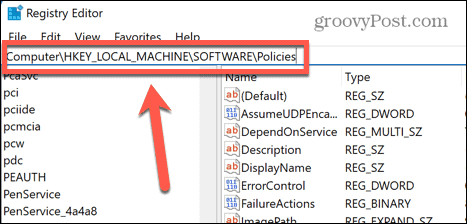
- Klicken Sie mit der rechten Maustaste auf Richtlinien.
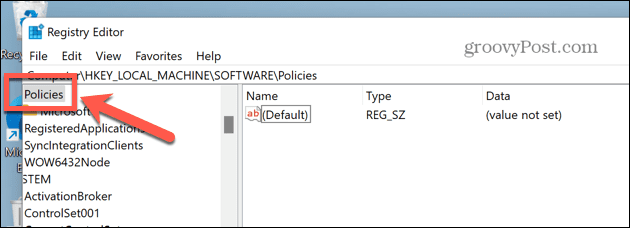
- Bewegen Sie den Mauszeiger darüber Neu und auswählen Taste.
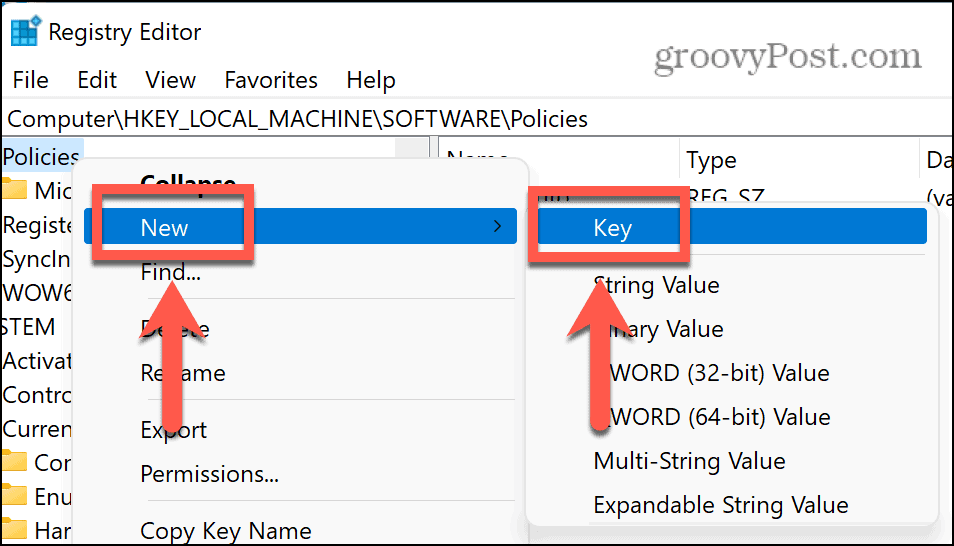
- Benennen Sie den Schlüssel Google.
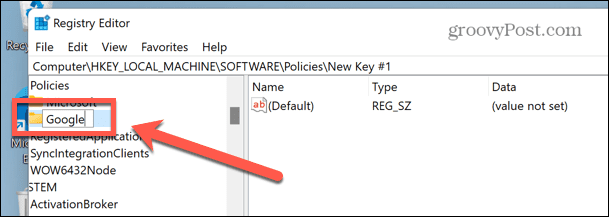
- Klicken Sie mit der rechten Maustaste auf Google, wählen Neu > Schlüssel, und benennen Sie den Schlüssel Chrom.

- Klicken Sie nun mit der rechten Maustaste in den leeren Bereich im rechten Bereich und wählen Sie aus Neu > DWORD (32-Bit)-Wert.
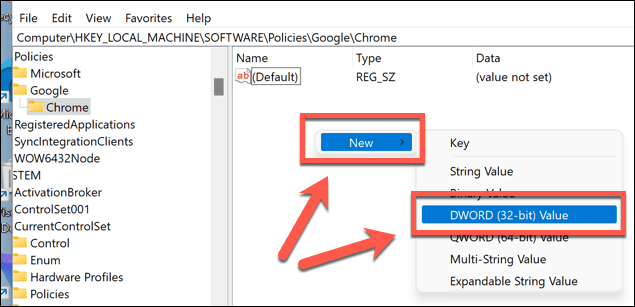
- Benennen Sie diesen Schlüssel Inkognito-ModusVerfügbarkeit.
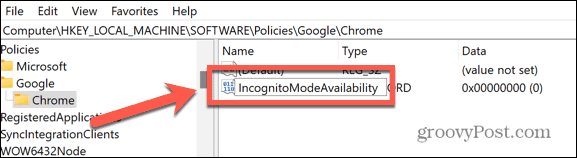
- Doppelklicken Sie auf diesen neuen Schlüssel und legen Sie die fest Messwert Zu 1.
- Drücken Sie OK bestätigen.
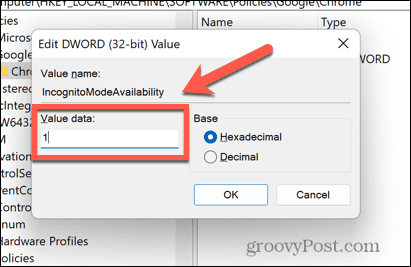
- Schließen Sie den Registrierungseditor. Wenn Chrome bereits geöffnet ist, schließen Sie es.
- Wenn Sie Chrome öffnen, sollten Sie feststellen, dass die Option für den Inkognito-Modus ausgegraut ist und Sie nicht darauf klicken können. Die Tastenkombination Strg + Umschalt + N geht auch nicht mehr.
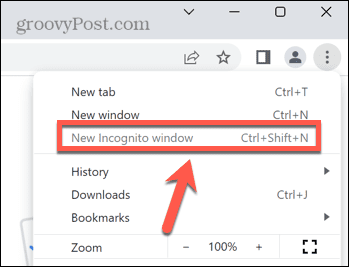
- Wenn Sie den Inkognito-Modus in Chrome wiederherstellen möchten, finden Sie die Inkognito-ModusVerfügbarkeit Schlüssel im Registrierungseditor, doppelklicken Sie darauf und ändern Sie dann die Messwert Zu 0.

- Starten Sie Chrome neu und der Inkognito-Modus sollte jetzt verfügbar sein.
So deaktivieren Sie den Inkognito-Modus im Windows-Terminal
Wenn das Herumspielen im Registrierungseditor zu viel Arbeit ist, können Sie denselben Registrierungswert über das Windows-Terminal erstellen und bearbeiten. Diese Schritte funktionieren auch für die älteren Windows PowerShell- und Eingabeaufforderungstools.
Auch hier ist es eine gute Idee, eine Sicherungskopie Ihrer Registrierung zu erstellen, bevor Sie Änderungen daran vornehmen.
So deaktivieren Sie den Inkognito-Modus in Chrome in Windows 11 mit Windows PowerShell:
- Öffnen Sie das Startmenü oder klicken Sie auf die Suchen Symbol unten auf Ihrem Bildschirm.
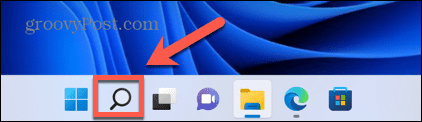
- Typ cmd und klicken Sie auf die Eingabeaufforderung Symbol. Geben Sie alternativ ein Power Shell oder Windows-Terminal.
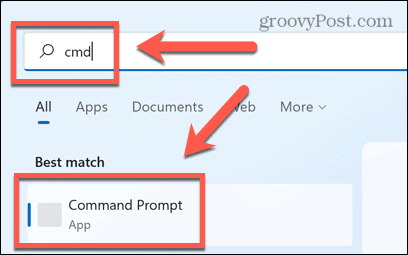
- Im Terminal oder CBefehlsaufforderung Fenster eingeben (oder kopieren und einfügen) REG ADD HKLM\SOFTWARE\Policies\Google\Chrome /v IncognitoModeAvailability /t REG_DWORD /d 1 und drücke Eingeben.
- Wenn Sie diesen Schlüssel bereits erstellt haben, geben Sie ihn ein Y und drücke Eingeben um es zu überschreiben.

- Sie sollten eine Meldung sehen, die besagt, dass der Vorgang erfolgreich abgeschlossen wurde.
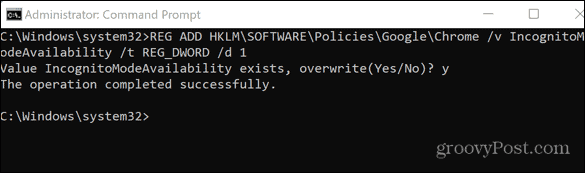
- Wenn Chrome bereits geöffnet ist, schließen Sie es.
- Wenn Sie Chrome öffnen, sollte der Inkognito-Modus ausgegraut sein und die Tastenkombination Cmd + Umschalt + N wird nicht funktionieren.
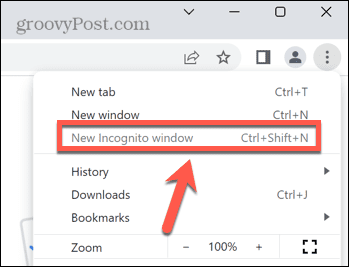
- Um den Inkognito-Modus wiederherzustellen, wiederholen Sie die obigen Schritte, aber verwenden Sie stattdessen den Befehl REG ADD HKLM\SOFTWARE\Policies\Google\Chrome /v IncognitoModeAvailability /t REG_DWORD /d 0 im Windows Terminal- oder Eingabeaufforderungsfenster.
- Typ Y und drücke Eingeben um zu bestätigen, dass Sie den Wert überschreiben möchten.
- Starten Sie Chrome neu – der Zugriff im Inkognito-Modus sollte wiederhergestellt werden.
So blockieren Sie den Inkognito-Modus in Chrome auf dem Mac
Wenn Sie einen Mac verwenden, gibt es keinen entsprechenden Registrierungseditor, mit dem Sie den Inkognito-Modus deaktivieren können. Es ist jedoch weiterhin möglich, dies über das Terminal zu tun.
So deaktivieren Sie den Inkognito-Modus in Chrome auf dem Mac:
- Drücken Sie Cmd + Leertaste , um die Spotlight-Suchleiste zu öffnen.
- Typ Terminal und drücke Eingeben um ein Terminalfenster zu öffnen.

- Geben Sie im Terminalfenster ein (oder kopieren und einfügen) Standardwerte schreiben com.google.chrome IncognitoModeAvailability -integer 1z und drücke Eingeben.
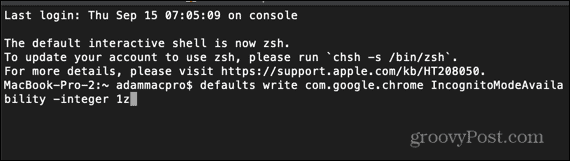
- Starten Sie Ihren Mac neu.
- Wenn Sie Chrome öffnen, sollten Sie feststellen, dass der Inkognito-Modus ausgegraut ist und die Tastenkombination nicht funktioniert.
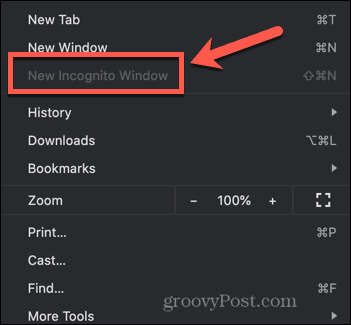
- Um den Inkognito-Modus wiederherzustellen, öffnen Sie das Terminal und geben Sie ein (oder kopieren und einfügen) Standardwerte schreiben com.google.chrome IncognitoModeAvailability -integer 0z und drücke Eingeben.
- Starten Sie Ihren Mac neu, und wenn Sie Chrome starten, sollte der Inkognito-Modus wieder verfügbar sein.
Chrome-Tipps und Tricks
Wenn Sie lernen, wie Sie den Inkognito-Modus in Chrome blockieren, können Sie den Chrome-Browser und seine Verwendung besser steuern. Es gibt jedoch noch viele andere nützliche Chrome-Tipps und Tricks, die Sie ausprobieren können.
Wissen zum Beispiel Wie man Google Chrome schneller macht kann Ihnen ein viel weniger frustrierendes Surferlebnis bieten. Zuweisen Tastenkombinationen zu Ihren Google Chrome-Lesezeichen kann auch eine große Zeitersparnis sein.
Du kannst sogar Fügen Sie benutzerdefinierte Suchmaschinen in Google Chrome hinzu um die Suche nach Ihren Lieblingsseiten so viel schneller zu machen.
So finden Sie Ihren Windows 11-Produktschlüssel
Wenn Sie Ihren Windows 11-Produktschlüssel übertragen müssen oder ihn nur für eine Neuinstallation des Betriebssystems benötigen,...
So löschen Sie den Google Chrome-Cache, Cookies und den Browserverlauf
Chrome leistet hervorragende Arbeit beim Speichern Ihres Browserverlaufs, Cache und Cookies, um die Leistung Ihres Browsers online zu optimieren. Ihre Anleitung...
Preisanpassung im Geschäft: So erhalten Sie Online-Preise beim Einkaufen im Geschäft
Der Kauf im Geschäft bedeutet nicht, dass Sie höhere Preise zahlen müssen. Dank Preisgarantien erhalten Sie Online-Rabatte beim Einkaufen in...


![Google-Team findet einen kreativen Weg, um sein neues Logo zu präsentieren [groovynews]](/f/780af3e2deefb17d585ad4d31bed53b4.png?width=288&height=384)