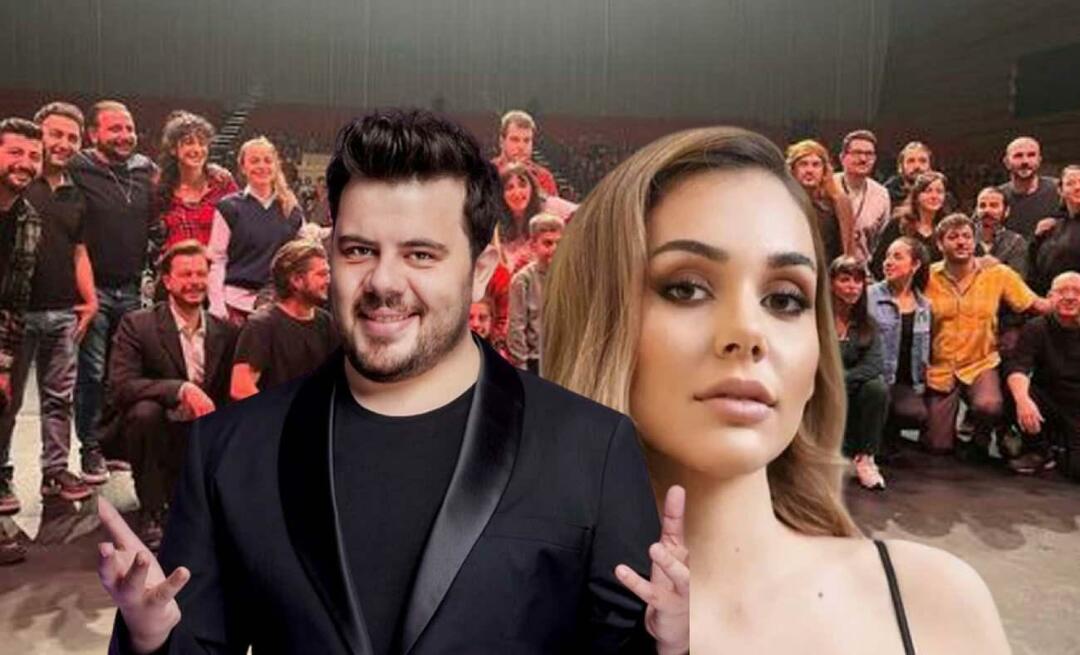So erstellen Sie einen Kalender in Word
Microsoft Office Microsoft Word Büro Held Wort / / April 02, 2023

Zuletzt aktualisiert am

Möchten Sie Ihren eigenen Kalender erstellen? Sie können einen Kalender mit Bildern oder Text in Word erstellen, indem Sie Vorlagen oder Ihr eigenes Design verwenden. Diese Anleitung erklärt, wie.
Haben Sie Schwierigkeiten, einen Kalender im gewünschten Format zu finden? Wünschen Sie sich mehr Platz in Ihrem Kalender oder ein anderes Layout? Wenn ja, könnte die Erstellung eines eigenen Kalenders in Word eine gute Option sein.
Sie können einen Kalender komplett von Grund auf neu erstellen oder den Vorgang beschleunigen, indem Sie Verwenden Sie eine der voreingestellten Kalendervorlagen, die in der Textverarbeitung enthalten sind Anwendung.
Bereit anzufangen? Sie können einen Kalender in Word so erstellen, wie Sie es möchten, indem Sie die folgenden Schritte ausführen.
So erstellen Sie einen Kalender in Word mit Tabellen
Wenn Sie einen Kalender erstellen möchten, der genau Ihren Vorgaben entspricht, können Sie mit Tabellen in Word alles von Grund auf neu erstellen. Auf diese Weise können Sie genau das Layout entwerfen, das Sie für Ihren Kalender wünschen.
So erstellen Sie einen Kalender in Word mit Tabellen:
- Öffnen Sie ein neues Word-Dokument.
- Drücken Sie Eingeben ein paar Mal, um den Cursor auf der Seite nach unten zu bewegen.
- Drücke den Einfügung Speisekarte.

- Klicken Sie im Menüband auf die Tisch Symbol.
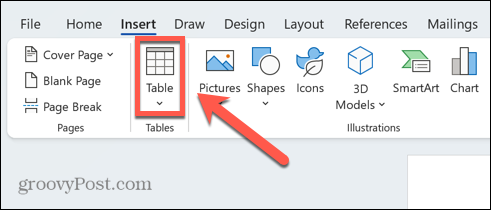
- Klicken und halten Sie die Quadrat oben links und ziehe a heraus 7×6 Tisch.
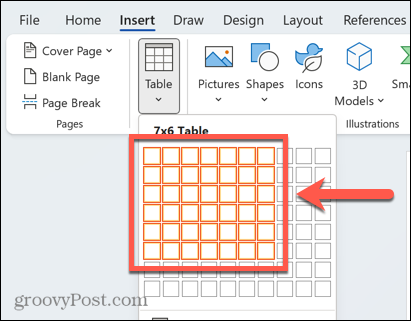
- Tragen Sie die Wochentage in die obere Reihe ein.
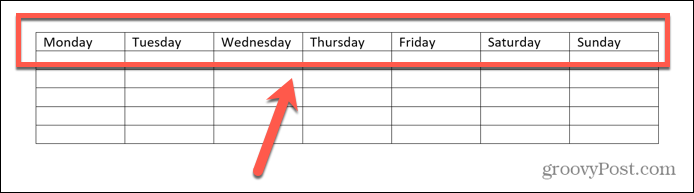
- Tragen Sie die Daten des Monats ein und verwenden Sie einen anderen Kalender als Referenz.
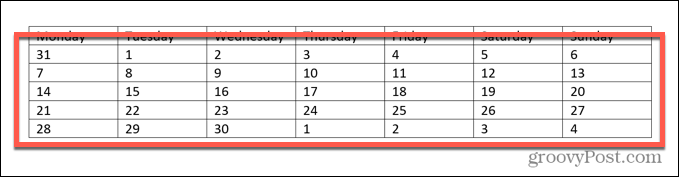
- Markieren Sie alle Daten, die außerhalb des aktuellen Monats liegen.
- Im Heim Menü, klicken Sie auf die Textfarbe Symbol und wählen Sie eine graue Farbe aus.
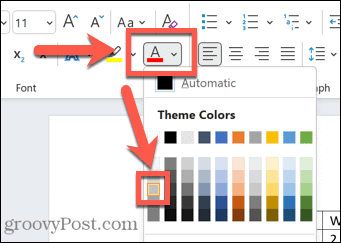
- Wiederholen Sie dies für alle anderen Daten außerhalb des aktuellen Monats.
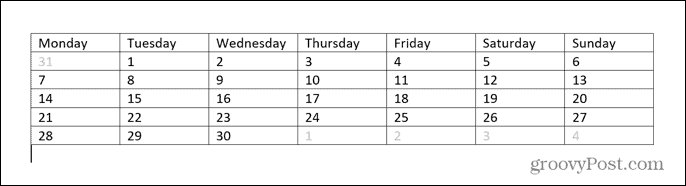
- Drücke den Einfügung Speisekarte.

- Drücke den Textfeld Symbol und wählen Sie aus Einfaches Textfeld.
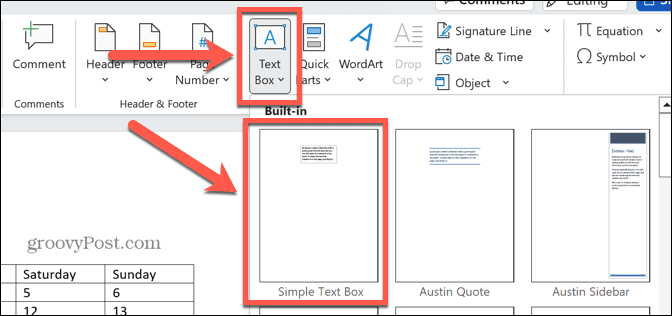
- Verwenden Sie die Griffe des Textfelds, um das Textfeld auf die Breite Ihrer Tabelle zu ziehen. Möglicherweise müssen Sie Bewegen Sie Ihren Tisch um das Textfeld auf die gewünschte Größe anzupassen.
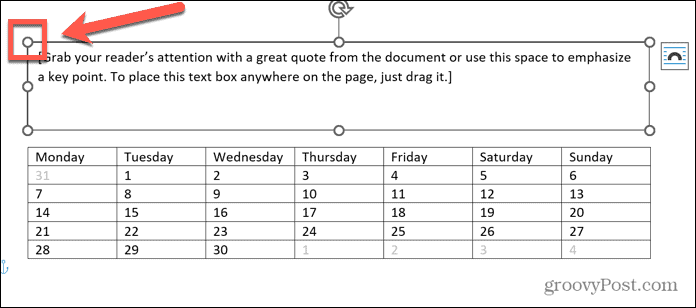
- Geben Sie den gewünschten Text für den Titel Ihrer Kalenderseite ein.
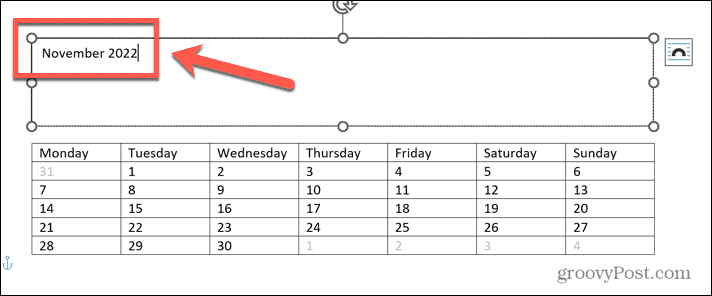
- Im Heim verwenden Sie die Schriftwerkzeuge, um die gewünschte Schriftgröße und den gewünschten Schriftstil für den Text in Ihrem Kalender auszuwählen.
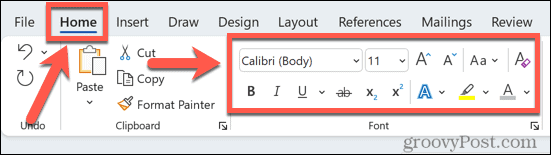
- Wenn Sie mit Ihrer Arbeit zufrieden sind, speichern Sie Ihre Datei. Wenn Sie mehr erstellen möchten, fahren Sie mit der Erstellung des nächsten Monats fort.
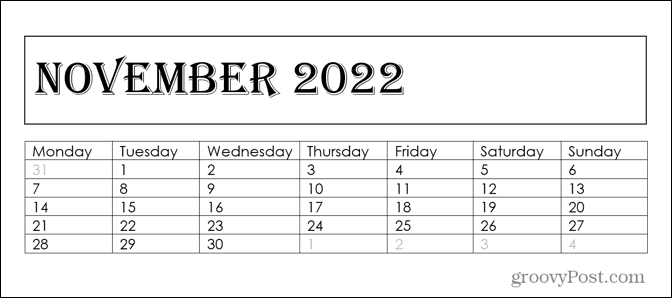
So erstellen Sie einen Kalender in Word mithilfe von Vorlagen
Wenn sich das alles nach harter Arbeit anfühlt und Sie mit nur wenigen Klicks einen Kalender erstellen möchten, können Sie Word-Vorlagen verwenden. Es gibt voreingestellte Kalendervorlagen, mit denen Sie im Handumdrehen Ihren eigenen Kalender erstellen können.
So erstellen Sie einen Kalender mit Word-Vorlagen:
- Öffnen Sie ein neues Dokument.
- Klicken Neu und Typ Kalender in das Suchfeld.
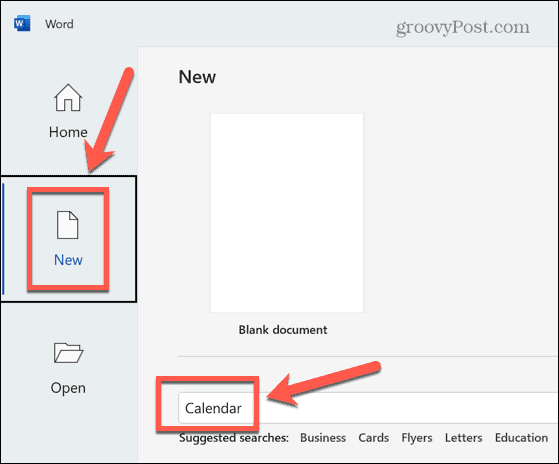
- Wählen Sie eine der Kalendervorlagen aus.
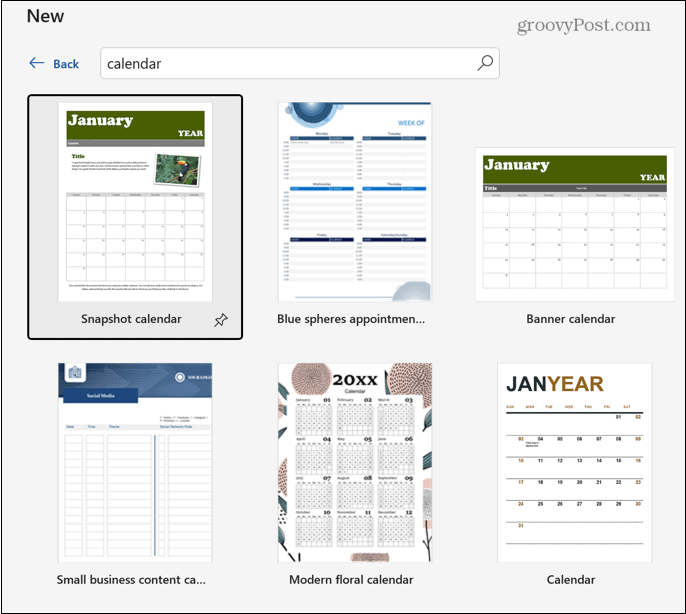
- Klicken Erstellen.
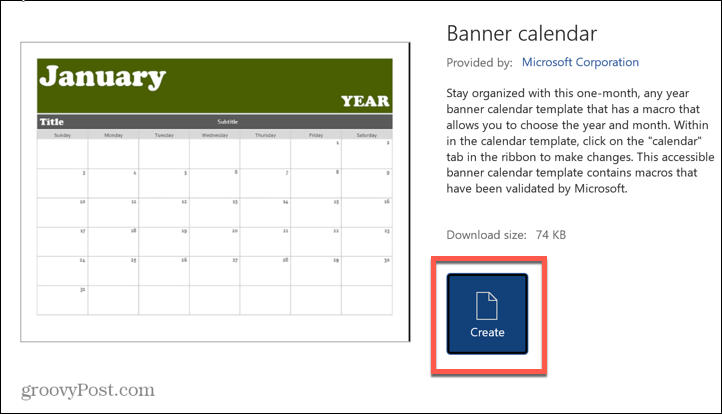
- Wählen Sie den gewünschten Monat und das gewünschte Datum für Ihren Kalender aus.

- Klicken Themen um aus der Themenliste für Ihren Kalender auszuwählen.
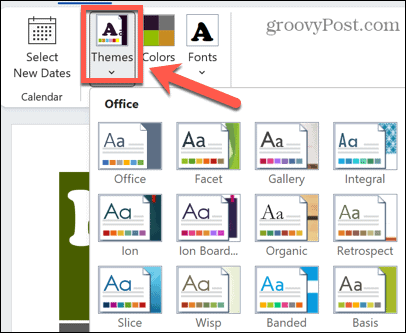
- Um aus einer Reihe verschiedener Farbthemen auszuwählen, klicken Sie auf Farben.

- Klicken Schriftarten um die Schriftarten für Ihren Kalender auszuwählen.
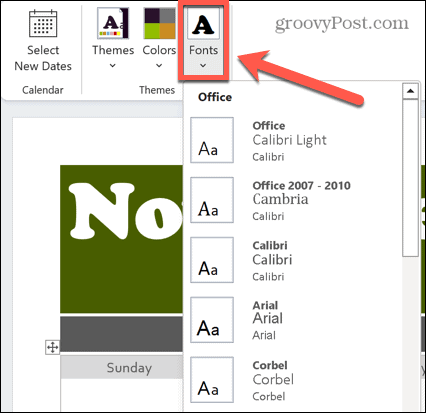
- Wenn Sie die Daten auf einen anderen Monat ändern müssen, klicken Sie auf Wählen Sie Neue Daten aus.
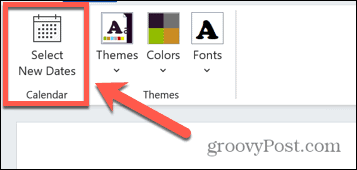
- Wählen Sie den Monat und das Jahr aus, zu denen Sie wechseln möchten.
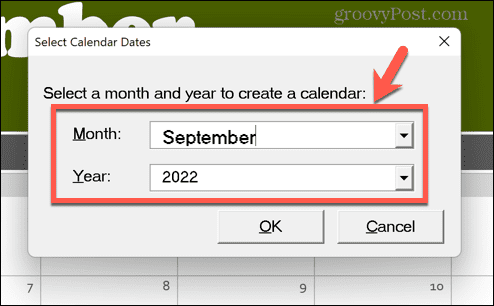
- Wenn Sie mit Ihrem Kalender zufrieden sind, speichern Sie Ihre Datei. Wenn Sie möchten, können Sie den Vorgang dann für andere Monate wiederholen.
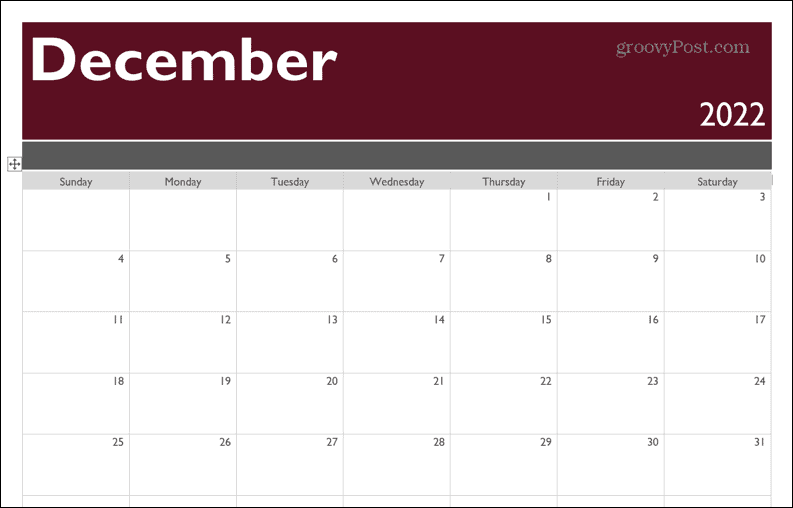
Werden Sie kreativ mit Word
Zu lernen, wie man einen Kalender in Word erstellt, ist nur eine Möglichkeit, die beliebte Tabellenkalkulationsanwendung für weit mehr als nur Textdokumente zu verwenden.
Beispielsweise können Sie und einfügen Bilder in Word bearbeiten. Du kannst Machen Sie diese Bilder transparent wenn Sie Flyer erstellen, und Bilder in Word komprimieren um Ihre Dateigröße gering zu halten. Es ist sogar möglich Text in Word drehen um Ihre Dokumente noch kreativer zu gestalten.
So finden Sie Ihren Windows 11-Produktschlüssel
Wenn Sie Ihren Windows 11-Produktschlüssel übertragen müssen oder ihn nur für eine Neuinstallation des Betriebssystems benötigen,...
So löschen Sie den Google Chrome-Cache, Cookies und den Browserverlauf
Chrome leistet hervorragende Arbeit beim Speichern Ihres Browserverlaufs, Cache und Cookies, um die Leistung Ihres Browsers online zu optimieren. Ihre Anleitung...
Preisanpassung im Geschäft: So erhalten Sie Online-Preise beim Einkaufen im Geschäft
Der Kauf im Geschäft bedeutet nicht, dass Sie höhere Preise zahlen müssen. Dank Preisgarantien erhalten Sie Online-Rabatte beim Einkaufen in...