So kopieren Sie einen Wert, keine Formel in Google Sheets
Google Sheets Google Held / / April 02, 2023

Zuletzt aktualisiert am

In Google Tabellen stellen Sie möglicherweise fest, dass Zellen nicht im richtigen Format eingefügt werden. Erfahren Sie, wie Sie einen Wert und keine Formel in Google Tabellen kopieren
Wenn eine Zelle in Google Sheets Text oder Zahlenwerte enthält, können Sie diese einfach kopieren. Wenn die Zellen jedoch Formeln enthalten, kann etwas schief gehen. Möglicherweise möchten Sie das Ergebnis einer Formel anstelle der Formel selbst einfügen.
Glücklicherweise ist es möglich zu wählen, ob Google Sheets eine Formel kopiert und einfügt oder einfach das Ergebnis dieser Formel als Wert einfügt. Das geht schnell und einfach, wenn man weiß wie.
Wenn Sie sich nicht sicher sind, wie Sie einen Wert und keine Formel in Google Tabellen kopieren, führen Sie die folgenden Schritte aus.
Warum Sie vielleicht einen Wert und keine Formel in Google Sheets kopieren möchten
Wenn Sie eine Zelle kopieren, die eine Formel enthält, fügt Google Sheets standardmäßig die Formel selbst und nicht das Ergebnis ein. Dies kann zu Problemen führen, da das Verschieben der Formel an eine andere Stelle die Zellbezüge durcheinanderbringen kann.
Angenommen, Sie haben eine Formel, die eine Summe einer Werteliste erstellt. Die Zelle selbst zeigt das Ergebnis der Summe, aber wenn Sie auf die Zelle klicken, können Sie immer noch die Formel sehen.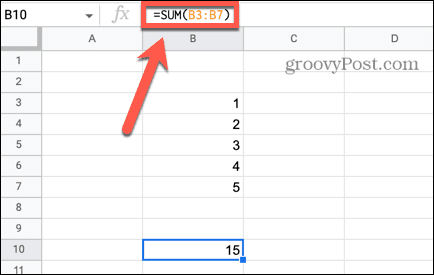
Wenn Sie diese Zelle kopieren und an einer anderen Stelle einfügen, wird die Formel kopiert. Da sich die Zelle jetzt an einer anderen Position befindet, kann die Formel nicht dieselben Zellen für die Zusammenfassung finden, was zu einem Fehler führt.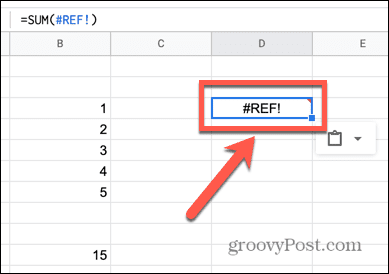
Es ist jedoch möglich, statt der Formel selbst das Ergebnis der Formel zu kopieren und einzufügen. Dies wird durch das Kopieren des Werts erreicht.
So kopieren Sie einen Wert in Google Sheets mit Paste Special
Wenn Sie beim Kopieren einer Zelle mit einer Formel die Standard-Einfügefunktion verwenden, enthält die neue Zelle die Formel, aber nicht den Wert. Um den Wert zu kopieren und einzufügen, können Sie die verwenden Spezielles einfügen Funktion, um genau auszuwählen, was in Ihre Zelle eingefügt wird.
So kopieren Sie einen Wert mit Inhalte einfügen in Google Tabellen:
- Klicken Sie mit der rechten Maustaste auf die Zelle, die Sie kopieren möchten.
- Wählen Kopieren aus dem Kontextmenü.

- Klicken Sie mit der rechten Maustaste in die Zelle, in die Sie Ihren Wert einfügen möchten.
- Bewegen Sie im Kontextmenü den Mauszeiger darüber Spezielles einfügen und auswählen Nur Werte.
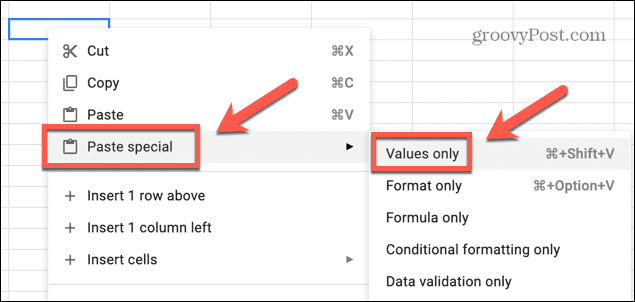
- Ihre Zelle enthält jetzt nur noch den kopierten Wert und nicht die Formel.
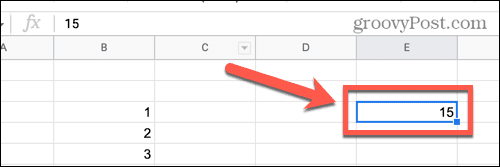
So kopieren Sie einen Wert mit Tastaturkürzeln
Sie können das gleiche Ergebnis auch erzielen, indem Sie Tastaturkürzel verwenden. Die Standardmethode der Verwendung Strg + V (oder Befehl + V auf Mac) funktioniert jedoch nicht.
Dadurch wird die Formel anstelle des Werts eingefügt, sodass Sie eine andere Tastenkombination verwenden müssen.
So kopieren und fügen Sie einen Wert mithilfe von Tastenkombinationen in Google Tabellen ein:
- Klicken Sie auf die Zelle, die Sie kopieren möchten.
- Drücken Sie Strg + C unter Windows bzw Befehl + C auf dem Mac, um die Zelle zu kopieren.
- Klicken Sie auf die Zelle, in die Sie den Wert einfügen möchten.
- Drücken Sie Strg + Umschalt + V unter Windows bzw Cmd + Umschalt + V auf Mac.
- Die neue Zelle enthält jetzt einen Wert, keine Formel.
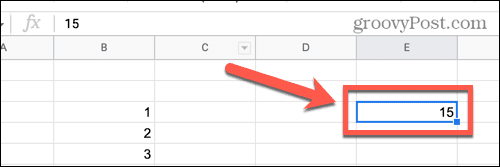
So kopieren Sie einen Wert mithilfe einer Formel in Google Tabellen
Es gibt eine andere Möglichkeit, den Wert einer Zelle in einer anderen anzuzeigen. Ironischerweise beinhaltet diese Methode das Einfügen einer Formel in die Zelle, in der der Wert erscheinen soll. Das Schöne an dieser Methode ist, dass, wenn sich der Wert in der ursprünglichen Zelle ändert, Ihre neue Zelle ebenfalls entsprechend aktualisiert wird.
So kopieren Sie einen Wert mithilfe einer Formel in Google Tabellen:
- Klicken Sie in die Zelle, in der Ihr Wert erscheinen soll.
- Typ = und klicken Sie dann auf die Zelle, die Sie kopieren möchten.
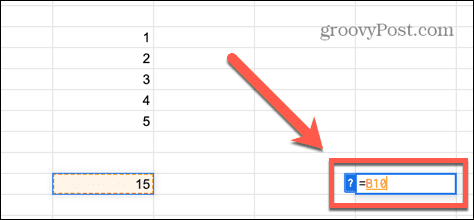
- Drücken Sie Eingeben und der Wert erscheint in Ihrer neuen Zelle.
- Wenn Sie auf diese Zelle klicken, können Sie sehen, dass sie eine Formel und keinen Wert enthält.
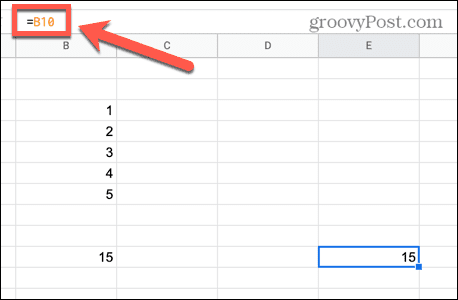
- Wenn die ursprüngliche Zelle aktualisiert wird, zeigt Ihre neue Zelle immer denselben Wert wie Ihre ursprüngliche Zelle an.
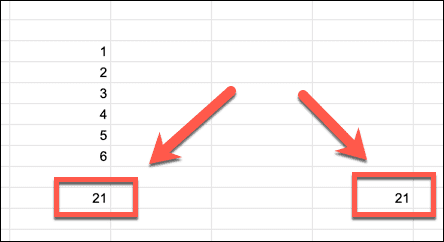
Änderungen an Google Sheets-Tabellen vornehmen
Herauszufinden, wie man einen Wert und keine Formel in Google Sheets kopiert, ist zunächst vielleicht nicht ganz offensichtlich, aber sobald man weiß, wie es geht, ist es ganz einfach. Es gibt viele weitere Funktionen von Google Sheets, die ebenso einfach zu verwenden sind, sobald Sie gelernt haben, wie.
Wenn Sie alle Formeln in Ihrer Tabelle anstelle ihrer Werte sehen möchten, können Sie das tun Holen Sie sich Google Sheets, um Formeln anzuzeigen indem Sie die Formelansicht aktivieren. Wenn Sie Schlüsseldaten auf einem anderen Blatt Ihres Dokuments haben, können Sie das tun Fragen Sie ein anderes Blatt in Google Sheets ab. Sie können auch das Format Ihrer Zellen steuern, indem Sie Erstellen benutzerdefinierter Zahlenformate in Google Sheets.
So finden Sie Ihren Windows 11-Produktschlüssel
Wenn Sie Ihren Windows 11-Produktschlüssel übertragen müssen oder ihn nur für eine Neuinstallation des Betriebssystems benötigen,...
So löschen Sie den Google Chrome-Cache, Cookies und den Browserverlauf
Chrome leistet hervorragende Arbeit beim Speichern Ihres Browserverlaufs, Cache und Cookies, um die Leistung Ihres Browsers online zu optimieren. Ihre Anleitung...
Preisanpassung im Geschäft: So erhalten Sie Online-Preise beim Einkaufen im Geschäft
Der Kauf im Geschäft bedeutet nicht, dass Sie höhere Preise zahlen müssen. Dank Preisgarantien erhalten Sie Online-Rabatte beim Einkaufen in...
